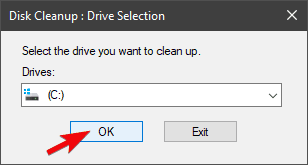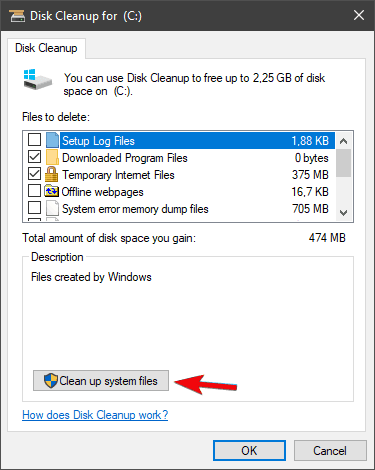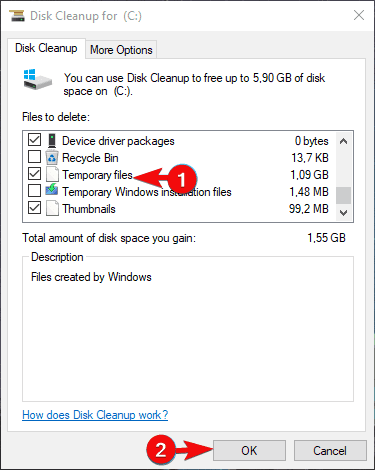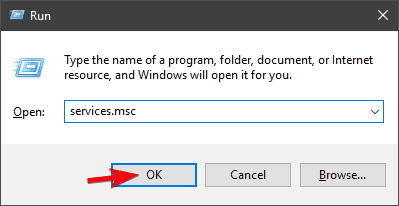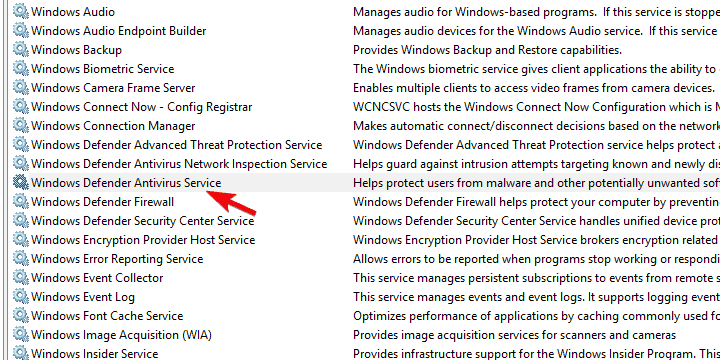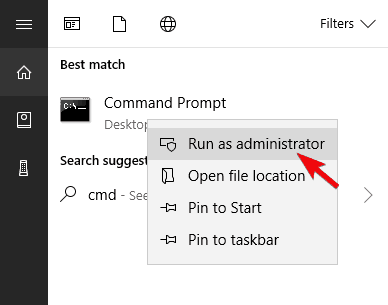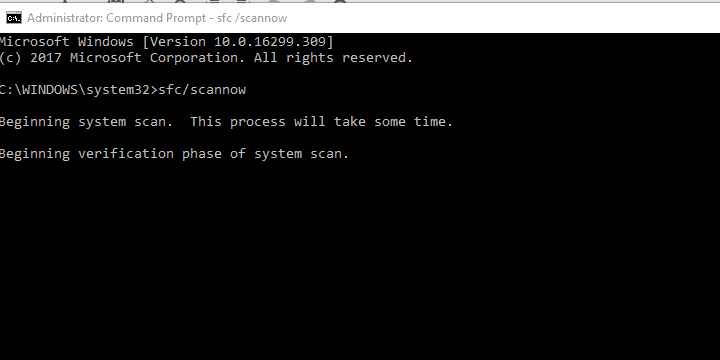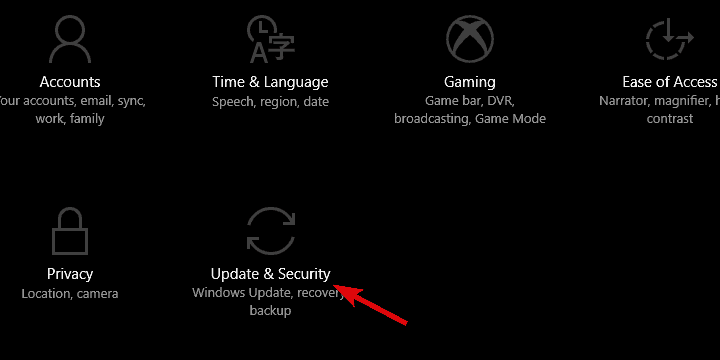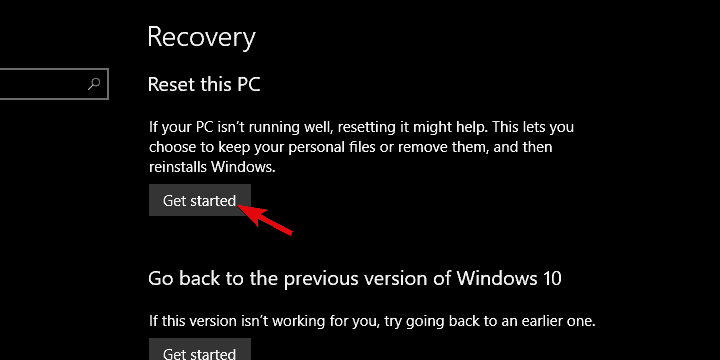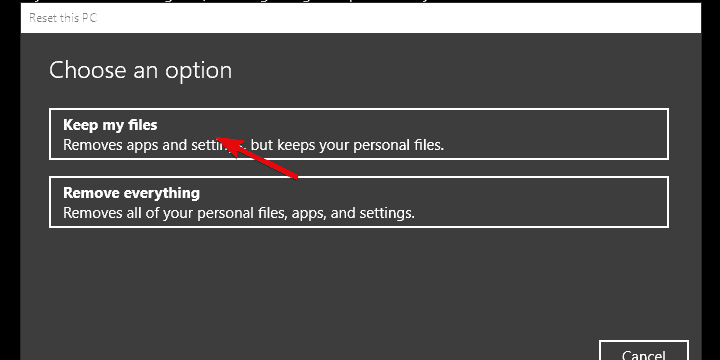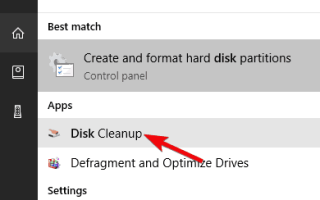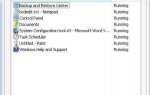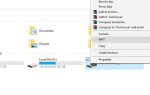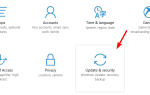Windows Defender powoli, ale stale zyskuje o wiele większe zaufanie użytkowników. Z drugiej strony wiele błędów z bieżących i poprzednich głównych wydań systemu Windows 10 nadal stanowi problem. Jeden wspólny problem dotyczy różnych kodów błędów i towarzyszy im „Aktualizacja definicji ochrony nie powiodła się”Monit.
Dzisiaj postaramy się pomóc Ci rozwiązać ten problem. Jeśli masz problem z bieżącym błędem, sprawdź czynności, które podaliśmy poniżej.
Jak rozwiązać problem z niepowodzeniem aktualizacji definicji ochrony w systemie Windows 10 w systemie Windows 10
- Usuń pliki tymczasowe
- Uruchom ponownie usługę Windows Defender
- Zaktualizuj Defender ręcznie
- Uruchom SFC
- Zresetuj komputer
1: Usuń pliki tymczasowe
Najpierw rzeczy pierwsze. Uszkodzenie plików systemowych, szczególnie tych dotyczących dystrybucji aktualizacji i przechowywania, jest dość powszechnym zjawiskiem. W tym scenariuszu poprzednia iteracja definicji wirusa Windows Defender może być uszkodzona. Aby rozwiązać ten problem, zalecamy wyczyszczenie wszystkich plików tymczasowych i ponowne uruchomienie procedury aktualizacji. Windows Defender zazwyczaj często aktualizuje swoją definicję często i przechowuje je w dedykowanym folderze. Pomocne może być również usunięcie zawartości folderu.
Postępuj zgodnie z tymi instrukcjami, aby wyczyścić tymczasowe pliki systemowe i folder Definicja:
- Na pasku wyszukiwania systemu Windows wpisz Dysk i otwórz Czyszczenie dysku narzędzie.
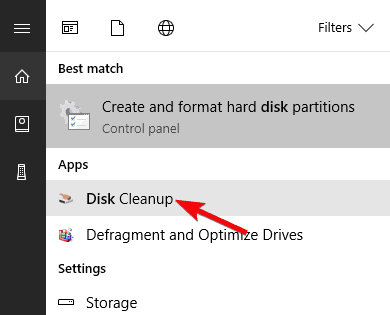
- Wybierz Spartycja systemowa (C 🙂 i kliknij dobrze.

- Kliknij na Pliki systemowe czyszczenia.

- Sprawdź «Pliki tymczasowe”I kliknij OK, aby je całkowicie wyczyścić.

- Teraz uruchom system w trybie awaryjnym i przejdź do C: \ Windows \ Software Distribution i usuń zawartość z folderu.
- Uruchom ponownie komputer i poszukaj zmian w zachowaniu Defender.
Następnie uruchom ponownie komputer i upewnij się, że jest on podłączony do Internetu. Windows Defender powinien zrobić resztę.
2: Uruchom ponownie usługę Windows Defender
Z drugiej strony, jeśli sam Obrońca wykazuje oznaki przeciągnięcia lub niewłaściwego zachowania w nietypowy sposób, należy podjąć dodatkowe kroki. Mimo że Windows Defender jest wbudowaną częścią powłoki Windows 10, można go wyłączyć. Automatycznie wyłącza się w obecności programu antywirusowego innej firmy. Teraz nawet jeśli odinstalowałeś program antywirusowy innej firmy przed wystąpieniem błędu aktualizacji, zachęcamy do sprawdzenia dedykowanej usługi.
W tym celu wykonaj następujące kroki:
- Naciśnij Windows + R, aby przywołać Biegać wiersz poleceń.
- Rodzaj services.msc i naciśnij Enter.

- Przejdź do Windows Defender indywidualne usługi.

- Kliknij go prawym przyciskiem myszy i otwórz Nieruchomości odpowiednio na każdej usłudze.
- Upewnij się, że każdy jest ustawiony na rozpoczęcie Automatycznie.
3: Zaktualizuj Defender ręcznie
Ponadto aktualizacje nie są wyłącznymi aktualizacjami Windows Update. Mianowicie, możesz ręcznie pobrać najnowszą definicję dla systemu Windows 10 i zainstalować ją tak jak każdy inny program. Wszyscy wiemy, w jaki sposób Windows Update dla Windows 10 często powoduje różnego rodzaju problemy. To sprawia, że to nic nowego.
Aktualizacja definicji Windows Defender jest raczej prosta. Postępuj zgodnie z tymi instrukcjami, aby pobrać i zastosować aktualizacje:
- Przejdź do tej witryny i pobierz najnowszą aktualizację.
- Zainstaluj aktualizacje i uruchom ponownie komputer.
- Spróbuj ponownie uruchomić program Windows Defender.
4: Uruchom SFC
Jeśli wbudowana, niezbędna część systemu Windows 10 nie działa zgodnie z przeznaczeniem, nie można jej ponownie zainstalować. Możesz uruchomić Kontroler plików systemowych i mieć nadzieję na najlepsze. To wbudowane narzędzie systemowe działa poprzez podniesiony wiersz polecenia. Jego głównym celem jest sprawdzenie, czy pliki systemowe nie są uszkodzone. Gdy tylko zrozumie, co jest nie tak, SFC spróbuje naprawić pliki, których dotyczy problem.
Wykonaj następujące kroki, aby uruchomić SFC w systemie Windows 10:
- Na pasku wyszukiwania systemu Windows wpisz CMD, kliknij prawym przyciskiem myszy Wiersz polecenia i uruchom go jako administrator.

- W wierszu polecenia wpisz sfc / scannow i naciśnij Wchodzić.

- Gdy wszystko zostanie zrobione, zamknij wiersz polecenia z podwyższonym poziomem uprawnień i uruchom ponownie komputer.
5: Zresetuj komputer
Wreszcie, jeśli nadal nie możesz rozwiązać problemu, możemy posunąć się do zalecenia przywrócenia ustawień fabrycznych komputera. Na pierwszy rzut oka może wydawać się to zniechęcające, ale twoje pliki i aplikacje nie będą miały żadnego wpływu. Ponadto procedura jest prosta i szybka — znacznie lepsza niż w ostateczności. Jest to oczywiście ponowna instalacja systemu. Po zresetowaniu komputera do wartości fabrycznych błąd aktualizacji Windows Defender powinien zniknąć.
Oto jak zresetować system do ustawień fabrycznych w kilku prostych krokach:
- Po pierwsze, wykonaj kopię zapasową danych.
- Po zakończeniu naciśnij Klawisz Windows + I aby otworzyć Ustawienia app.
- Otworzyć Aktualizacja bezpieczeństwo Sekcja.

- Wybierz Poprawa w lewym okienku.
- Kliknij na «Rozpocznij”Pod przyciskiem„Zresetuj ten komputer» Sekcja.

- Wybrać Zachowaj swoje pliki i kliknij Kolejny.

Otóż to. Mamy nadzieję, że co najmniej jedno z wyżej wymienionych rozwiązań pomogło w rozwiązaniu problemu „Błąd definicji definicji ochrony nie powiódł się” w systemie Windows 10. Jeśli znasz jakieś alternatywy lub masz pytanie dotyczące tych, które zgłosiliśmy, pamiętaj o tym w sekcja komentarzy poniżej.
- Na pasku wyszukiwania systemu Windows wpisz CMD, kliknij prawym przyciskiem myszy Wiersz polecenia i uruchom go jako administrator.
- Na pasku wyszukiwania systemu Windows wpisz Dysk i otwórz Czyszczenie dysku narzędzie.