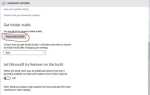Menedżer zadań to narzędzie systemu Windows, które pokazuje użytkownikowi, które programy działają na komputerze podczas jego używania, a jednocześnie daje pewną kontrolę nad tymi zadaniami.
Jedną z najbardziej podstawowych rzeczy, z których korzysta to narzędzie, jest sprawdzenie, co aktualnie działa na twoim komputerze, takie jak otwarte programy, programy działające w tle oraz zadania uruchomione przez system Windows i zainstalowane programy.
Można go również użyć do wymuszonego zakończenia któregokolwiek z tych uruchomionych zadań / programów i sprawdzenia, ile każdego z nich wykorzystuje zasoby sprzętowe komputera, które z nich uruchamiają się przy starcie lub rozruchu, a także wiele więcej.
Kiedy chcesz zakończyć zadanie lub sprawdzić, co się dzieje, i nagle to znalazłeś nic nie pojawia się w Menedżerze zadań, albo Menedżer zadań jest pusty, jest kilka rzeczy, które musisz sprawdzić i / lub potwierdzić przed wypróbowaniem obejść, aby je rozwiązać.
Możesz odświeżyć menedżera zadań i sprawdzić, czy lista procesów się aktualizuje, lub ustawić prędkość aktualizacji na normalną. Możesz także odłączyć i ponownie połączyć się ze swoim kontem lub kliknąć prawym przyciskiem myszy puste okno i wybrać opcję „przywróć”, aby zobaczyć, czy to pomoże. Jeśli masz menedżera zadań w trybie małych śladów, możesz dwukrotnie kliknąć dowolny biały obszar, aby przywrócić go do normalności.
Jeśli żadne z tych rozwiązań nie działa, wypróbuj inne rozwiązania wymienione poniżej.
Menedżer zadań nie wyświetla aplikacji / procesów
- Uruchom skanowanie SFC
- Sprawdź ustawienia czasu i języka
- Uruchom narzędzie DISM i narzędzie gotowości aktualizacji systemu
- Utwórz nowy profil użytkownika
- Wykonaj przywracanie systemu
Rozwiązanie 1: Uruchom skanowanie SFC
To skanowanie sprawdza, czy na komputerze są uszkodzone składniki systemu Windows, które powodują pusty menedżer zadań.
- Kliknij Początek
- Przejdź do pola pola wyszukiwania i wpisz CMD
- Iść do Wiersz polecenia następnie kliknij prawym przyciskiem i wybierz Uruchom jako administrator
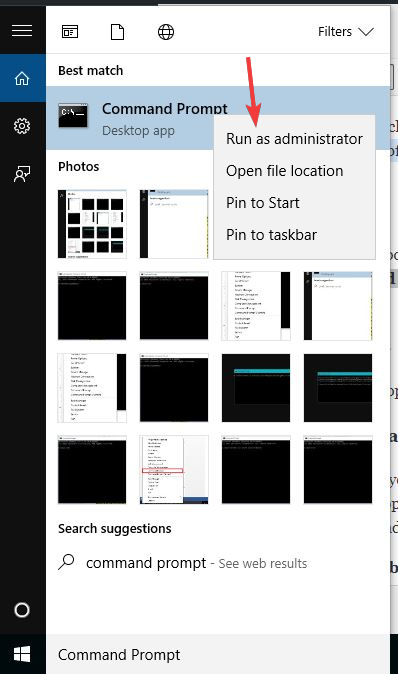
- Rodzaj sfc / scannow
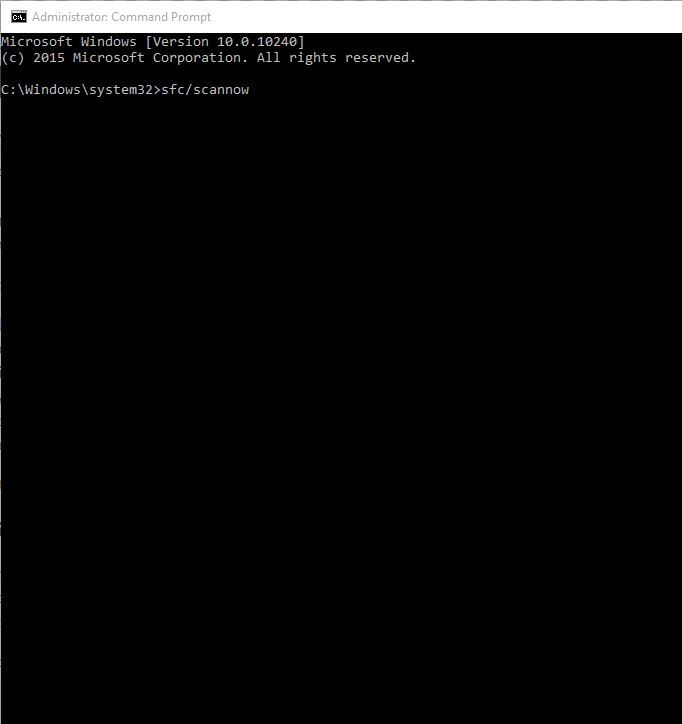
- naciśnij Wchodzić
Uruchom ponownie komputer i ponownie sprawdź Menedżera zadań, aby zobaczyć, czy wyświetla procesy. Jeśli nie, wypróbuj następne rozwiązanie.
- Przeczytaj także: Najlepsze oprogramowanie do zarządzania zadaniami dla systemu Windows 10
Rozwiązanie 2: Sprawdź ustawienia czasu i języka
- Kliknij Początek i wybierz Ustawienia
- Wybierz Czas i język
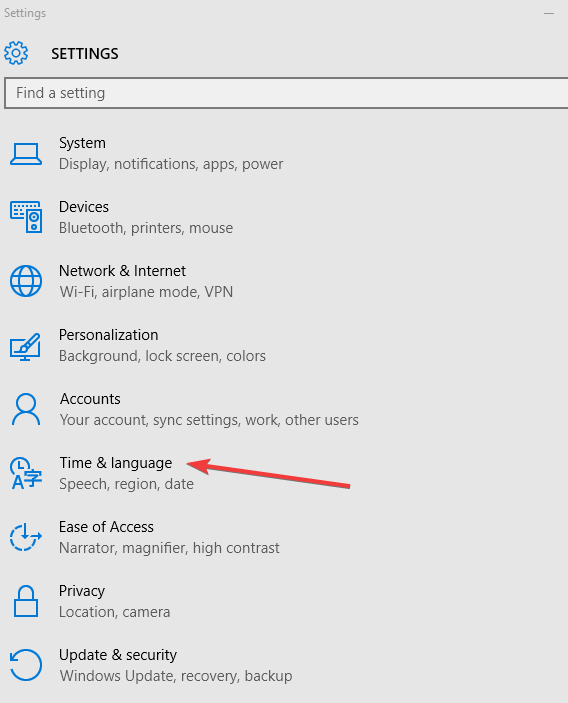
- Kliknij Region i język
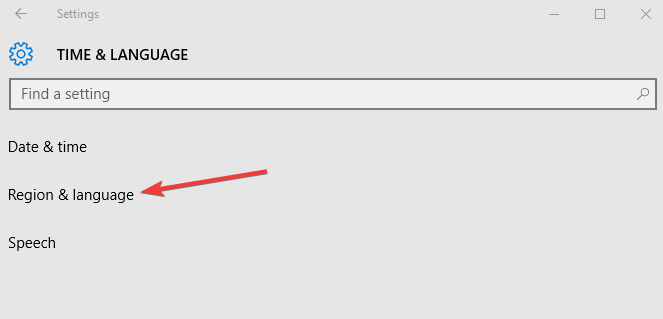
- Pod Państwo bądź region, Kliknij Angielski (Stany Zjednoczone)), a jeśli go nie ma, możesz go dodać za pomocą Dodaj język przycisk
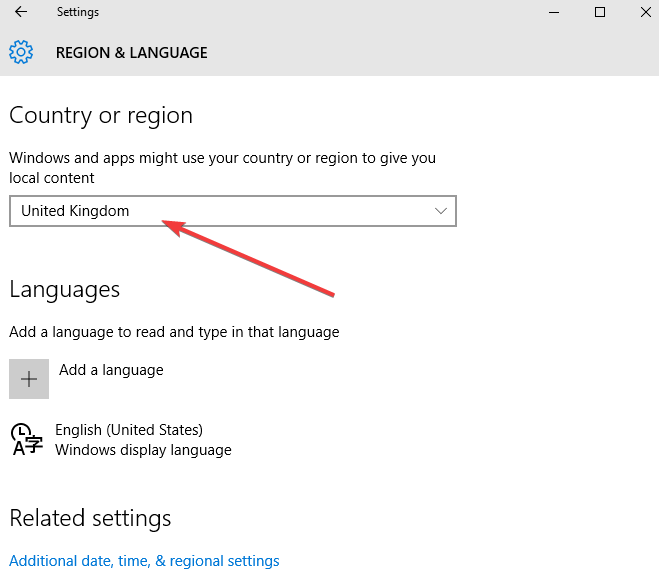
- Uruchom ponownie i sprawdź, czy Menedżer zadań jest pusty lub czy po nim nic się nie pojawia w Menedżerze zadań.
Czy to rozwiązało problem? Jeśli nie, wypróbuj następne rozwiązanie.
Rozwiązanie 3: Uruchom narzędzie DISM i narzędzie gotowości aktualizacji systemu
To narzędzie pomaga naprawić błędy uszkodzenia systemu Windows, gdy aktualizacje systemu Windows i dodatki Service Pack nie instalują się z powodu błędów uszkodzenia, takich jak uszkodzony plik systemowy.
- Kliknij Początek
- W polu wyszukiwania wpisz CMD
- Kliknij Wiersz polecenia na liście wyników wyszukiwania
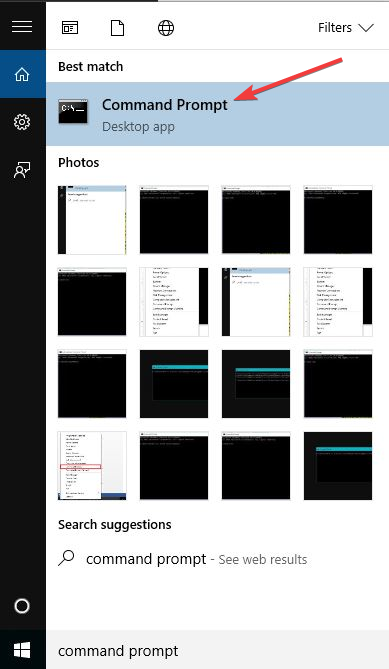
- Rodzaj Dism / Online / Cleanup-Image / ScanHealth skanować w poszukiwaniu brakujących komponentów
- Rodzaj Dism / Online / Cleanup-Image / CheckHealth aby sprawdzić brakujące lub uszkodzone pliki
- Rodzaj Dism / Online / Cleanup-Image / RestoreHealth skanowanie i usuwanie wszelkich przyczyn pulpitu systemu Windows 10 jest powolne ładowanie problemu
- naciśnij Wchodzić
Po zakończeniu naprawy uruchom ponownie komputer i sprawdź, czy problem nadal występuje, po czym możesz użyć narzędzia gotowości systemu.
Uwaga: Narzędzie DISM zwykle zajmuje 15 minut, jednak czasem może potrwać dłużej. Nie anuluj, gdy jest uruchomiony.
To narzędzie gotowości do aktualizacji systemu jest używane, ponieważ w sklepie z usługami Windows znajdują się niespójności, które mogą uniemożliwić pomyślną instalację przyszłych aktualizacji, dodatków Service Pack i oprogramowania. Sprawdza komputer pod kątem takich niespójności i próbuje rozwiązać problemy, jeśli zostaną znalezione.
- Pobierz narzędzie gotowości aktualizacji systemu, klikając łącze pobierania odpowiadające wersji systemu Windows uruchomionej na komputerze. Narzędzie jest regularnie aktualizowane, więc zawsze pobieraj najnowszą wersję (sprawdź, czy na komputerze działa 32 lub 64-bitowy system Windows).
- Kliknij Pobierz na stronie Centrum pobierania
- Zainstaluj, klikając Otwórz lub Uruchom, a następnie postępuj zgodnie z instrukcjami na ekranie
- W oknie dialogowym Instalator autonomiczny usługi Windows Update kliknij przycisk Tak. Narzędzie działa automatycznie przez około 15 lub więcej minut, więc nie klikaj Anuluj.
- Gdy pojawi się komunikat Instalacja zakończona, kliknij Zamknij
- Ponownie zainstaluj aktualizację lub dodatek Service Pack, który próbowałeś wcześniej zainstalować
Rozwiązanie 4: Utwórz nowy profil użytkownika
- Kliknij Początek
- Wybierz Ustawienia
- Wybierz Konta
- Kliknij Rodzina i inni użytkownicy
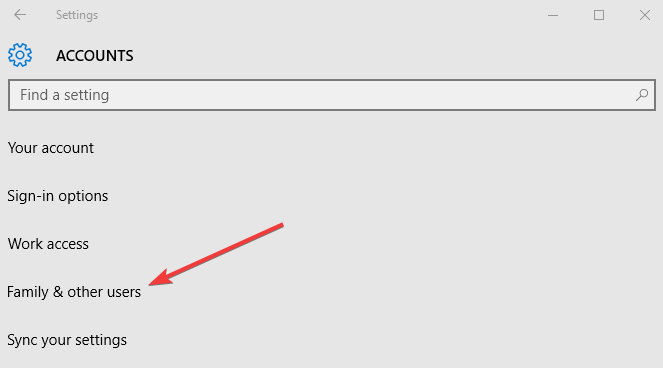
- Kliknij Dodaj kogoś innego do tego komputera
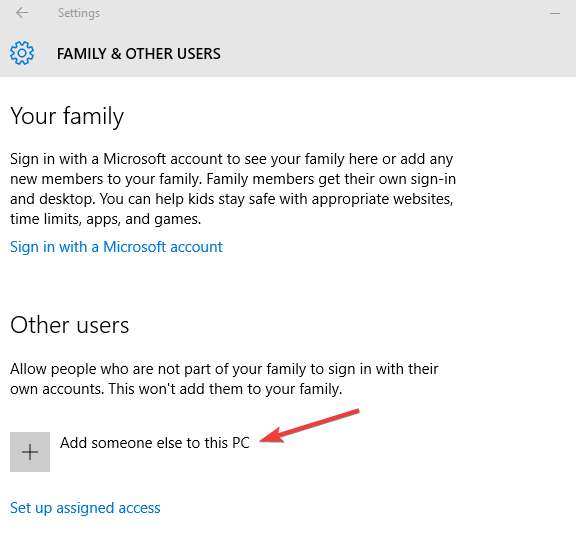
- Wypełnij formularz nazwą użytkownika i hasłem. Twoje nowe konto użytkownika zostanie utworzone.
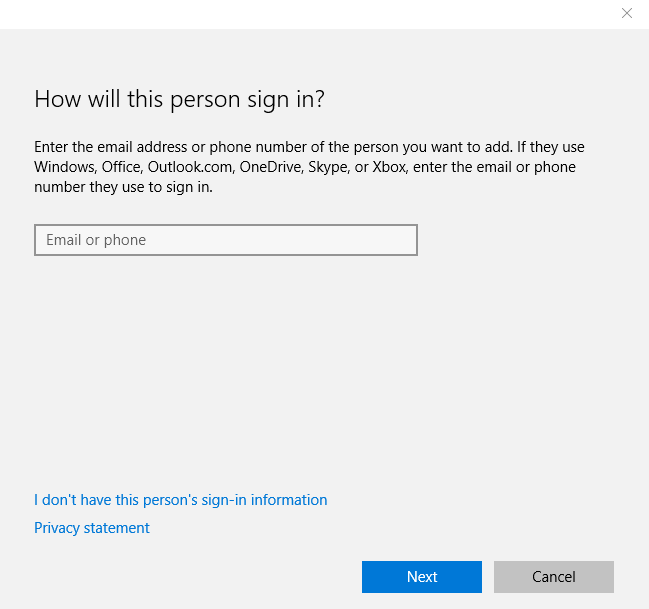
- Kliknij Zmień typ konta
- Kliknij strzałkę rozwijaną i wybierz Administrator ustawić konto na poziomie administratora
- Zrestartuj swój komputer
- Zaloguj się do nowego konta, które właśnie utworzyłeś
Jeśli Menedżer zadań zostanie przywrócony w nowym profilu, może to oznaczać, że inny profil użytkownika jest uszkodzony, więc wykonaj następujące czynności:
- Na nowym koncie użyj go do obniżenia standardowego konta
- Kliknij Zastosować lub Dobrze
- Przywróć stare konto do domyślnego poziomu administratora
- Opłucz i powtórz kilka razy, ponieważ pomoże to usunąć wszelkie uszkodzenia
- Pozostaw konto włączone jako Administrator
Jeśli problem zniknie, możesz naprawić stare konto użytkownika lub przeprowadzić migrację na nowe konto.
- Przeczytaj także: Wskazówka: przenieś Menedżera zadań Windows 7 do Windows 10
Rozwiązanie 5: Wykonaj przywracanie systemu
- Kliknij Początek
- Przejdź do pola pola wyszukiwania i wpisz Przywracanie systemu
- Kliknij Utworzyć punkt przywracania na liście wyników wyszukiwania
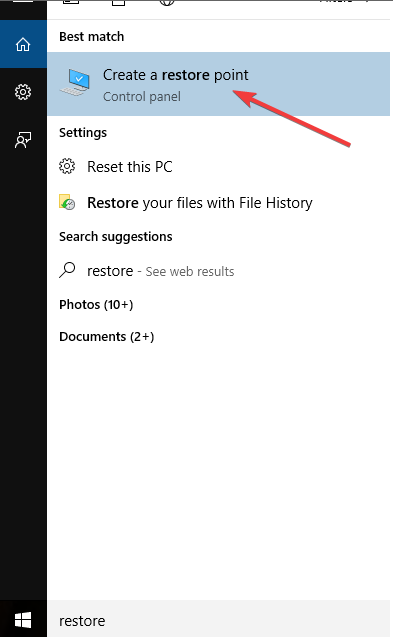
- Wprowadź hasło do konta administratora lub udziel uprawnień, jeśli zostaniesz o to poproszony
- w Przywracanie systemu w oknie dialogowym kliknij Przywracanie systemu
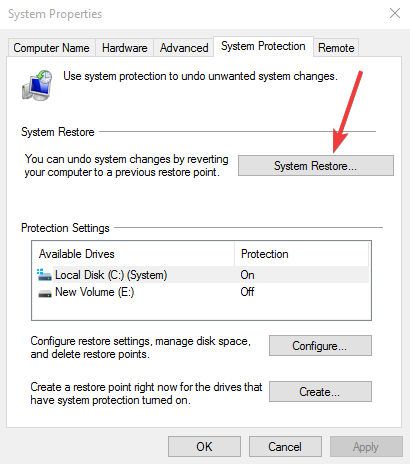
- Kliknij Kolejny
- Kliknij punkt przywracania utworzony przed wystąpieniem problemu
- Kliknij Kolejny
- Kliknij koniec
Aby wrócić do punktu przywracania, wykonaj następujące czynności:
- Kliknij prawym przyciskiem myszy Początek
- Wybierz Panel sterowania
- W polu wyszukiwania w panelu sterowania wpisz Poprawa
- Wybierz Poprawa
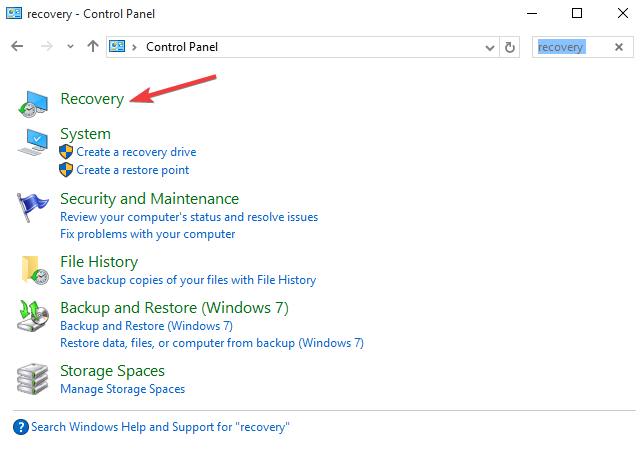
- Kliknij Otwórz Przywracanie systemu

- Kliknij Kolejny
- Wybierz punkt przywracania związany z problematycznym programem / aplikacją, sterownikiem lub aktualizacją
- Kliknij Kolejny
- Kliknij koniec
Czy którekolwiek z tych rozwiązań pomogło naprawić problem z pustym menedżerem zadań? Daj nam znać w sekcji komentarzy poniżej.