Obecnie dostępnych jest wiele pakietów pamięci masowej w chmurze, a większość z nich jest obecnie oferowana z urządzeniami mobilnymi, których producenci mają problem z większą pojemnością dla swoich nowych produktów, ponieważ lokalne przechowywanie treści nie jest już tak popularne.
Użytkownicy urządzeń mobilnych po prostu wybierają dostawcę przechowywania w chmurze, który im się podoba, zainstaluj aplikację i skonfiguruj ją na swoich urządzeniach, a oni będą w chmurze. Każda z tych aplikacji ma jednak swoje zalety i wady, popularne są dziś Dropbox, Dysk Google i OneDrive firmy Microsoft.
Rozwiązania chmurowe OneDrive oferują 5 GB miejsca z bezpłatnym kontem, ale można je rozszerzyć, polecając tę usługę znajomym, co nagradza cię 30 GB miejsca, chociaż możesz to również uzyskać, łącząc i synchronizując swoje zdjęcia z chmurą.
Zaletą jest to, że OneDrive bezproblemowo integruje się z urządzeniem mobilnym i umożliwia automatyczne tworzenie kopii zapasowych plików. Jeśli korzystasz z urządzeń z Androidem, OneDrive można łatwo skonfigurować i zainstalować. Są jednak użytkownicy, którzy zgłosili obawy OneDrive na Androida nie synchronizuje się.
Jest wiele powodów, dla których tak się dzieje, w tym uruchamianie starej wersji aplikacji lub brak miejsca w chmurze, niewiarygodne połączenie, zła aktualizacja systemu operacyjnego lub odmowa uprawnień, może powodować brak synchronizacji OneDrive na Androidzie.
Niezależnie od charakteru problemu, wypróbuj poniższe rozwiązania, aby naprawić problem braku synchronizacji OneDrive dla Androida.
Jak naprawić problemy z synchronizacją OneDrive w Androidzie
- Sprawdź swoje łącze internetowe
- Zainstaluj ponownie aplikację
- Sprawdź rozmiar pliku
- Zaktualizuj do najnowszej wersji OneDrive
- Oznacz pliki jako offline na swoim urządzeniu z Androidem
- Trzymaj się limitu przechowywania
1. Sprawdź swoje połączenie internetowe
Jeśli OneDrive dla Androida nie synchronizuje się, upewnij się, że dzieje się to zarówno w sieci komórkowej, jak i Wi-Fi, ponieważ jeśli dzieje się to tylko na jednym, musisz sprawdzić usługodawcę internetowego lub operatora sieci komórkowej, ponieważ mogą blokować coś, co nie pozwoli OneDrive do synchronizacji lub prawidłowego działania.
2. Ponownie zainstaluj aplikację
Jeśli okaże się, że OneDrive dla Androida nie synchronizuje się, aplikacja może się nie uruchamiać lub ulega awarii, więc możesz ją ponownie zainstalować. Aby to zrobić:
- otwarty Ustawienia.
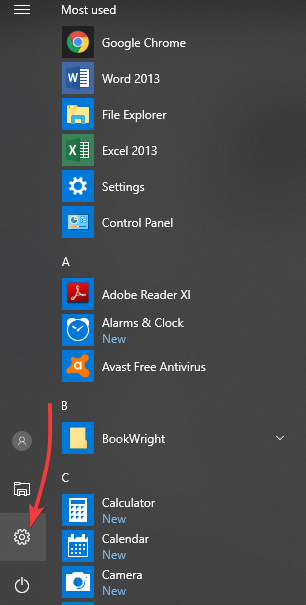
- Wybierz Aplikacje.

- Kran Zarządzaj aplikacjami.
- Znajdź i dotknij OneDrive.

- Kran Wymuszone zatrzymanie a następnie dotknij Wyczyść dane i Wyczyść pamięć podręczną.
- Po zakończeniu odinstaluj aplikację.
- Ponownie zainstaluj aplikację ze sklepu Google Play.
— ZWIĄZANE: Poprawka: system Windows 10 nie rozpoznaje telefonu z Androidem
3. Sprawdź rozmiar pliku
Brak synchronizacji OneDrive dla Androida może być również spowodowany rozmiarem pliku, jeśli jest większy niż 15 GB. Możesz to naprawić, próbując zmniejszyć rozmiar pliku, kompresując plik lub folder. Aby przenieść duże pliki lub pliki wsadowe, dodaj je do aplikacji komputerowej OneDrive zamiast korzystać z funkcji Prześlij w witrynie. Jeśli zapisałeś w lokalizacji, której nie chciałeś, lub przeniosłeś pliki przez pomyłkę, użyj pola Wyszukaj wszystko w witrynie OneDrive, zapisz plik pod unikatową nazwą i zatrzymaj synchronizację, a następnie uruchom go ponownie.
Jak wstrzymać i wznowić synchronizację w OneDrive
- Wybierz OneDrive ikona chmury w obszarze powiadomień na pasku zadań.
- W centrum aktywności wybierz Więcej (trzy pionowe kropki)
- Wybierz Wstrzymaj synchronizację i wybierz, jak długo chcesz wstrzymać
- Sprawdź, czy ikony chmurowe OneDrive pokazują Wstrzymane
- Po upływie czasu pauzy synchronizacja zostanie wznowiona lub możesz to zrobić ręcznie w dowolnym momencie
- W centrum aktywności wybierz Więcej i wybierz Wznów synchronizację
4. Zaktualizuj do najnowszej wersji OneDrive
Pomoże to rozwiązać problemy z synchronizacją na urządzeniu z Androidem. OneDrive jest często aktualizowany, więc upewnij się, że pobierasz najnowszą wersję i ją instalujesz. Jeśli już go masz, instalator skonfiguruje się i zakończy automatycznie.
Sprawdź, czy nie synchronizujesz zbyt wielu plików. Jeśli OneDrive na Androida nie synchronizuje się, przyczyną może być zbyt wiele plików w OneDrive lub wiele nowych plików oczekujących na przesłanie, co może zająć dużo czasu. Dodaj pliki zamiast tego do aplikacji komputerowej niż przy użyciu Prześlij na stronie lub na urządzeniu.
5. Oznacz pliki jako Offline na swoim urządzeniu z Androidem
Możesz to zrobić na urządzeniu z Androidem, aby odczytać pliki w dowolnym momencie, nawet w trybie offline. Dokonane zmiany online zostaną zsynchronizowane przy następnym połączeniu z internetem. Pliki oznaczone w trybie offline są tylko do odczytu, ale możesz je edytować po powrocie do trybu online.
6. Trzymaj się limitu przechowywania
Sprawdź rozmiar dostępnej pamięci OneDrive dla Androida i dostępnej pamięci OneDrive. Jeśli nie masz wystarczającej ilości miejsca, będziesz musiał przenieść lub usunąć pliki lub zmniejszyć je. Możesz także kupić więcej miejsca lub zwolnić miejsce w usłudze OneDrive, wybierając foldery do synchronizacji.
Czy możesz teraz zsynchronizować OneDrive z Androidem? Jeśli tak, daj nam znać, co zadziałało z powyższych rozwiązań, zostawiając komentarz w poniższej sekcji.

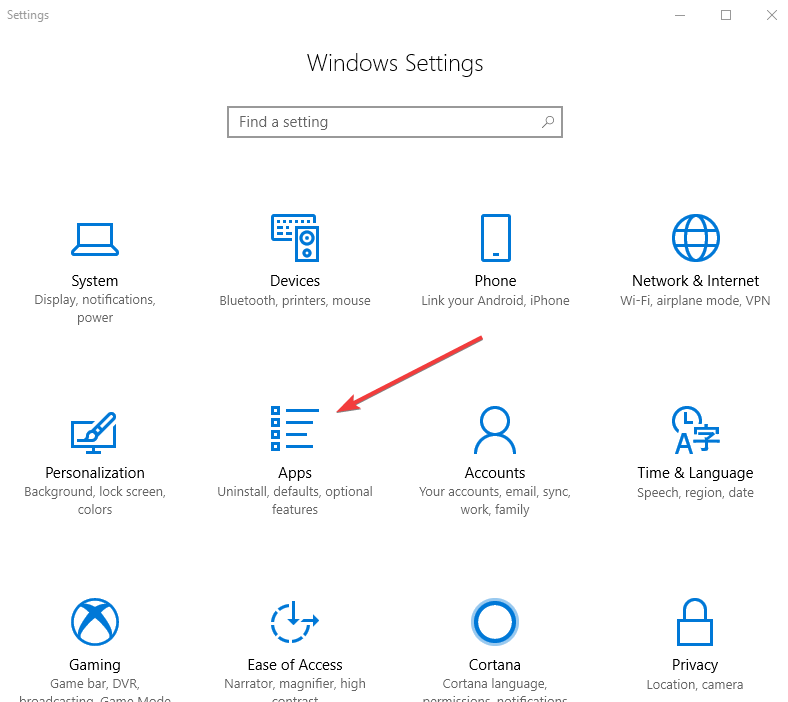
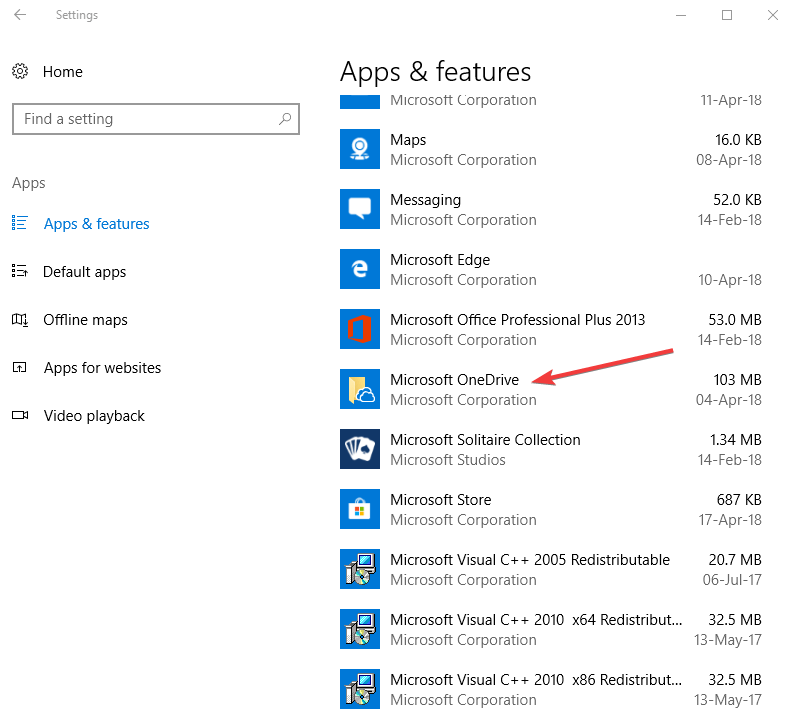
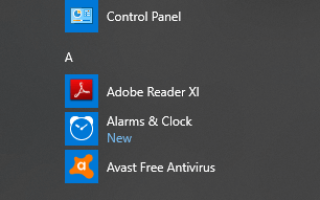
![Wątek jest już w trybie przetwarzania w tle [Fix]](https://pogotowie-komputerowe.org.pl/wp-content/cache/thumb/d0/72252c1efc890d0_150x95.png)
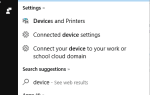

![Jaki tablet z Windows 8 kupić na te wakacje? [2013]](https://pogotowie-komputerowe.org.pl/wp-content/cache/thumb/eb/96c4de5f725aceb_150x95.jpg)