Błędy systemowe, takie jak ERROR_THREAD_MODE_ALREADY_BACKGROUND mogą pojawić się na prawie każdym komputerze. Ten problem jest związany z platformą Windows i można go łatwo rozpoznać po komunikacie o błędzie Wątek jest już w trybie przetwarzania w tle. To nie jest poważny błąd, a dzisiaj pokażemy, jak to naprawić.
Jak naprawić błąd ERROR_THREAD_MODE_ALREADY_BACKGROUND?
Poprawka — ERROR_THREAD_MODE_ALREADY_BACKGROUND
Rozwiązanie 1 — Sprawdź plik dsm.opt
Według użytkowników ten błąd występuje po ponownym uruchomieniu usługi akceptora klienta TSM. Wydaje się, że przyczyną problemu jest dsm.opt plik. Ten plik nie obsługuje niektórych znaków, a jeśli dokonałeś w nim jakichkolwiek zmian, być może spowodowałeś problem.
Aby rozwiązać problem, musisz otworzyć dsm.opt plik i usuń problematyczne wpisy. Po wykonaniu tej czynności wystarczy zapisać zmiany i ponownie uruchomić akceptor klienta TSM i sprawdzić, czy to rozwiąże problem.
Kilku użytkowników zgłosiło, że ich plik dsm.opt zawiera kilka niepoprawnych wpisów TCPCADAddress. Po usunięciu ich z pliku dsm.opt problem został całkowicie rozwiązany.
Kilku użytkowników zgłosiło, że w ich przypadku problemem był plik opcji, a po skomentowaniu wpisu VMSKIPMAXVMDKS = tak i zapisaniu zmian problem został rozwiązany.
Rozwiązanie 2 — Sprawdź nazwę pliku
Według użytkowników ten błąd występuje w przypadku InfoPath i biblioteki SharePoint. Najwyraźniej problem może pojawić się, jeśli nazwa twojego pliku zawiera niedozwolone znaki. Jeśli masz ten problem, zalecamy sprawdzenie nazwy pliku pod kątem niedozwolonych znaków i usunięcie ich. Wiele błędów może wystąpić w przypadku niedozwolonych znaków w nazwach plików, więc upewnij się, że nazwa pliku zawiera tylko znaki alfanumeryczne. Jeśli są jakieś znaki specjalne, usuń je i sprawdź, czy to rozwiąże problem.
Rozwiązanie 3 — Wyczyść ręcznie pamięć podręczną programu InfoPath
Domyślnie InfoPath automatycznie zapisuje swoją pamięć podręczną na komputerze. Czasami jednak mogą wystąpić pewne problemy i jedynym rozwiązaniem jest ręczne usunięcie pamięci podręcznej. Aby to zrobić, wykonaj następujące proste kroki:
- naciśnij Klawisz Windows + R. aby otworzyć okno dialogowe Uruchom i wejść %dane aplikacji%. naciśnij Wchodzić lub kliknij dobrze.
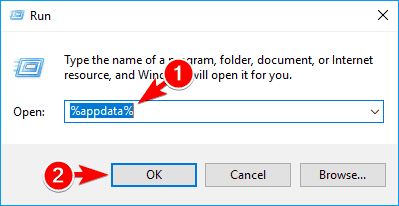
- Przejdź do MicrosoftInfoPathFormCache2 z katalogu i usuń wszystkie pliki z katalogu.
Po wykonaniu tej czynności pamięć podręczna zostanie pomyślnie wyczyszczona, a problem powinien zostać rozwiązany.
Jeśli nie chcesz ręcznie usuwać pamięci podręcznej, możesz to zrobić za pomocą jednego polecenia. Po prostu otwórz Biegać okno dialogowe, tak jak pokazaliśmy ci w poprzednich krokach i wprowadź Infopath / cache clearallall. Teraz naciśnij dobrze lub Wchodzić pamięć podręczna zostanie automatycznie usunięta.

Rozwiązanie 4 — Odtwórz pakiety ThinApp
Wygląda na to, że ten błąd pojawia się również podczas korzystania z VMware i ThinApp dla Horizon. Użytkownicy zgłosili, że odtworzenie pakietów ThinApp i wybranie opcji Zarządzaj z Horizon naprawiło dla nich problem, więc koniecznie spróbuj.
Pamiętaj, że to rozwiązanie dotyczy tylko użytkowników korzystających z VMware. Jeśli nie korzystasz z tego narzędzia, możesz całkowicie pominąć to rozwiązanie.
Rozwiązanie 5 — Sprawdź oprogramowanie antywirusowe
Narzędzia antywirusowe są niezbędne, ale czasami oprogramowanie antywirusowe innych firm może zakłócać działanie systemu i powodować wystąpienie tego i innych błędów. Aby rozwiązać problem, sprawdź konfigurację antywirusową i wyłącz wszystkie problematyczne funkcje. Znalezienie problematycznej funkcji nie zawsze jest proste, zwłaszcza jeśli nie znasz oprogramowania antywirusowego i zabezpieczeń komputera, więc musisz użyć metody prób i błędów.
Możesz też całkowicie wyłączyć oprogramowanie antywirusowe i sprawdzić, czy to rozwiąże problem. W niektórych przypadkach wyłączenie programu antywirusowego nie działa, więc może być konieczne jego usunięcie. Musimy wspomnieć, że narzędzia antywirusowe często pozostawiają po sobie określone pliki i wpisy rejestru, które nadal mogą zakłócać działanie systemu. Aby całkowicie usunąć program antywirusowy, zalecamy pobranie i użycie specjalnego narzędzia do usuwania. Wiele firm antywirusowych oferuje te narzędzia do swojego oprogramowania, więc pobierz je dla swojego oprogramowania antywirusowego.
Po całkowitym usunięciu programu antywirusowego sprawdź, czy problem nadal występuje. Jeśli nie, możesz zainstalować najnowszą wersję programu antywirusowego lub przejść na inne narzędzie antywirusowe.
Rozwiązanie 6 — Wejdź w tryb awaryjny
Tryb awaryjny to specjalny segment systemu Windows, który działa z domyślnymi sterownikami i aplikacjami, dlatego idealnie nadaje się do rozwiązywania problemów z błędami. Aby przejść do trybu awaryjnego, wykonaj następujące czynności:
- Otwórz menu Start i kliknij przycisk Zasilanie. Naciśnij i przytrzymaj Przesunięcie klucz i wybierz Uruchom ponownie z menu.

- Wybierać Rozwiązywanie problemów> Opcje zaawansowane> Ustawienia uruchamiania. Kliknij Uruchom ponownie przycisk.
- Po ponownym uruchomieniu komputera pojawi się lista opcji. Wybierz dowolną wersję trybu awaryjnego, naciskając odpowiedni klawisz.
Po przejściu do trybu awaryjnego sprawdź, czy problem nadal występuje. Jeśli nie, najprawdopodobniej jedna z aplikacji innych firm zakłóca działanie systemu i powoduje ten błąd. Aby rozwiązać problem, musisz usunąć wszystkie ostatnio zainstalowane lub zaktualizowane aplikacje i sprawdzić, czy to rozwiąże problem.
Rozwiązanie 7 — Aktualizuj swój system
Windows 10 to solidny system operacyjny, ale podobnie jak każdy inny system operacyjny ma również kilka błędów. Firma Microsoft często wydaje nowe aktualizacje i rozwiązuje te błędy, więc jeśli chcesz, aby Twój komputer był wolny od błędów i stabilny, zalecamy aktualizowanie systemu. W większości przypadków aktualizacje są pobierane automatycznie w tle, ale czasami można pominąć aktualizację z powodu pewnych błędów. Aby rozwiązać ten problem, możesz ręcznie sprawdzić dostępność aktualizacji, wykonując następujące czynności:
- naciśnij Klawisz Windows + I aby otworzyć aplikację Ustawienia.
- Po otwarciu aplikacji Ustawienia przejdź do Aktualizacja bezpieczeństwo Sekcja.

- Kliknij Sprawdź aktualizacje przycisk.

Jeśli jakieś aktualizacje są dostępne, system Windows pobierze je w tle i zainstaluje po ponownym uruchomieniu komputera. Po zaktualizowaniu systemu operacyjnego sprawdź, czy problem nadal występuje.
Wątek jest już w trybie komunikatu o błędzie w trybie przetwarzania w tle może powodować problemy na komputerze, ale mamy nadzieję, że udało Ci się go rozwiązać za pomocą jednego z naszych rozwiązań.
- Otwórz menu Start i kliknij przycisk Zasilanie. Naciśnij i przytrzymaj Przesunięcie klucz i wybierz Uruchom ponownie z menu.
- naciśnij Klawisz Windows + R. aby otworzyć okno dialogowe Uruchom i wejść %dane aplikacji%. naciśnij Wchodzić lub kliknij dobrze.

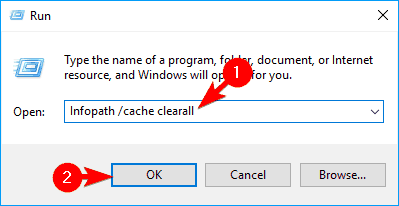
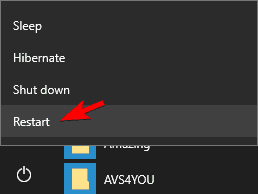
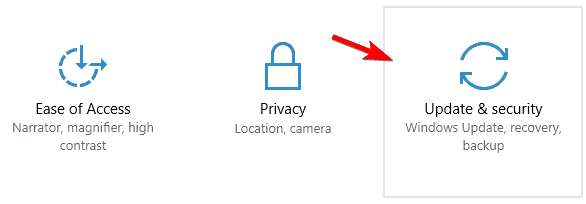
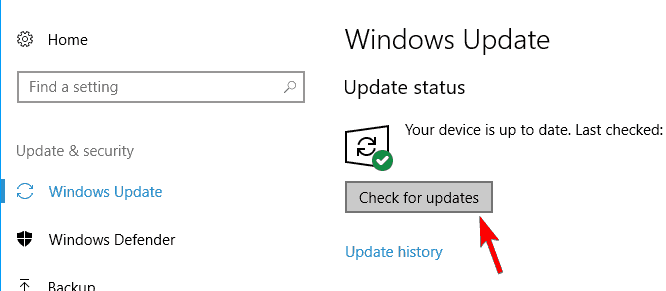
![Wątek jest już w trybie przetwarzania w tle [Fix]](https://pogotowie-komputerowe.org.pl/wp-content/cache/thumb/d0/72252c1efc890d0_320x200.png)


