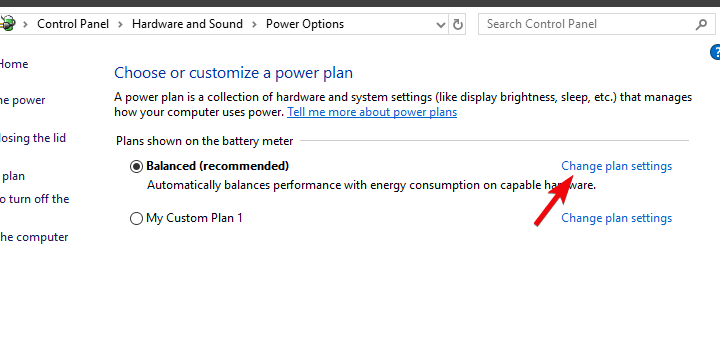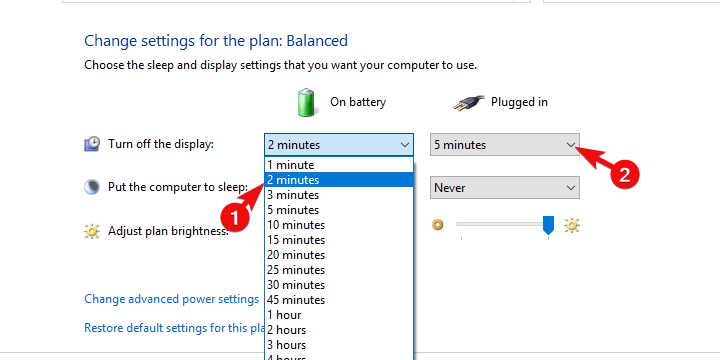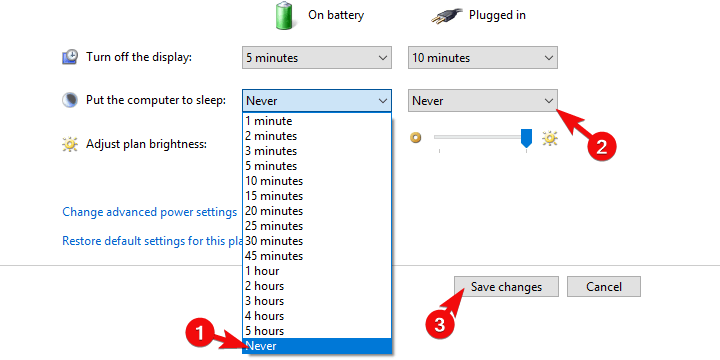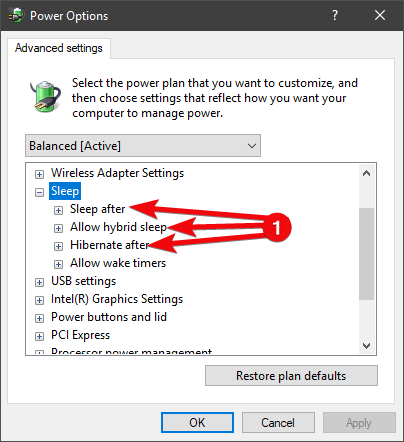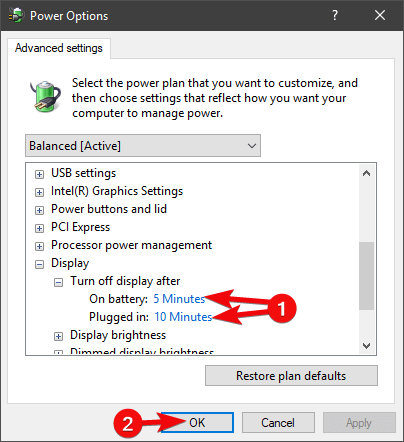Najlepszym sposobem na skorzystanie z dostępnych trybów zarządzania energią jest wyjście. Windows 10 oferuje standardowy tryb uśpienia, który jest dostępny od wieków, tryb hibernacji (nie tak natychmiastowy jak sen, ale lepszy przez dłuższy czas) oraz połączenie dwóch trybów hybrydowych. Ponadto, jeśli nie musisz korzystać z trybu oszczędzania energii, możesz po prostu wyłączyć wyświetlacz (z zegarem i po pewnym czasie bezczynności), aby oszczędzać energię.
Jeśli chcesz to zrobić, nie pozwalając komputerowi na przejście w tryb uśpienia, przedstawiliśmy poniższe wyjaśnienie. Upewnij się, aby to sprawdzić.
Jak wyłączyć automatyczny tryb uśpienia, gdy wyświetlacz jest wyłączony w systemie Windows 10
Jeśli chodzi o dostosowywanie, jedna ma wiele różnych opcji oszczędzania energii w systemie Windows 10. Istnieje wiele odmian, które można zastosować do aktualnie aktywnego planu zasilania, wybierając pomiędzy trybem uśpienia, trybem hybrydowym i hibernacją. Teraz, jak już wiesz w odniesieniu do laptopów i komputerów przenośnych, największym konsumentem energii jest sam wyświetlacz. Dlatego wielu użytkowników stara się oszczędzać energię baterii, ustawiając wyłącznik czasowy po pewnym czasie bezczynności.
Z drugiej strony niektóre z nich w ogóle nie chcą spać. Zwłaszcza, gdy przewód zasilający jest podłączony. Można to oczywiście zrobić stosunkowo łatwo. Są dwie rzeczy, które powinieneś sprawdzić, a my przedstawiliśmy je poniżej.
Ogólne ustawienia planu zasilania
- Kliknij prawym przyciskiem myszy ikonę baterii w obszarze powiadomień i otwórz Opcje mocy.
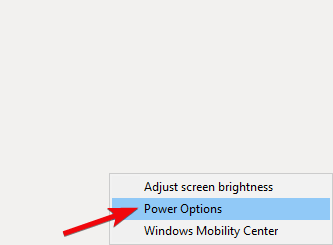
- Obok sekcji preferowanego planu zasilania kliknij „Zmień ustawienia planu„.

- Pod «Wyłączyć ekran”Wybierz preferowany czas zarówno dla akumulatora, jak i opcji podłączania.

- Teraz pod „Uśpij komputer„, Wybierz Nigdy dla obu opcji (ostatecznie to twój wybór).

- Potwierdź zmiany. Przy tych ustawieniach system najpierw przyciemni się, a następnie całkowicie wyłączy ekran, dopóki nie przejdzie w tryb uśpienia.
Zaawansowane ustawienia zasilania
- Nawigować do Opcje zasilania> Zmień ustawienia planu.
- Kliknij na «Zmień zaawansowane ustawienia zasilania”, Aby otworzyć okno dialogowe Zaawansowane ustawienia zasilania.
- W menu rozwiń Spać.
- Wyłącz zarówno dla baterii jak i AC:
- Spać później
- Pozwól na hybrydowy sen
- Hibernuj po

- Teraz rozwiń sekcję Wyświetlanie i ustaw preferowany czas wyłączenia w obszarze „Wyłącz wyświetlacz po„.

- Kliknij przycisk OK, aby potwierdzić wybór i zamknąć Opcje zasilania.
Że należy to zrobić. Na marginesie warto wspomnieć o przycisku funkcyjnym, który w połączeniu z jednym z klawiszy F (F1 do F12) ręcznie wyłączy wyświetlacz. To może się przydać. Na koniec nie zapomnij opublikować swoich pytań lub sugestii w sekcji komentarzy poniżej. Czekamy na wiadomość od Ciebie.
Zatwierdź
- Kliknij prawym przyciskiem myszy ikonę baterii w obszarze powiadomień i otwórz Opcje mocy.