Microsoft Office używa pamięci podręcznej dokumentów Office, aby mieć pewność, że zmiany wprowadzone w plikach Office zostaną zapisane w chmurze. Czasami pliki mogą ulec uszkodzeniu lub uszkodzeniu z powodu nagłego zamknięcia aplikacji i wyświetlenia błędu pamięci podręcznej dokumentów biurowych.
Pełny błąd został odczytany Wystąpił błąd podczas uzyskiwania dostępu do pamięci podręcznej dokumentów pakietu Office. Zamknij i ponownie otwórz Centrum przesyłania, aby spróbować ponownie. Jeśli problem nadal występuje, przenieś lub usuń pamięć podręczną w oknie dialogowym ustawień Centrum przesyłania. Jeśli napotykasz ten błąd, oto jak rozwiązać ten problem w systemie Windows.
Nie możesz uzyskać dostępu do pamięci podręcznej dokumentów pakietu Office? Oto, co musisz zrobić
- Usuń pamięć podręczną dokumentów Microsoft Office
- Zabij Microsoft Upload Center Zadanie / Usuń klucze rejestru
- Odinstaluj Skydrive
1. Usuń pamięć podręczną dokumentów Microsoft Office
Pierwszą metodą naprawienia tego błędu jest ręczne usunięcie pamięci podręcznej dokumentów Microsoft Office. Usunięcie pamięci podręcznej nie wpływa na zapisane dokumenty, ale pomaga rozwiązać problem z synchronizacją. Oto dwuetapowy przewodnik po tym, jak zrobić to samo.
Wykonaj czysty rozruch
Wykonanie czystego rozruchu nie jest konieczne, ale zalecane. Ma to na celu zapewnienie, że pliki pamięci podręcznej nie zostaną załadowane podczas uruchamiania i powstrzymają użytkownika przed ich usunięciem. Oto jak to zrobić.
- naciśnij Klawisz Windows + R, aby otworzyć okno dialogowe Uruchom.
- Rodzaj msconfig i naciśnij Enter, aby otworzyć Konfiguracja systemu.
- W oknie konfiguracji systemu kliknij Usługi patka.
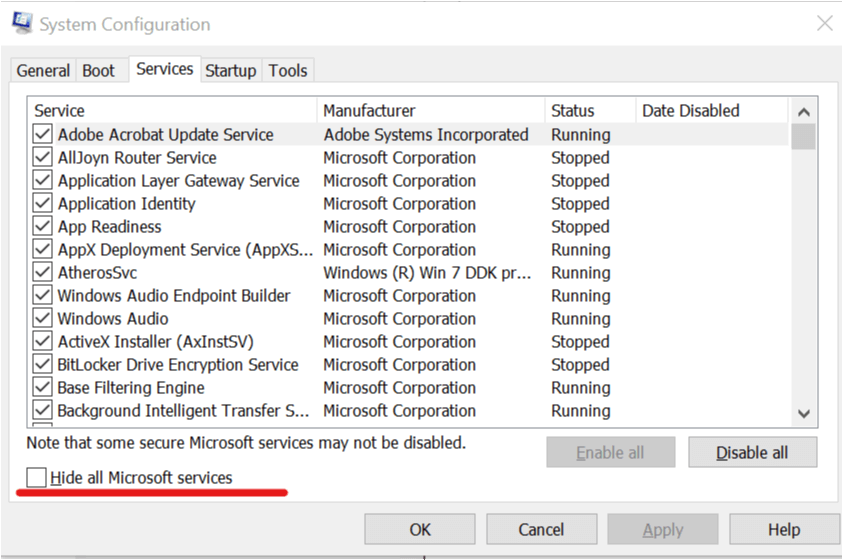
- Teraz kliknij „Ukryj wszystkie usługi Microsoft ” opcja. Ukryje to wszystkie niezbędne usługi Microsoft.
- Teraz musisz wyłączyć wszystkie pozostałe usługi. Kliknij na «Wyłącz wszystkie» przycisk.
- Przejdź do zakładki Uruchamianie i kliknij Otwórz Menedżera zadań.

- W oknie Menedżera zadań, pod Uruchomienie wybierz wszystkie aplikacje startowe i kliknij Wyłączyć. Wyłącz wszystkie aplikacje jeden po drugim.

- Zamknij Menedżera zadań i wróć do Konfiguracja systemu okno.
- Kliknij Zastosować a następnie kliknij dobrze aby zapisać zmiany.
- Zamknij okno konfiguracji systemu i uruchom ponownie system.
Usuń pamięć podręczną dokumentów Microsoft Office
Po ponownym uruchomieniu systemu w stanie czystego rozruchu wykonaj następujące czynności.
- Rodzaj Centrum przesyłania Microsoft na pasku Cortana / Search.
- Kliknij Centrum przesyłania Microsoft aby to otworzyć.

- Teraz kliknij Ustawienia

- Kliknij na Usuń buforowane pliki przycisk, aby usunąć pamięć podręczną. Kliknij DOBRZE.
- Blisko Centrum przesyłania Microsoft.
Otwórz konfigurację systemu i włącz wszystkie wyłączone usługi. Po ponownym uruchomieniu powinieneś usunąć błąd pamięci podręcznej dokumentów Microsoft Office.
2. Zabij Microsoft Upload Center Zadanie / Usuń klucze rejestru
Jeśli problem będzie się powtarzał, możesz spróbować zabić usługi Centrum przesyłania, a następnie ręcznie usunąć pliki pamięci podręcznej. Usuniemy również kilka kluczy z edytora rejestru. Oto trzyetapowy przewodnik do robienia tego samego.
Zabij zadanie Centrum przesyłania
- Kliknij prawym przyciskiem myszy pasek zadań i wybierz „Menadżer zadań”.
- w Proces kliknij kartę Imię tab, aby posortować według nazwy.
- Wyszukaj proces o nazwie „Microsoft Office Upload Center ”.

- Kliknij prawym przyciskiem myszy Microsoft Office Upload Center i kliknij „Idź do szczegółów ”.
- Tutaj możesz zobaczyć wszystkie usługi, które „Centrum przesyłania Microsoft ” jest używane.

- Kliknij prawym przyciskiem myszy „NSOUC.EXE” i wybierz Zakończ zadanie.
- Sprawdź, czy działają inne usługi związane z Centrum przesyłania Microsoft. Wybierz wszystkie powiązane usługi i kliknij Zakończ zadanie. Jeśli nie znaleziono więcej usług, zamknij Menedżera zadań.
Usuń klucze rejestru FileIO
- naciśnij Klawisz Windows + R.
- Rodzaj regedit i uderzył Wchodzić.

- W Edytorze rejestru przejdź do następującej lokalizacji:
Komputer \ HKEY_CURRENT_USER \ Software \ Microsoft \ Office \ 16.0 \ Common \ FileIO
- Usuń wszystkie klucze z FileIO teczka.
- Zamknij Edytor rejestru.
Chcesz zablokować dostęp do narzędzi do edycji rejestru? Oto jak to zrobić poprawnie!
Zmień nazwę i usuń folder OfficeFileCache
Uwaga: Najpierw pamiętaj, aby włączyć Ukryte elementy w Eksploratorze plików, aby odkryć wszystkie ukryte elementy w folderze Office.
- Otwórz „Eksplorator plików”.
- Kliknij na Widok patka.
- W sekcji Pokaż / Ukryj „Ukryte przedmioty” pole jest zaznaczone.

- W Eksploratorze plików przejdź do następującej lokalizacji.
% userprofile% \ AppData \ Local \ Microsoft \ Office- Otwórz folder wersji pakietu Office. W tym przypadku jest to biuro 2016/2019 więc kliknij 16,0. Jeśli korzystasz z pakietu Office 2013, kliknij 15,0 teczka.

- Tutaj powinieneś zobaczyć folder o nazwie OfficeFileCache.

- Wybierz OfficeFileCahche folder i zmień jego nazwę na Old_OfficeFileCache.
- Po zmianie nazwy pliku uruchom ponownie / uruchom ponownie system.

- Po ponownym uruchomieniu sprawdź, czy Microsoft Upload Center odtwarza folder o nazwie OfficeFileCache wewnątrz
% userprofile% \ AppData \ Local \ Microsoft \ Office \ 16.0 - Jeśli zostanie utworzony nowy folder OfficeFileCache, usuń folder Old_OfficeFileCache.
3. Odinstaluj Skydrive
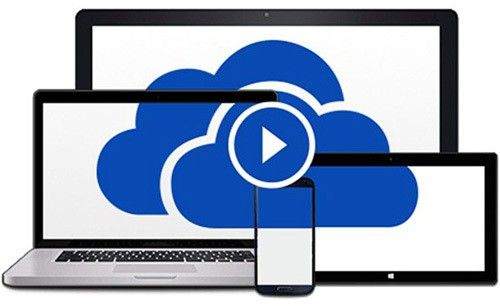
Jeśli masz zainstalowany SkyDrive, możesz rozwiązać problem, odinstalowując Skydrive, a następnie instalując go ponownie. Oto jak to zrobić.
- Uruchom Skydrive i wyjmij komputer z napędu.
- Iść do Sterowanie> Program> Programy i funkcje. Wybierz Skydrive i kliknij Odinstaluj.
- Pobierz i zainstaluj Skydrive.
- Uruchom ponownie system i sprawdź, czy są jakieś ulepszenia

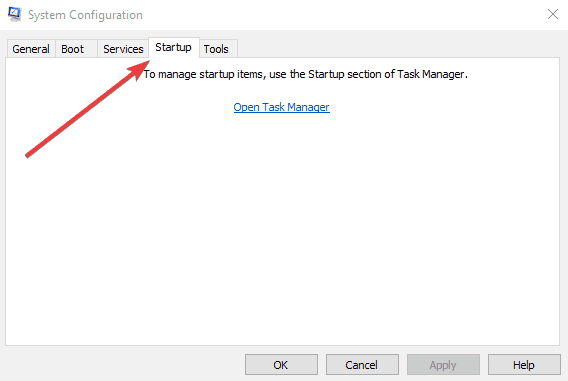

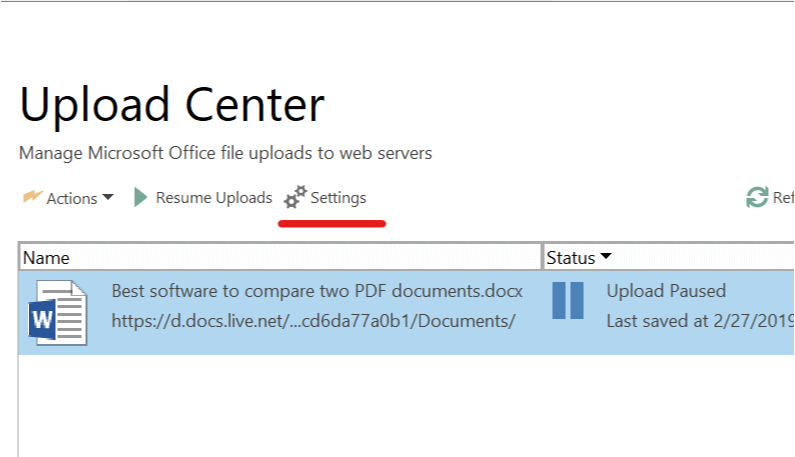
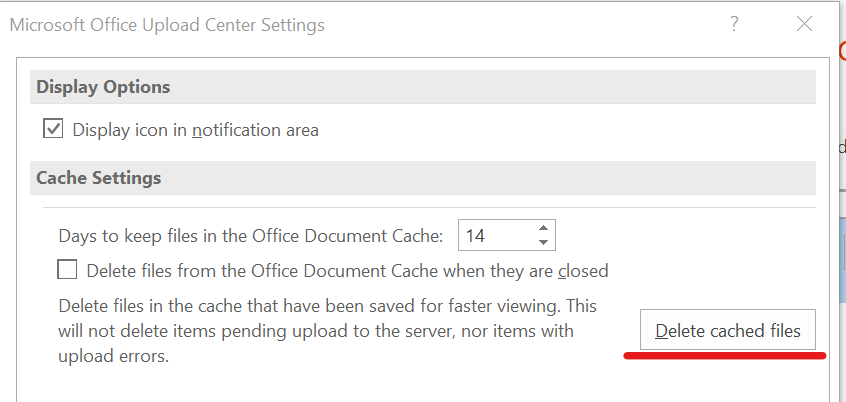
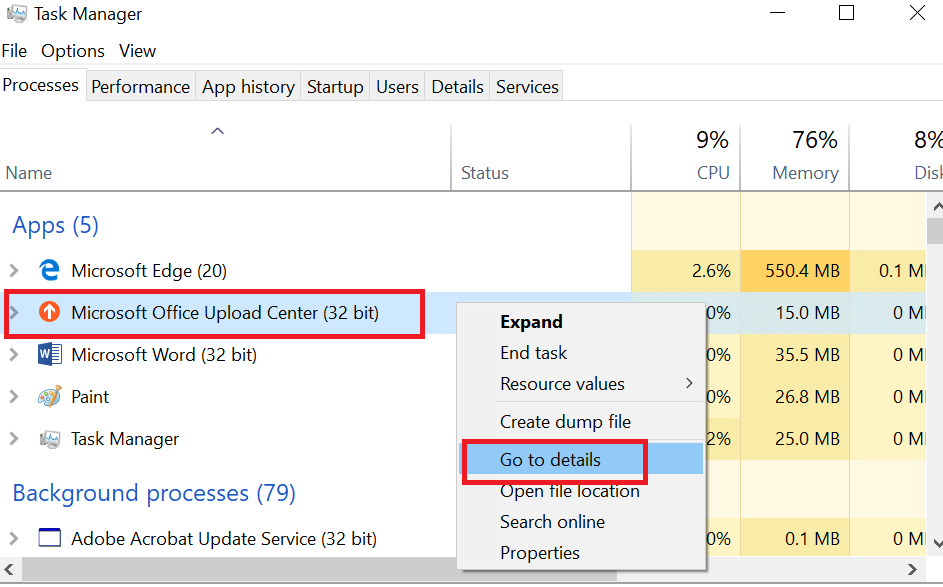
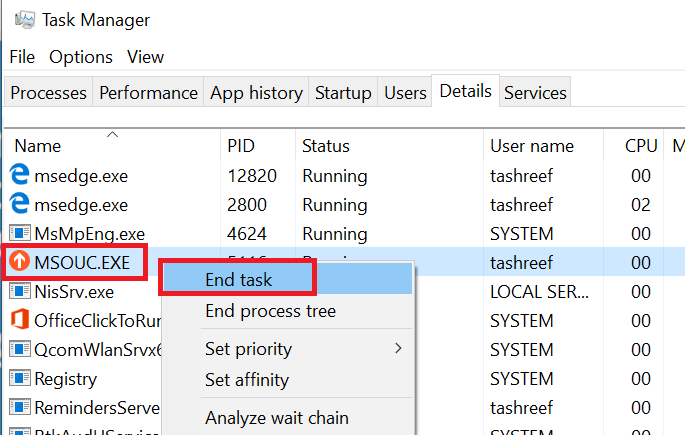
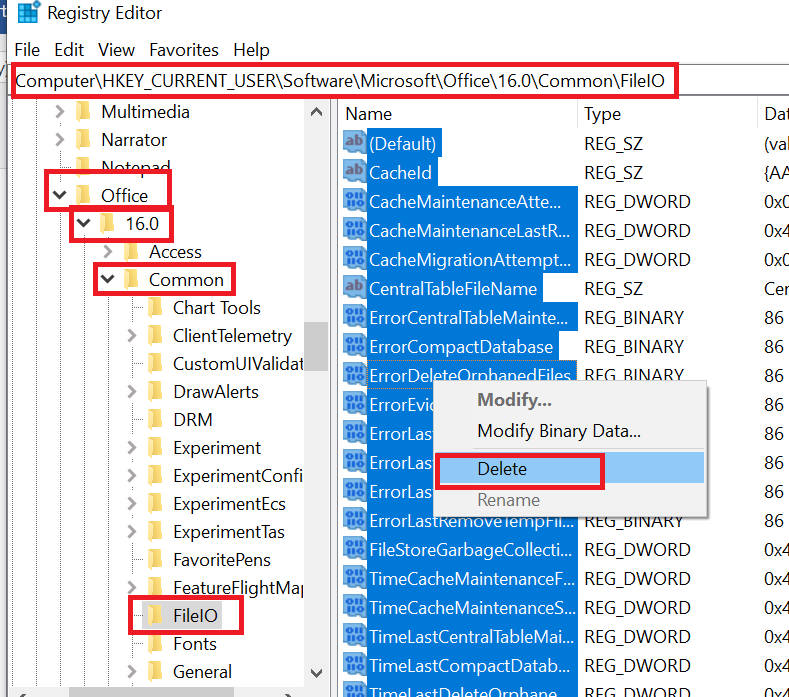
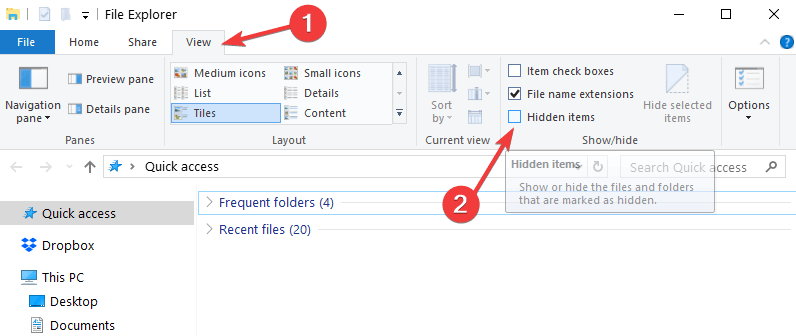
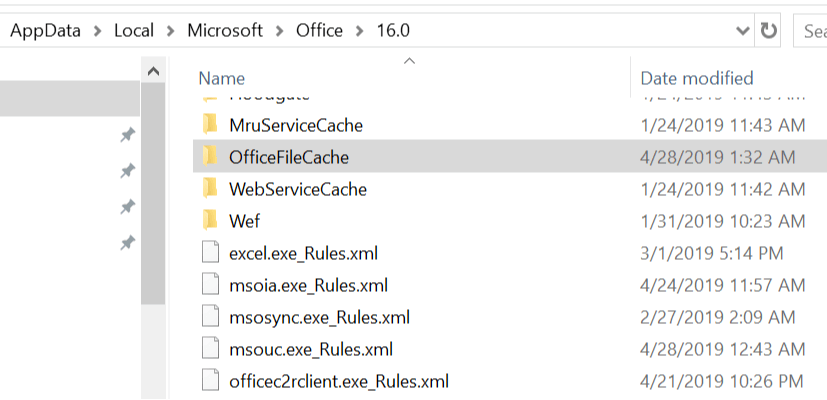
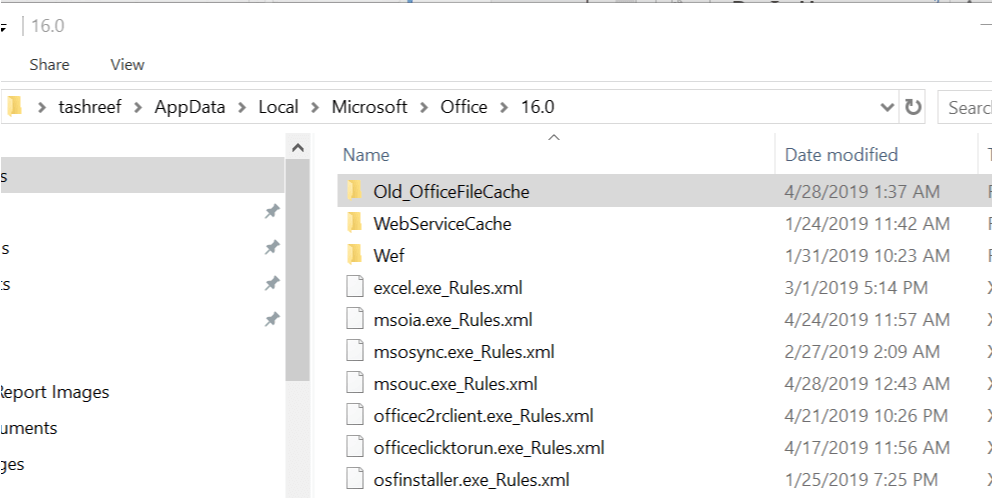
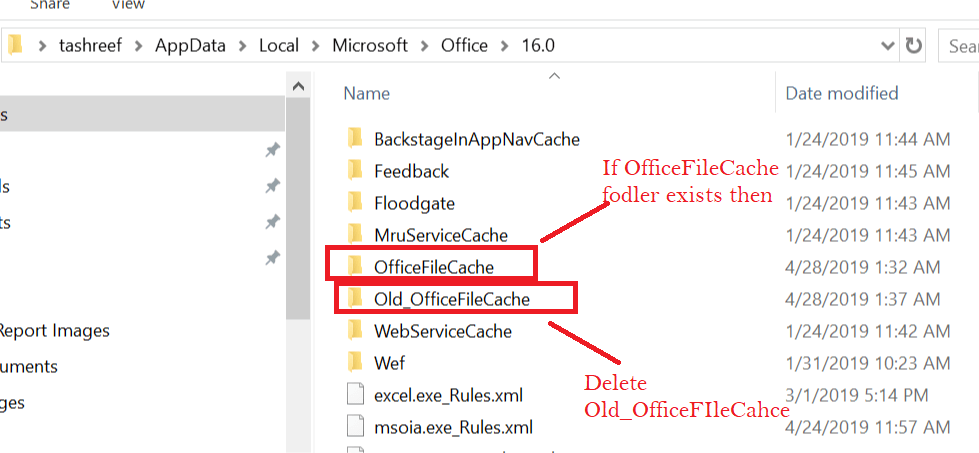
![Wystąpił błąd podczas uzyskiwania dostępu do pamięci podręcznej dokumentów pakietu Office [FIX]](https://pogotowie-komputerowe.org.pl/wp-content/cache/thumb/e0/660478c195e96e0_320x200.png)



