Wiele witryn korzysta z języka Java w celu zapewnienia określonej funkcjonalności. Oprócz stron internetowych aplikacje Java i Java mogą również działać lokalnie na komputerze.
Aplikacje Java są zapisywane jako pliki jar, ale wielu użytkowników informuje, że pliki jar nie otwierają się w systemie Windows 10. Chociaż może to być duży problem, ale istnieje sposób, aby go naprawić!
Pliki jar nie otwierają się w systemie Windows 10 — jak możemy to naprawić?
Poprawka — pliki jar nie otwierają systemu Windows 10
Rozwiązanie 1 — Zainstaluj ponownie lub zaktualizuj środowisko Java Runtime Environment
Jeśli nie możesz uruchomić plików jar na komputerze z systemem Windows 10, konieczna może być ponowna instalacja środowiska Java Runtime Environment. Aby to zrobić, wykonaj następujące kroki:
- naciśnij Klawisz Windows + I aby otworzyć aplikację Ustawienia.
- Po otwarciu aplikacji Ustawienia przejdź do System Sekcja. Teraz wybierz Aplikacje cechy z lewego panelu.
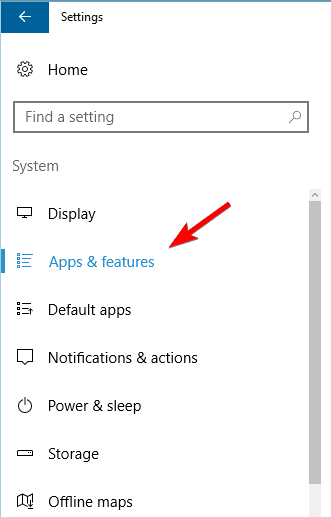
- Znajdź Java z listy i wybierz Odinstaluj opcja.
Po wykonaniu tej czynności przejdź do witryny Java i pobierz najnowszą wersję oprogramowania.
Po zainstalowaniu sprawdź, czy problem został rozwiązany. Pamiętaj, że usunięcie poprzedniej instalacji Java nie jest obowiązkowe, więc możesz pominąć ten krok i po prostu zainstalować najnowszą wersję na wierzchu.
Java również automatycznie sprawdzi dostępność aktualizacji, a jeśli aktualizacje będą dostępne, otrzymasz powiadomienie.
Aby zaktualizować Javę, wystarczy kliknąć powiadomienie i wybrać Aktualizacja opcja. Teraz postępuj zgodnie z instrukcjami, aby ukończyć aktualizację.
Pobierz to narzędzie, które zalecamy
ty można otworzyć .jar pliki i inne setki różnych formatów za pomocą jednej aplikacji. FileViewer Plus 3 to uniwersalna przeglądarka plików dla systemu Windows, która może otwierać i wyświetlać ponad 300 różnych typów plików. Możesz także edytować pliki tekstowe i graficzne. Pobierz go za darmo z oficjalnej strony lub kup w przystępnej cenie.
- Pobierz teraz FileViewer Plus 3
Rozwiązanie 2 — Ustaw skojarzenie pliku
Pliki jar nie mogą być uruchamiane na komputerze, jeśli nie masz odpowiednich powiązań. Na przykład pliki jar mogą być powiązane z innymi aplikacjami lub mogą być całkowicie pozbawione powiązań.
W takiej sytuacji nie będzie można uruchamiać plików jar na komputerze. Możesz jednak łatwo rozwiązać ten problem, zmieniając powiązanie plików dla plików jar. Aby to zrobić, wykonaj następujące kroki:
- Otworzyć Aplikacja ustawień. Przejdź do System> Domyślne aplikacje.

- Przewiń do końca i wybierz Wybierz domyślne aplikacje według typu pliku.

- Znajdź .słoik typ pliku i wybierz domyślną aplikację.

Ta metoda oferuje ograniczone opcje i możesz wybrać tylko aplikacje rozpoznawane przez system Windows 10. Na szczęście istnieje inna metoda, którą możesz wypróbować. Aby zmienić skojarzenia plików, wykonaj następujące czynności:
- naciśnij Klawisz Windows + X aby otworzyć menu Win + X i wybrać Panel sterowania z listy.

- Po otwarciu Panelu sterowania wybierz Programy domyślne.

- Kliknij Skojarz typ pliku lub protokół z programem.

- Znajdź .słoik plik na liście i kliknij go dwukrotnie.

- Pojawi się lista sugerowanych aplikacji. Kliknij Więcej aplikacji.

- Przewiń w dół i wybierz Poszukaj innej aplikacji na tym komputerze.

- Znajdź javaw.exe plik. Domyślnie aplikacja powinna znajdować się w folderze Program Files. Wybierz aplikację i wybierz ją jako domyślną dla plików .jar.
- Opcjonalne: Niektórzy użytkownicy zalecają zmianę parametrów javaw.exe. Aby to zrobić, po prostu zlokalizuj plik i utwórz jego skrót. Kliknij go prawym przyciskiem myszy i przejdź do Nieruchomości. Teraz zlokalizuj plik docelowy i dodaj –Jar „% 1”% . Pamiętaj, aby wybrać ten nowo utworzony skrót w Krok 7.
Możesz także zmienić skojarzenie pliku, klikając prawym przyciskiem myszy plik jar i wybierając Otwórz za pomocą> Wybierz inną aplikację. Po wykonaniu tej czynności wykonaj kroki od 5 do 8 z powyższego.

Masz problemy ze skojarzeniem plików systemu Windows? Nie martw się, mamy ten plecak z tym przewodnikiem!
Rozwiązanie 3 — Użyj Jarfix
Jeśli nie możesz otworzyć plików jar w systemie Windows 10, możesz być w stanie rozwiązać problem za pomocą Jarfix. Jak wspomniano wcześniej, tego typu problemy mogą wystąpić z powodu skojarzenia plików, ale można je łatwo naprawić za pomocą tej prostej aplikacji.
Aby to zrobić, wykonaj następujące kroki:
- Pobierz Jarfix.
- Uruchom aplikację i postępuj zgodnie z instrukcjami wyświetlanymi na ekranie. Pamiętaj, że aby aplikacja działała poprawnie, musisz uruchomić tę aplikację jako administrator.
Po użyciu tej aplikacji powinno być możliwe uruchamianie plików jar w systemie Windows 10 bez żadnych problemów.
Rozwiązanie 4 — Utwórz plik .bat
Zdaniem użytkowników można uruchamiać pliki jar w systemie Windows 10 za pomocą tego prostego obejścia. To rozwiązanie wymaga utworzenia pliku .bat i użycia go za każdym razem, gdy chcesz uruchomić określony plik jar.
Proces ten jest raczej prosty i możesz to zrobić, wykonując następujące kroki:
- Znajdź plik jar. W tym samym folderze utwórz nowy Notatnik plik. Aby to zrobić, kliknij prawym przyciskiem myszy puste miejsce w katalogu i wybierz Nowy> Dokument tekstowy.

- Po otwarciu Notatnika wpisz java -jar nazwa_pliku.jar. Pamiętaj, aby zastąpić plik nazwa_pliku.jar rzeczywistą nazwą pliku.

- Przejdź do Plik> Zapisz jako.

- Ustaw Zapisz jako typ na Wszystkie pliki. Teraz wprowadź żądaną nazwę pliku. Pamiętaj, że musisz to mieć .nietoperz jako rozszerzenie, w przeciwnym razie rozwiązanie nie będzie działać. Zapisz plik w tej samej lokalizacji, w której znajduje się plik jar.

Po wykonaniu tego zlokalizuj plik .bat i kliknij go dwukrotnie. Twój plik jar zostanie teraz otwarty. Pamiętaj, że musisz powtórzyć ten proces dla każdego pliku jar, który chcesz uruchomić na komputerze.
Ponadto pamiętaj, aby zapisać plik .bat w tej samej lokalizacji, co plik jar.
Rozwiązanie 5 — Przenieś plik jar do katalogu głównego i uruchom go za pomocą wiersza polecenia
Według użytkowników pliki jar można uruchamiać w systemie Windows 10 po prostu za pomocą wiersza polecenia. Aby to zrobić, zlokalizuj plik jar i przenieś go do katalogu głównego, takiego jak do na przykład.
Po wykonaniu tej czynności musisz wykonać następujące kroki:
- naciśnij Klawisz Windows + X i wybierz Wiersz polecenia (Admin) z menu.

- Po otwarciu wiersza polecenia wprowadź następujące polecenia:
- Płyta CD
- java -jar nazwa_pliku.jar

Po wykonaniu tej czynności plik jar powinien zostać otwarty bez żadnych problemów. Pamiętaj, że nie musisz przenosić pliku jar do katalogu głównego, ale dzięki temu możesz uzyskać szybszy dostęp do pliku.
Jeśli zdecydujesz się nie przenosić pliku, musisz użyć polecenia cd, aby przejść do katalogu, w którym znajduje się plik jar.
Alternatywnie możesz wejść java -jar a następnie ścieżka do pliku jar. To nie jest najlepsze rozwiązanie, ale jest to solidne obejście, więc spróbuj.
Praca w wierszu polecenia będzie jak spacer po parku po przeczytaniu naszego przewodnika!
Rozwiązanie 6 — Użyj JAR Runnera
Kolejną darmową aplikacją, która może pomóc Ci otwierać pliki jar w systemie Windows 10, jest JAR Runner. Po prostu pobierz i zainstaluj to narzędzie oraz przeciągnij i upuść plik jar do pliku .exe JAR Runner.
Ponadto możesz także otwierać pliki jar w JAR Runner. Jest to prosta i darmowa aplikacja, więc pobierz JAR Runner.
Rozwiązanie 7 — Sprawdź, czy twoje rozszerzenie jest poprawne
Jeśli nie możesz otworzyć pobranego pliku jar, sprawdź jego rozszerzenie. Niektóre przeglądarki internetowe mogą nieprawidłowo zapisywać pliki jar, więc musisz sprawdzić ich rozszerzenie.
Aby to zrobić, wykonaj następujące kroki:
- Znajdź problematyczny plik jar w Eksploratorze plików.
- Idź do Widok menu i sprawdź Rozszerzenia nazw plików.

- Teraz sprawdź, czy plik jar ma .słoik rozszerzenie na końcu. Jeśli nie, zmień nazwę pliku i zmień rozszerzenie na .słoik.
- Po wykonaniu tej czynności spróbuj ponownie uruchomić plik.
Jeśli problem będzie się powtarzał, możesz sprawdzić przeglądarkę. Czasami może niepoprawnie pobierać pliki jar i powodować ten problem.
Aby to naprawić, użyj innej przeglądarki do pobrania pliku i sprawdź, czy to rozwiąże problem.
Pliki jar, które nie otwierają się w systemie Windows 10, mogą stanowić duży problem, zwłaszcza jeśli często używasz aplikacji Java. Jednak powinieneś być w stanie rozwiązać problem po prostu za pomocą jednego z naszych rozwiązań!
Daj nam znać, jeśli jeden z nich działał dla Ciebie w komentarzach poniżej!
Dowiedz się, jak uruchamiać pliki jar jak ekspert dzięki naszemu kompletnemu przewodnikowi!

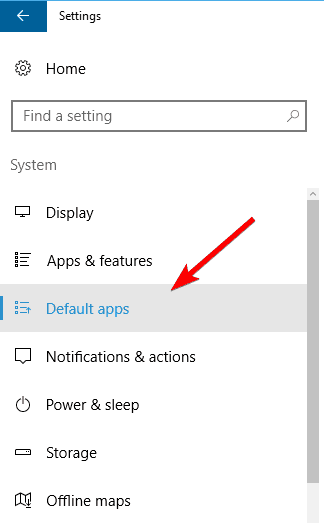
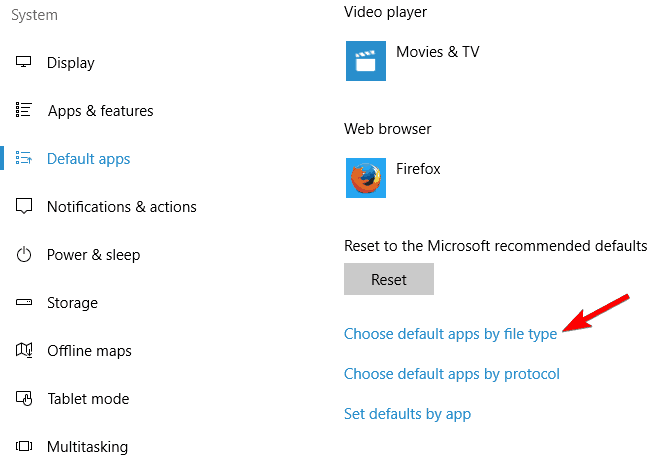
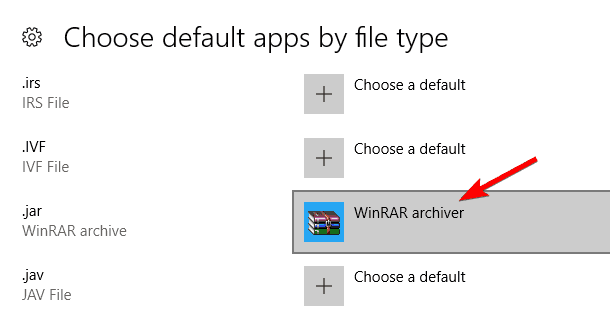
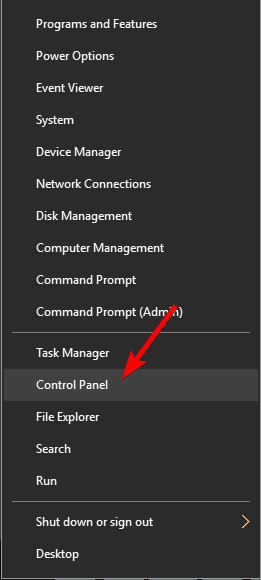
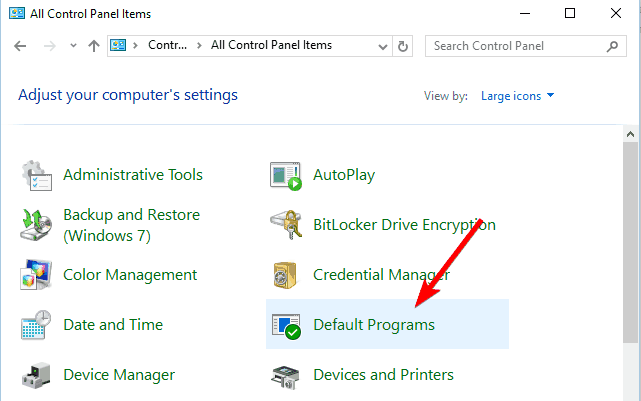
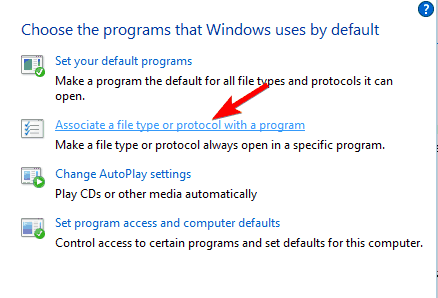
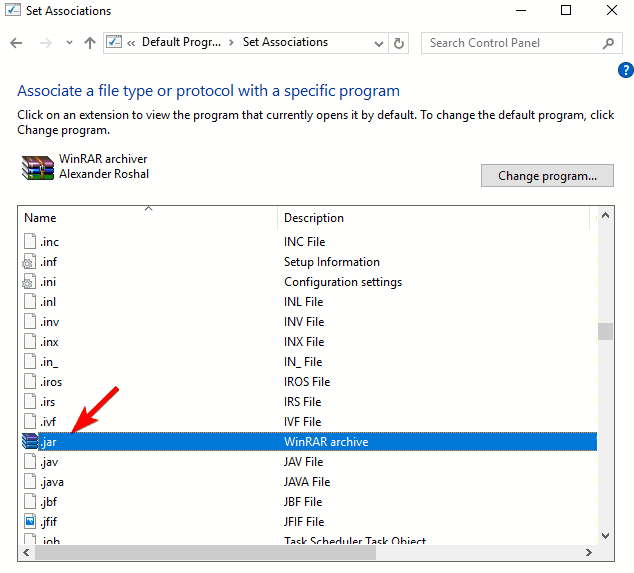
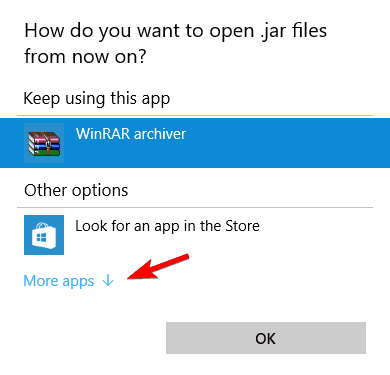
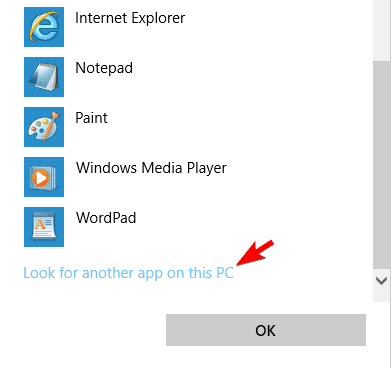
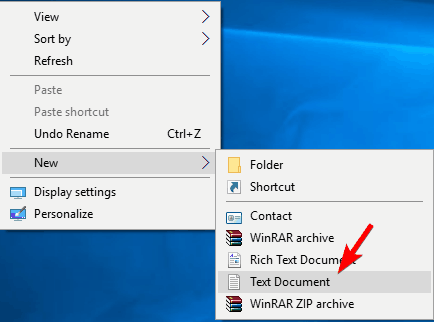
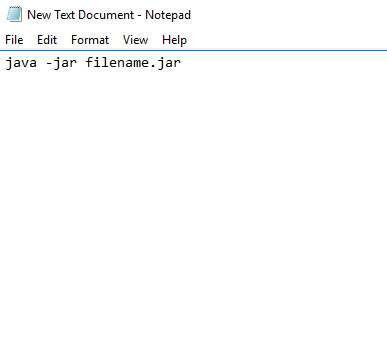
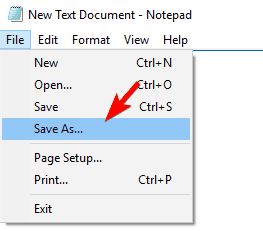
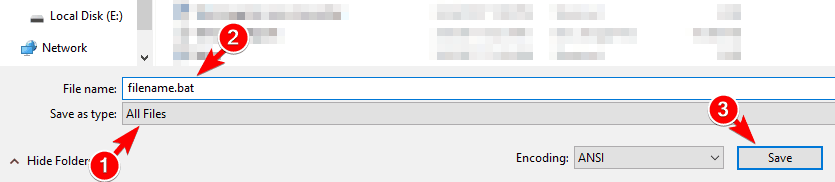
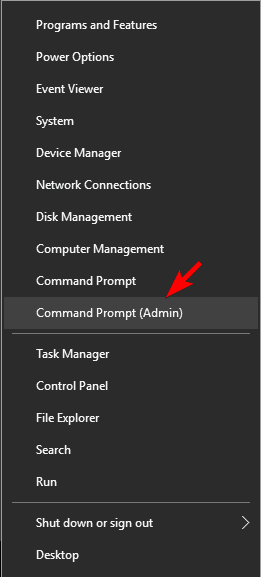
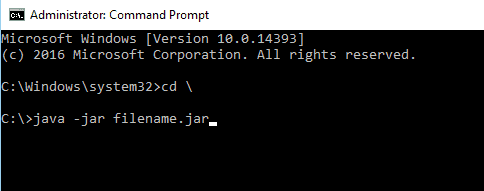

![Pliki jar nie otwierają się w systemie Windows 10 [FIX]](https://pogotowie-komputerowe.org.pl/wp-content/cache/thumb/f3/ed47c5e738220f3_320x200.png)



![Niewidoczna usterka w Minecrafcie [INSTANT FIX]](https://pogotowie-komputerowe.org.pl/wp-content/cache/thumb/3c/192bcf514ea6b3c_150x95.jpg)