Różne problemy z oprogramowaniem i sprzętem mogą powodować, że laptop HP nie łączy się z Wi-Fi w systemie Windows 10, dlatego istnieją pewne kroki rozwiązywania problemów, które wymagają dostępu do Internetu za pomocą przewodowego połączenia sieciowego lub drugiego komputera lub urządzenia.
W tym miejscu zajmiemy się w szczególności problemem, że laptop HP nie łączy się z Wi-Fi w systemie Windows 10 za pomocą sieci bezprzewodowej (routera).
Co mogę zrobić, jeśli mój laptop HP nie łączy się z Wi-Fi w systemie Windows 10?
- Włącz klucz bezprzewodowy lub przycisk
- Zaktualizuj sterownik sieci bezprzewodowej
- Użyj automatycznego rozwiązywania problemów
- Sprawdź i zresetuj sprzęt
- Ponownie zainstaluj sterownik karty sieci bezprzewodowej
- Wykonaj przywracanie systemu Microsoft
1. Włącz klucz lub przycisk sieci bezprzewodowej

Większość laptopów ma przycisk lub klawisz, który włącza / wyłącza sygnał bezprzewodowy. Sprawdź jego status, aby sprawdzić, czy sygnał bezprzewodowy jest włączony.
Naciśnij przycisk lub klawisz jeden raz, odczekaj 10 sekund, a następnie sprawdź, czy ikona połączenia bezprzewodowego zmienia się lub czy świeci dioda LED przycisku lub klucza komunikacji bezprzewodowej.
Jeśli nie ma światła, najedź kursorem myszy na ikonę połączenia bezprzewodowego na pasku zadań, aby potwierdzić status połączenia. Jeśli sygnał jest włączony, spróbuj ponownie połączyć się z Internetem. Jeśli jest wyłączony, naciśnij ponownie przycisk lub przycisk, aby go włączyć, a następnie spróbuj połączyć się ponownie.
2. Zaktualizuj sterowniki sieci bezprzewodowej
Aktualizacja systemu Windows
- Przejdź do pola wyszukiwania i wpisz Ustawienia Windows Update.

- Wybierz Sprawdź aktualizacje.

- Zostaną zainstalowane nowe aktualizacje, po których możesz ponownie spróbować połączyć się z Internetem
Brakuje pola wyszukiwania systemu Windows? Odzyskaj go, postępując zgodnie z tym przewodnikiem.
Masz problem z aktualizacją systemu Windows? Sprawdź ten przewodnik, który pomoże Ci je rozwiązać w mgnieniu oka.
HP Support Assistant
- Przejdź do pola wyszukiwania i wpisz Asystent wsparcia HP (jeśli nie jest zainstalowany, pobierz i zainstaluj go z witryny HP Support Assistant)
- Wybierz i kliknij swoje urządzenie spośród urządzeń wymienionych w Moje urządzenia patka
- Kliknij Sprawdź dostępność aktualizacji i wiadomości patka
- Sprawdź MÓJ KOMPUTER sekcja zawierająca listę aktualizacji. Jeśli żaden nie jest dostępny, wypróbuj inną metodę aktualizacji sterowników.
- Jeśli są dostępne aktualizacje, kliknij Aktualizacje wyświetlić Dostępne aktualizacje ekran
- Kliknij ikonę Zainstaluj teraz obok aktualizacji, a następnie spróbuj ponownie połączyć się z Internetem
Aktualizacje HP
HP może mieć więcej aktualnych wersji sterowników, więc sprawdź stronę wsparcia klienta, wprowadź numer modelu komputera i znajdź sterownik, który zwykle jest częścią pakietu sterowników mikroukładu.
Najpierw sprawdź sterownik bezprzewodowy, a następnie sterownik mikroukładu.
Czy wiesz, że większość użytkowników systemu Windows 10 ma nieaktualne sterowniki? Bądź o krok do przodu, korzystając z tego przewodnika.
Aktualizacje sterowników z Menedżera urządzeń
- Kliknij prawym przyciskiem myszy Początek
- Wybierz Menadżer urządzeń

- Iść do Karty sieciowe i kliknij, aby rozwinąć listę

- Kliknij kartę prawym przyciskiem myszy i wybierz Uaktualnij sterownik

- Wybierz Wyszukaj automatycznie zaktualizowane oprogramowanie sterownika następnie zainstaluj znaleziony sterownik.

- Jeśli nie zostanie znaleziony żaden sterownik, sprawdź jego witrynę internetową producenta karty — szczegóły można znaleźć, klikając prawym przyciskiem myszy i wybierając Nieruchomości następnie Kierowca
System Windows nie może automatycznie znaleźć i pobrać nowych sterowników? Nie martw się, zapewniamy Ci ochronę.
3. Użyj automatycznego rozwiązywania problemów
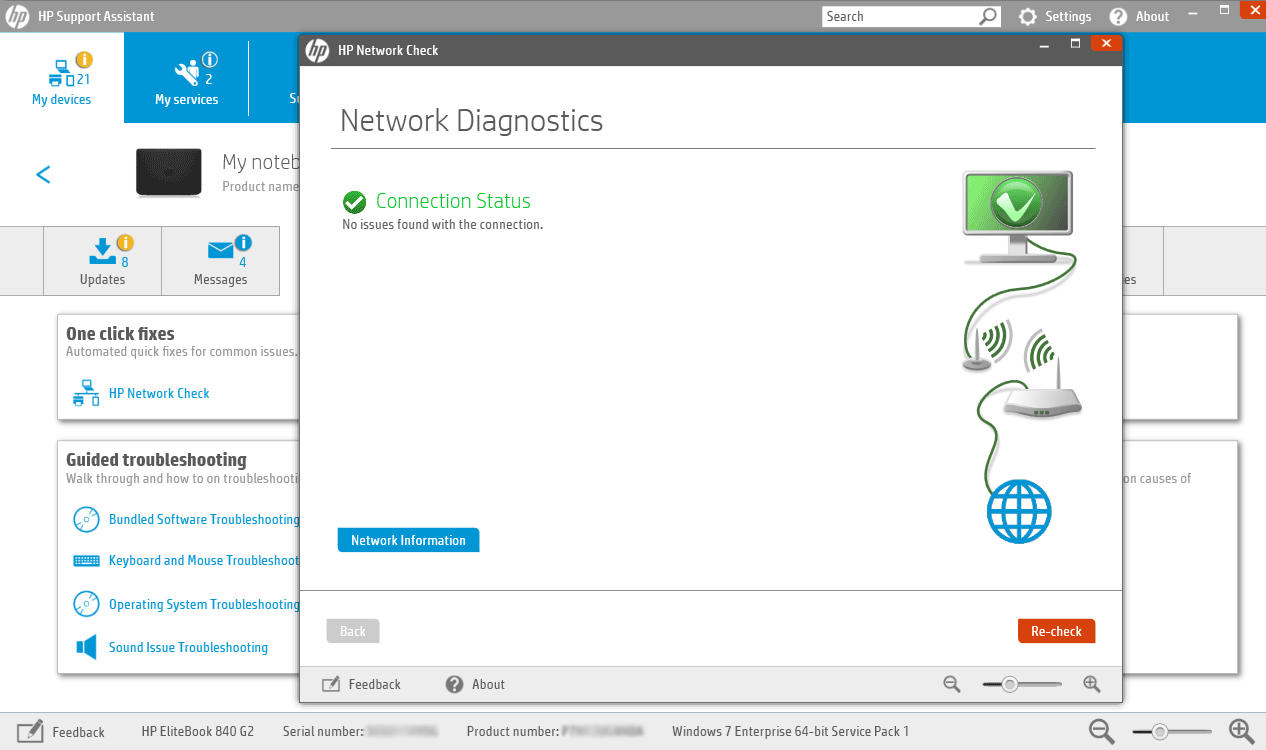
HP Support Assistant to narzędzie do diagnozowania i rozwiązywania problemów z pomocą oprogramowania, które rozwiązuje wiele rodzajów problemów z siecią i połączeniem internetowym, szczególnie w przypadku urządzeń HP.
Jeśli go nie masz, użyj automatycznego narzędzia do rozwiązywania problemów dostarczanego z systemem Windows 10, wykonując następujące czynności:
- Naciśnij klawisz lub przycisk sieci bezprzewodowej na komputerze, aby włączyć kartę sieci bezprzewodowej (jeśli świeci na niebiesko, jest włączona), a następnie spróbuj ponownie połączyć się z Internetem.
- Jeśli Twój komputer nie ma klucza bezprzewodowego lub kontrolka pozostaje wyłączona lub pomarańczowa, przejdź do pola wyszukiwania i wpisz Asystent wsparcia HP
- Wybierz i kliknij swoje urządzenie spośród urządzeń wymienionych w Moje urządzenia patka
- Iść do Rozwiązywanie problemów i poprawki patka
- Kliknij HP Network Check
- Jeśli zostanie wyświetlony komunikat kontrolny konta użytkownika, kliknij tak
- Na HP Network Check ekran powitalny, kliknij Kolejny aby uruchomić diagnostykę sieci. Jeśli znajdzie jakieś problemy, przejdź do następnego kroku.
- Rozszerzać Możliwe przyczyny pierwotne Jeśli to konieczne
- Kliknij jedną z wymienionych przyczyn i kliknij ikony narzędzi, aby uzyskać instrukcje dotyczące rozwiązania problemu i postępuj zgodnie z instrukcjami
- Kliknij Sprawdź ponownie
Powtarzaj tę czynność, dopóki problem z łącznością sieciową nie zostanie rozwiązany lub nie zostaną zakończone wszystkie przyczyny i naprawy, a następnie spróbuj ponownie połączyć się z Internetem.
Jeśli laptop HP nie łączy się z Wi-Fi w systemie Windows 10, użyj narzędzia do rozwiązywania problemów z siecią i Internetem w systemie Windows, wykonując następujące czynności:
- Włącz sygnał bezprzewodowy, włączając klucz bezprzewodowy lub przycisk na komputerze
- Kliknij prawym przyciskiem myszy ikonę połączenia bezprzewodowego na pasku zadań i wybierz Rozwiązywanie problemów
- The Diagnostyka sieci systemu Windows otworzy się okno i rozpocznie się proces rozwiązywania problemów
- Po zakończeniu rozwiązywania problemów zapoznaj się z listą znalezionych problemów i rozwiązanych problemów oraz działań naprawczych w celu rozwiązania problemów, a następnie wykonaj sugerowane działania.
- Spróbuj ponownie połączyć się z Internetem.
Narzędzie do rozwiązywania problemów nie ładuje się z błędem? Postępuj zgodnie z tym przydatnym przewodnikiem i napraw go w zaledwie kilku prostych krokach.
Jeśli narzędzie do rozwiązywania problemów zatrzyma się przed ukończeniem procesu, napraw je za pomocą tego pełnego przewodnika.
4. Sprawdź i zresetuj sprzęt

- Wyłącz laptopa
- Odłącz przewód zasilający od routera, jeśli twoja sieć zawiera router bezprzewodowy / bramę / połączenie nowoczesne lub router
- Odłącz przewód zasilający od modemu szerokopasmowego, jeśli sieć zawiera osobny modem szerokopasmowy
- Poczekaj 5 sekund i ponownie podłącz przewód zasilający do routera i / lub modemu szerokopasmowego
- Poczekaj, aż wszystkie światła się zaświecą i odzwierciedlają normalną aktywność w Internecie i na laptopie. Jeśli lampki zgasną po ponownym podłączeniu zasilania, sprawdź źródło zasilania lub użyj innego gniazdka elektrycznego. Jeśli świeci tylko lampka zasilania, połączenie sieciowe nie jest wykrywane, więc upewnij się, że kabel przenoszący sygnał internetowy jest podłączony do urządzenia szerokopasmowego. Jeśli lampka internetowa miga lub nie wskazuje połączenia, problem może być związany z usługodawcą internetowym, więc skontaktuj się z nimi lub poczekaj, aż zostanie przywrócony.
- Włącz laptopa, a następnie poczekaj, aż system Windows automatycznie połączy się z bezprzewodową siecią internetową. Jeśli nie łączy się automatycznie, kliknij ikonę połączenia bezprzewodowego i wybierz sieć, a następnie kliknij Połączyć
Modem szerokopasmowy ma problemy z łącznością na komputerze z systemem Windows? Napraw to teraz, korzystając z tego prostego przewodnika.
5. Zainstaluj ponownie sterownik karty sieci bezprzewodowej
Ponowna instalacja sterownika karty sieci bezprzewodowej za pomocą HP Recovery Manager
- Jeśli używasz zewnętrznego adaptera sieci bezprzewodowej USB, odłącz go i uruchom ponownie laptopa, a następnie podłącz go z powrotem do innego portu USB
- Przejdź do pola wyszukiwania i wpisz HP Recovery Manager
- Jeśli otworzy się okno kontroli konta użytkownika, kliknij tak
- Kliknij Ponownie zainstaluj sterowniki i / lub aplikacje, Ponowna instalacja sterownika sprzętu lub Ponownie zainstaluj sterowniki i aplikacje
- Przewiń listę sterowników i wybierz kartę sieci bezprzewodowej laptopa, a następnie kliknij zainstalować
- Po zainstalowaniu sterownika uruchom ponownie komputer, jeśli pojawi się monit
- Spróbuj ponownie połączyć się z Internetem
Uwaga: Jeśli pojawi się komunikat z informacją Wyłączone: HP Recovery nie obsługuje już tej funkcji po aktualizacji systemu Windows, użyj Menedżera urządzeń, aby ponownie zainstalować sterownik.
Na rynku najszybszych adapterów USB Wi-Fi? Nie marnuj ani minuty i zdobądź teraz najlepszą.
Ponowna instalacja sterownika karty sieci bezprzewodowej za pomocą Menedżera urządzeń
- Kliknij prawym przyciskiem myszy Początek
- Wybierz Menadżer urządzeń

- Odnaleźć Karty sieciowe i kliknij, aby rozwinąć listę

- Kliknij prawym przyciskiem myszy kartę sieci bezprzewodowej i wybierz Odinstaluj
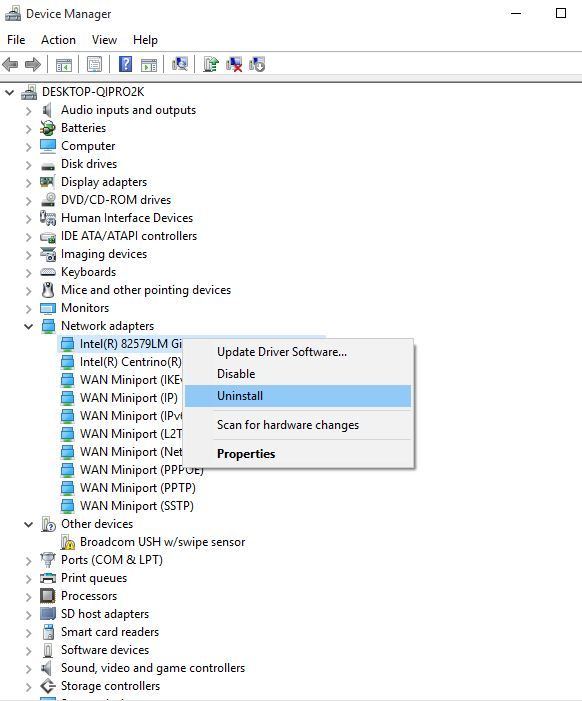
Przyspiesz swoją grę dzięki temu szczegółowemu przewodnikowi! Napraw problem z kartą sieciową jak prawdziwy technik.
Uwaga: jeśli brak karty w kategorii kart sieciowych, oznacza to, że sprzęt karty sieciowej jest odłączony lub sterownik urządzenia nie może podłączyć i odtworzyć. Wyłącz laptopa i sprawdź połączenie sprzętowe lub serwisuj laptopa, jeśli wystąpią jakiekolwiek problemy.
- Wybierz Usuń oprogramowanie sterownika dla tego urządzenia następnie kliknij Odinstaluj
- Iść do Menadżer urządzeń okno i upewnij się Karty sieciowe jest podświetlony
- Kliknij Akcja patka

- Wybierz Wyszukaj zmiany sprzętu

- Zamknij Menedżera urządzeń i uruchom ponownie laptopa, a następnie spróbuj połączyć się z Internetem.
System Windows nie może automatycznie znaleźć sterownika dla karty sieciowej? Licz na nas, aby rozwiązać problem.
Aktualizuj sterowniki automatycznie
Zalecamy również oprogramowanie innych firm: Tweakbit Driver Updater narzędzie. To narzędzie jest zatwierdzone przez Microsoft i Norton Antivirus. Po kilku testach nasz zespół stwierdził, że jest to najlepsze zautomatyzowane rozwiązanie. Poniżej znajdziesz krótki przewodnik jak to zrobić.
- Ściągnij i zainstaluj TweakBit Driver Updater
 Po zainstalowaniu program automatycznie rozpocznie skanowanie komputera w poszukiwaniu nieaktualnych sterowników. Driver Updater sprawdzi zainstalowane wersje sterowników w bazie danych najnowszych wersji w chmurze i zaleci odpowiednie aktualizacje. Wszystko, co musisz zrobić, to czekać na zakończenie skanowania.
Po zainstalowaniu program automatycznie rozpocznie skanowanie komputera w poszukiwaniu nieaktualnych sterowników. Driver Updater sprawdzi zainstalowane wersje sterowników w bazie danych najnowszych wersji w chmurze i zaleci odpowiednie aktualizacje. Wszystko, co musisz zrobić, to czekać na zakończenie skanowania.
- Po zakończeniu skanowania otrzymasz raport o wszystkich problemowych sterownikach znalezionych na twoim komputerze. Przejrzyj listę i sprawdź, czy chcesz zaktualizować każdy sterownik osobno, czy wszystkie naraz. Aby zaktualizować jeden sterownik na raz, kliknij link „Aktualizuj sterownik” obok nazwy sterownika. Lub po prostu kliknij przycisk „Aktualizuj wszystko” u dołu, aby automatycznie zainstalować wszystkie zalecane aktualizacje.

Uwaga: Niektóre sterowniki muszą być instalowane w kilku krokach, więc będziesz musiał nacisnąć przycisk „Aktualizuj” kilka razy, aż wszystkie jego składniki zostaną zainstalowane.
- Ściągnij i zainstaluj TweakBit Driver Updater
Zrzeczenie się: niektóre funkcje tego narzędzia nie są darmowe.
7. Wykonaj przywracanie systemu
Oto jak to zrobić:
- Wykonaj twardy reset — włączanie i wyłączanie komputera — naciskając i przytrzymując przycisk zasilania przez 10 sekund.
- Podczas uruchamiania wyłącz komputer, gdy zobaczysz logo systemu Windows. Zrób to co najmniej trzy razy
- Po trzecim uruchomieniu wyświetlony zostanie ekran odzyskiwania
- Wybierz Zaawansowane opcje

- Wybierz Przywracanie systemu. Wybierz punkt przywracania, w którym problem NIE istniał.
Uwaga: Spowoduje to usunięcie ostatnio zainstalowanych aplikacji, sterowników i aktualizacji, które mogą powodować problemy z komputerem, ale nie wpłyną na twoje pliki osobiste.
- w Przywracanie systemu w oknie dialogowym kliknij Wybierz inny punkt przywracania
- Kliknij Kolejny
- Kliknij punkt przywracania utworzony przed wystąpieniem problemu
- Kliknij Kolejny
- Kliknij koniec
Jeśli chcesz uzyskać więcej informacji o tym, jak utworzyć punkt przywracania i jak to by ci pomogło, zapoznaj się z tym prostym artykułem, aby dowiedzieć się wszystkiego, co musisz wiedzieć.
Jeśli Przywracanie systemu nie działa, nie panikuj. Zapoznaj się z tym przydatnym przewodnikiem i popraw wszystko jeszcze raz.
Czy któreś z tych rozwiązań działało dla Ciebie? Podziel się z nami w sekcji komentarzy poniżej. Zostaw też inne pytania, a my je na pewno sprawdzimy.

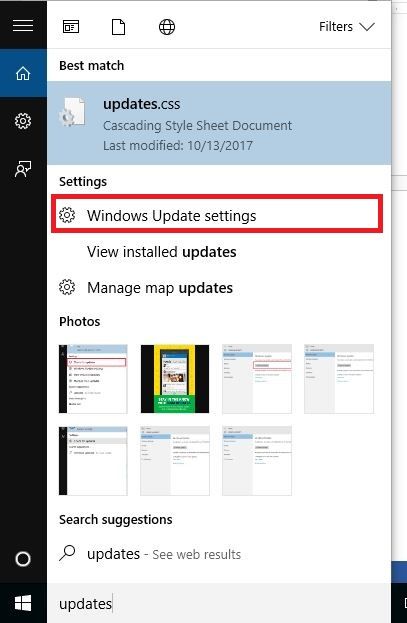
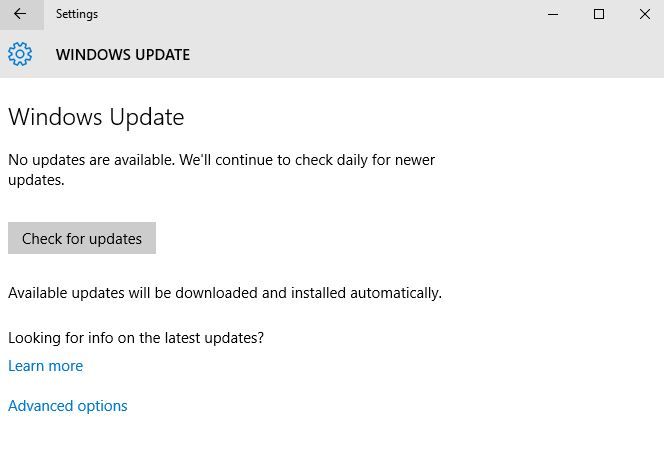
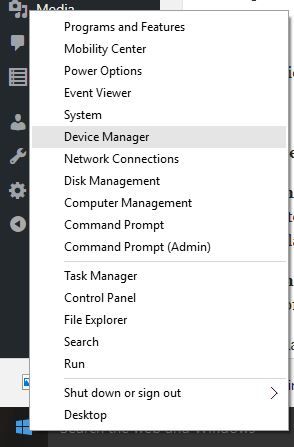
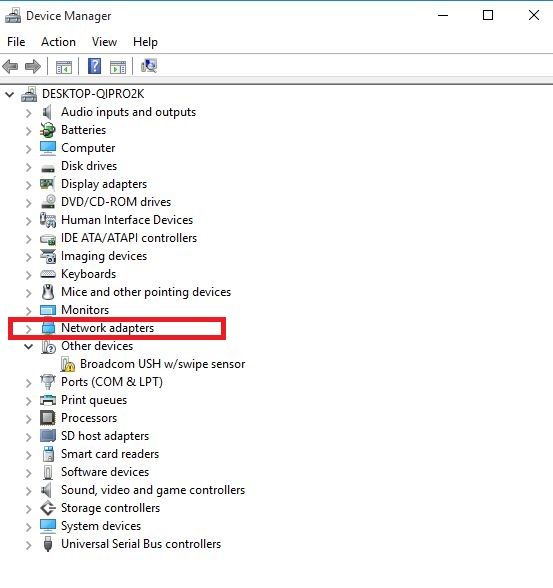
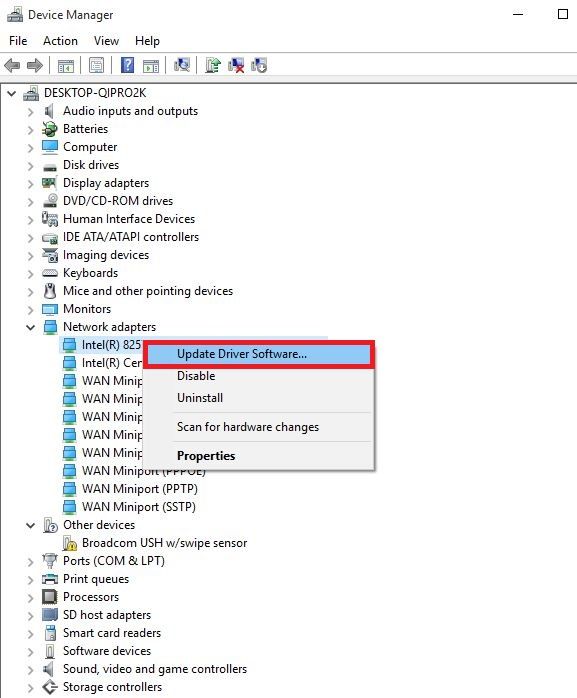
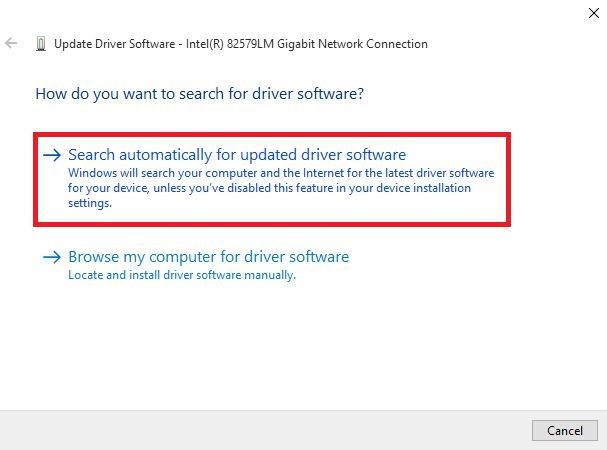
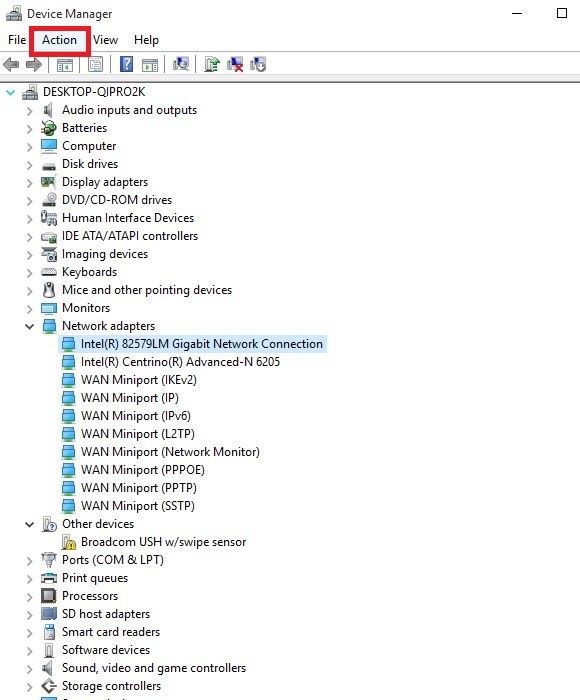
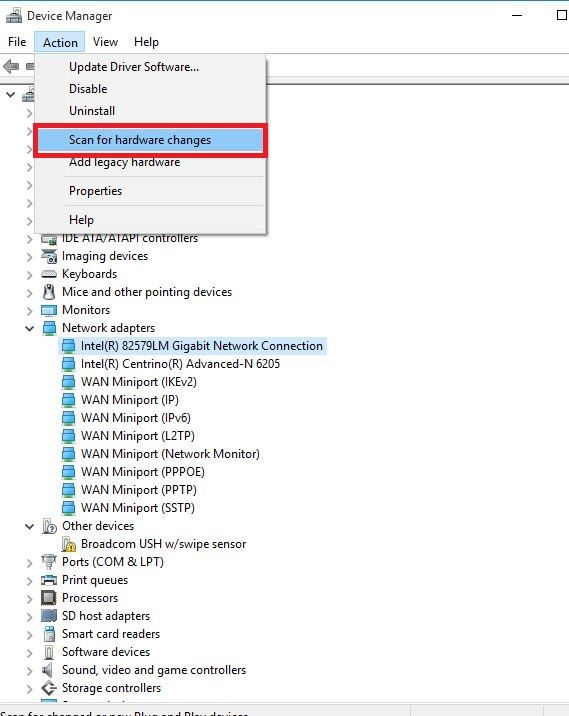
 Po zainstalowaniu program automatycznie rozpocznie skanowanie komputera w poszukiwaniu nieaktualnych sterowników. Driver Updater sprawdzi zainstalowane wersje sterowników w bazie danych najnowszych wersji w chmurze i zaleci odpowiednie aktualizacje. Wszystko, co musisz zrobić, to czekać na zakończenie skanowania.
Po zainstalowaniu program automatycznie rozpocznie skanowanie komputera w poszukiwaniu nieaktualnych sterowników. Driver Updater sprawdzi zainstalowane wersje sterowników w bazie danych najnowszych wersji w chmurze i zaleci odpowiednie aktualizacje. Wszystko, co musisz zrobić, to czekać na zakończenie skanowania.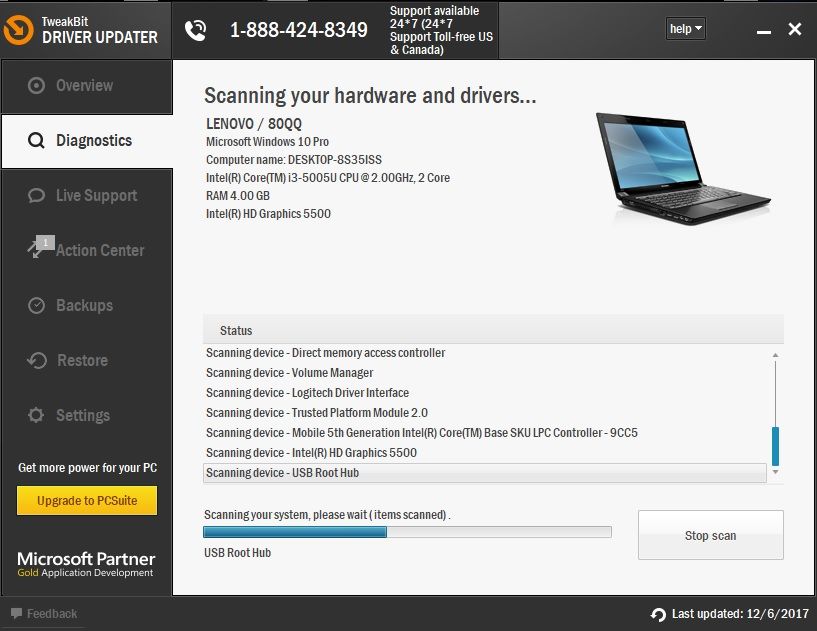

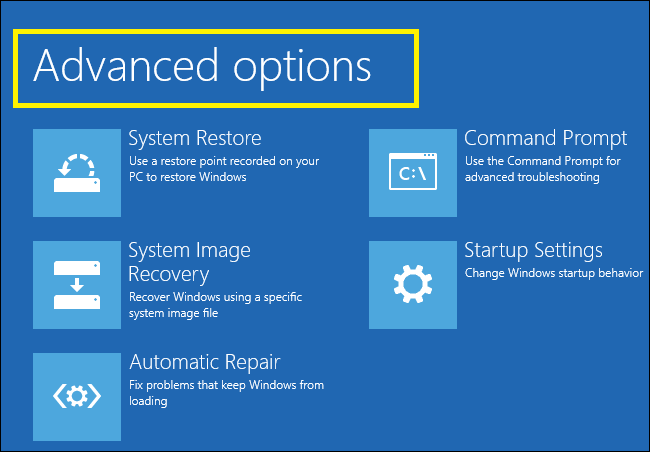

![Nie można znaleźć określonego modułu Błąd USB [SZYBKI PRZEWODNIK]](https://pogotowie-komputerowe.org.pl/wp-content/cache/thumb/09/551a4d0e394be09_150x95.png)
![Wystąpił problem z błędem serwera dedykowanego [FULL FIX]](https://pogotowie-komputerowe.org.pl/wp-content/cache/thumb/62/aa2612767df7662_150x95.png)
![Tego klucza produktu nie można użyć do konwersji wersji próbnej serwera SharePoint [FIX]](https://pogotowie-komputerowe.org.pl/wp-content/cache/thumb/01/7887d31017e5901_150x95.jpg)
![Wpisywanie opóźnień lub spowolnienie klawiatury w systemie Windows 10 [SKRÓCONY PRZEWODNIK]](https://pogotowie-komputerowe.org.pl/wp-content/cache/thumb/5e/45488848789e65e_150x95.jpg)