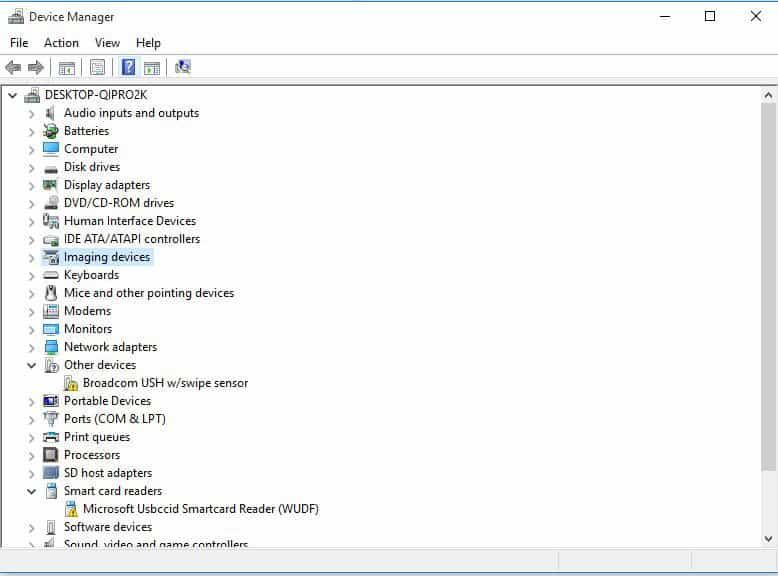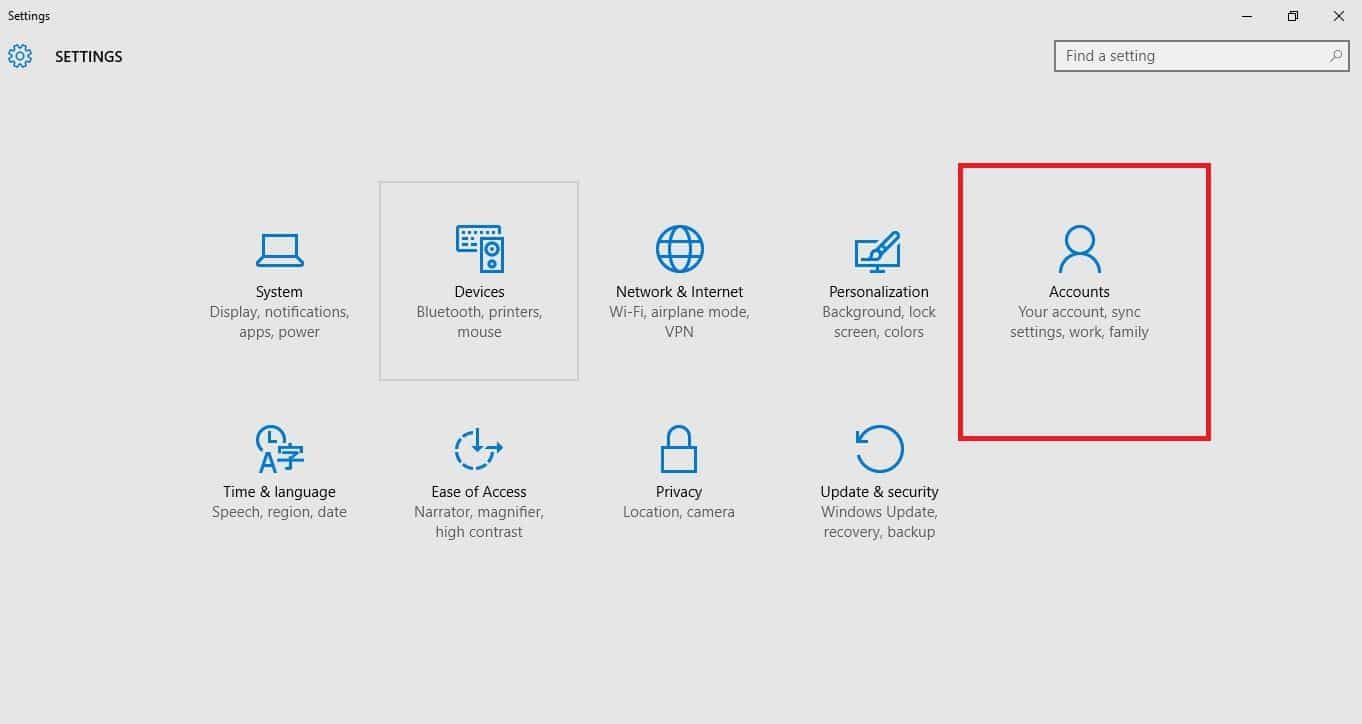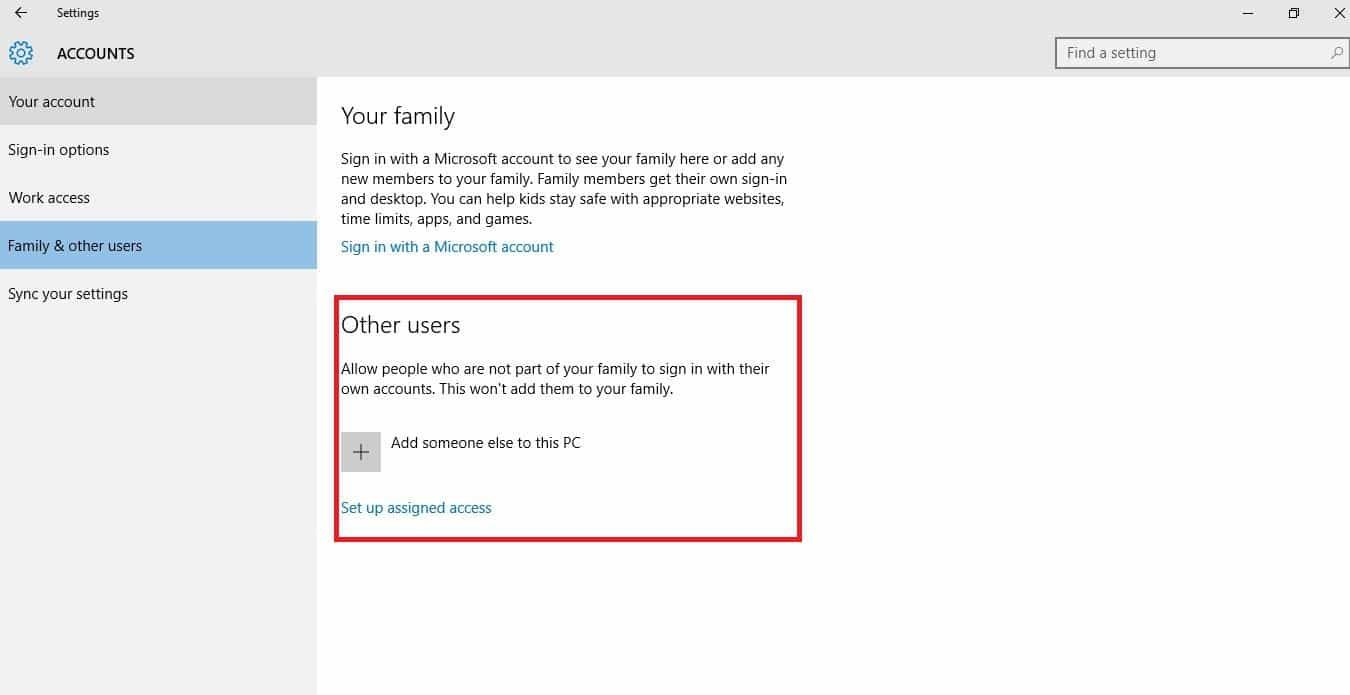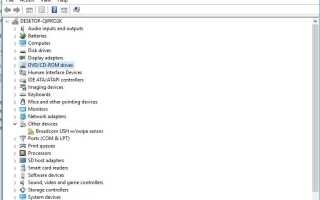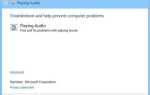Aparat do laptopa ma wiele różnych zastosowań, ale większość osób korzysta z niego między innymi do robienia zdjęć, prowadzenia rozmów wideo, takich jak Skype lub Google Hangouts.
Ale aparat do laptopa może nie zawsze uruchamiać się lub działać w normalny sposób. Oto rozwiązania, które pomogą Ci naprawić aparat laptopa, gdy po prostu nie działa.
Jak mogę naprawić kamerę laptopa w systemie Windows 10:
- Uruchom narzędzie do rozwiązywania problemów ze sprzętem
- Zaktualizuj sterownik aparatu laptopa
- Zainstaluj ponownie kamerę laptopa
- Zainstaluj sterownik w trybie zgodności
- Przywróć sterownik
- Sprawdź swoje oprogramowanie antywirusowe
- Sprawdź ustawienia prywatności aparatu
- Utwórz nowy profil użytkownika
Rozwiązanie 1: Uruchom narzędzie do rozwiązywania problemów ze sprzętem
Jeśli masz problemy z ostatnio zainstalowanym urządzeniem lub sprzętem na komputerze, uruchom narzędzie do rozwiązywania problemów ze sprzętem i urządzeniami, aby rozwiązać problem.
Sprawdza to często występujące problemy i zapewnia prawidłowe zainstalowanie nowego urządzenia lub sprzętu na komputerze. Oto jak to zrobić:
- Kliknij prawym przyciskiem myszy Początek
- Wybierz Panel sterowania
- Przejdź do „Widok przez» opcja w prawym górnym rogu
- Kliknij strzałkę rozwijaną i wybierz Duże ikony
- Kliknij Rozwiązywanie problemów
- Kliknij Pokaż wszystkie opcja w lewym okienku
- Kliknij Sprzęt i urządzenia
- Kliknij Kolejny
Postępuj zgodnie z instrukcjami, aby uruchomić narzędzie do rozwiązywania problemów ze sprzętem i urządzeniami. Narzędzie do rozwiązywania problemów rozpocznie wykrywanie wszelkich problemów.
Nie możesz otworzyć Panelu sterowania? Przejrzyj ten przewodnik krok po kroku, aby znaleźć rozwiązanie.
Jeśli narzędzie do rozwiązywania problemów zatrzyma się przed ukończeniem procesu, napraw je za pomocą tego pełnego przewodnika.
Rozwiązanie 2: Zaktualizuj sterownik aparatu laptopa
- Kliknij prawym przyciskiem myszy Początek
- Wybierz Menadżer urządzeń
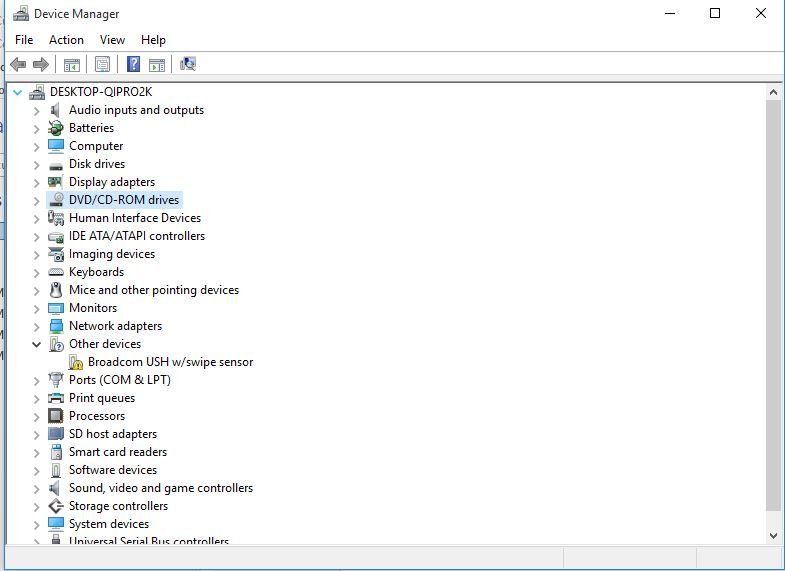
- Iść do Urządzenia obrazujące i kliknij, aby go rozwinąć

- Kliknij prawym przyciskiem myszy kamerę laptopa lub zintegrowany sterownik kamery internetowej
- Wybierz Zaktualizuj oprogramowanie sterownika
- Po wyświetleniu monitu o wybranie sposobu wyszukiwania sterownika, wybierz Wyszukaj automatycznie zaktualizowane oprogramowanie sterownika. Jeśli na komputerze jest dostępny sterownik, wybierz Przeglądaj mój komputer w poszukiwaniu oprogramowania sterownika następnie wybierz odpowiednią lokalizację do jej aktualizacji (upewnij się, że jesteś online, aby to zrobić)
- Wybierz Pozwól mi wybrać z listy sterowników urządzeń na moim komputerze
- Wybierz Urządzenie wideo USB
- Kliknij Kolejny następnie postępuj zgodnie z instrukcjami wyświetlanymi na ekranie
- Zrestartuj swój komputer
Jeśli to nie rozwiąże problemu, przejdź do następnego rozwiązania.
Czy wiesz, że większość użytkowników systemu Windows 10 ma nieaktualne sterowniki? Bądź o krok do przodu, korzystając z tego przewodnika.
Rozwiązanie 3: Zainstaluj ponownie kamerę laptopa
Aby ponownie zainstalować sterownik aparatu do laptopa, szczególnie dla użytkowników HP, wykonaj następujące czynności:
- Kliknij prawym przyciskiem myszy przycisk Start
- Wybierz Menadżer urządzeń
- Iść do Urządzenia obrazujące i kliknij strzałkę, aby rozwinąć listę

- Kliknij prawym przyciskiem myszy kamerę laptopa lub zintegrowaną kamerę internetową
- Wybierać Odinstaluj
- Zrestartuj swój komputer
Pozwól zainstalować sterownik automatycznie na starcie komputera, a następnie ponownie uruchom aparat laptopa, aby sprawdzić, czy to rozwiąże problem.
System Windows nie może automatycznie znaleźć i pobrać nowych sterowników? Nie martw się, zapewniamy Ci ochronę.
Rozwiązanie 4: Zainstaluj sterownik w trybie zgodności
Wykonaj następujące kroki, aby zainstalować kamerę laptopa w trybie zgodności:
- Pobierz najnowszy sterownik ze strony producenta
- Zapisz go na dysku lokalnym
- Kliknij prawym przyciskiem myszy plik konfiguracji sterownika
- Kliknij Nieruchomości
- Kliknij Karta kompatybilności
- Zaznacz pole obok Uruchom ten program w trybie zgodności
- Wybierz system operacyjny z rozwijanej listy
- Sterownik zainstaluje się, a następnie sprawdzi jego funkcjonalność.
- Uruchom ponownie komputer i sprawdź, czy problem nadal występuje.
Rozwiązanie 5: Przywróć sterownik
Jeśli sterownik kamery internetowej jest nieaktualny, wykonaj następujące czynności:
- Kliknij prawym przyciskiem myszy Początek
- Wybierz Menadżer urządzeń

- Iść do Urządzenia obrazujące i kliknij strzałkę, aby rozwinąć listę
- Kliknij kamerę internetową prawym przyciskiem myszy

- Wybierać Nieruchomości
- Znajdź Kierowca następnie wybierz Szczegóły kierowcy przycisk
Znajdź nazwę pliku za pomocą stream.sys. Jeśli masz to na komputerze, musisz wymienić kamerę internetową, ponieważ pokazuje to, że została zaprojektowana przed Windows 7. Jeśli nie, przywróć kamerę, przechodząc do Cofnij sterownik, wykonując następujące czynności:
- Wybierz Menadżer urządzeń
- Iść do Urządzenia obrazujące i kliknij strzałkę, aby rozwinąć listę
- Kliknij kamerę internetową prawym przyciskiem myszy
- Wybierać Nieruchomości
- Znajdź Kierowca następnie wybierz Przywróć sterownik

- Kliknij tak
Po zakończeniu przywracania uruchom ponownie komputer i spróbuj ponownie otworzyć kamerę internetową.
Jeśli wycofanie działa, musisz uniemożliwić systemowi Windows automatyczną aktualizację sterownika w przyszłości. Aby to zrobić, wykonaj proste kroki w tym przewodniku.
Rozwiązanie 6: Sprawdź oprogramowanie antywirusowe
Jeśli kamera laptopa nie działa lub nie otwiera się lub pojawia się błąd informujący, że nie można znaleźć kamery laptopa lub nie można jej uruchomić, może to być spowodowane blokującym ją oprogramowaniem antywirusowym lub nieaktualnym sterownikiem kamery internetowej.
W takim przypadku sprawdź oprogramowanie antywirusowe i poszukaj ustawień związanych z blokowaniem dostępu lub pozwolenia na korzystanie z kamery internetowej. Możesz także odwiedzić witrynę firmy produkującej oprogramowanie antywirusowe.
Chcesz sprawdzić, czy zapora sieciowa blokuje określoną aplikację? Aby to sprawdzić, wykonaj proste kroki z tego przewodnika.
Rozwiązanie 7: Sprawdź ustawienia prywatności kamery
Czy ustawienia prywatności aparatu w laptopie są włączone? Wykonaj następujące czynności, aby to wykonać:
- Kliknij Początek
- Kliknij Ustawienia
- Wpisz kamerę internetową w polu wyszukiwania
- Kliknij Ustawienia prywatności kamery internetowej
- Sprawdź, czy Pozwól aplikacjom korzystać z mojego aparatu przełącznik jest Na
Jeśli chcesz dowiedzieć się więcej o ustawieniach prywatności i sposobach ich zmiany w systemie Windows 10, zapoznaj się z tym szczegółowym przewodnikiem.
Jeśli masz problemy z otwarciem aplikacji Ustawienia, zapoznaj się z tym artykułem, aby rozwiązać problem.
Rozwiązanie 8: Utwórz nowy profil użytkownika
Możesz także utworzyć nowe konto użytkownika i sprawdzić, czy kamera laptopa działa pod nowym profilem, a następnie zmienić ustawienia na uprawnienia administratora i sprawdzić, czy problem z kamerą laptopa nadal występuje.
Oto jak to zrobić:
- Kliknij Początek
- Wybierz Ustawienia
- Wybierz Konta

- Kliknij Dodaj kogoś innego do tego komputera

- Wypełnij formularz nazwą użytkownika i hasłem. Twoje nowe konto użytkownika zostanie utworzone.
- Kliknij Zmień typ konta
- Kliknij strzałkę menu i wybierz Administrator ustawić konto na poziomie administratora
- Zrestartuj swój komputer
- Zaloguj się do nowego konta, które właśnie utworzyłeś
Jeśli problem zniknie, może to oznaczać, że inny profil użytkownika jest uszkodzony.
Windows nie pozwala ci dodać nowego konta użytkownika? Wykonaj proste kroki i utwórz lub dodaj liczbę kont, które chcesz!
W przypadku uszkodzonego profilu użytkownika możesz spróbować wykonać następujące czynności:
- Na nowym koncie użyj go do obniżenia standardowego konta
- Kliknij Zastosować lub Dobrze
- Przywróć stare konto do domyślnego poziomu administratora
- Opłucz i powtórz kilka razy, ponieważ pomoże to usunąć wszelkie uszkodzenia
- Pozostaw swoje konto jako Administrator
Dowiedz się wszystkiego, co należy wiedzieć o koncie administratora oraz o tym, jak możesz go włączyć / wyłączyć tutaj!
Twój profil użytkownika jest uszkodzony? Napraw to teraz za pomocą tego niesamowitego przewodnika!
Sprawdź, czy kamera laptopa działa podczas korzystania z nowo utworzonego konta. Jeśli tak, to możesz albo Napraw stare konto użytkownika lub migruj na nowe konto.
Alternatywnie możesz użyć zewnętrznej kamery internetowej. Czasami może to być najlepsze rozwiązanie, szczególnie jeśli chcesz mieć zdjęcia i filmy wyższej jakości. Spójrz na tę listę z najlepszymi dostępnymi obecnie kamerami 4K!
Daj nam znać w sekcji komentarzy poniżej, czy którekolwiek z tych rozwiązań zadziałało w celu rozwiązania problemu z kamerą laptopa. Zostaw też inne pytania, które możesz mieć.