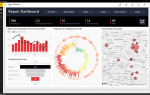Przenoszenie plików lub folderów, a nawet akapitów i zdań podczas pracy na komputerze jest niemożliwe nie można przeciągać i upuszczać w systemie Windows 10.
Jeśli masz problemy z funkcją przeciągania i upuszczania na komputerze, oto 12 szybkich poprawek, których możesz użyć, aby je rozwiązać.
Jak naprawić problemy z przeciąganiem i upuszczaniem w systemie Windows 10
Rozwiązanie 1: Uruchom narzędzie DISM
Jeśli nie możesz przeciągać i upuszczać w systemie Windows 10, uruchom narzędzie DISM lub narzędzie Obsługa i zarządzanie obrazem wdrażania.
Narzędzie DISM pomaga naprawić błędy korupcji systemu Windows, gdy aktualizacje systemu Windows i dodatki Service Pack nie instalują się z powodu błędów korupcji, na przykład w przypadku uszkodzenia pliku systemowego.
Oto jak uruchomić polecenie DISM na komputerze, aby sprawdzić, czy pomaga, gdy nie można przeciągać i upuszczać w systemie Windows 10:
- Kliknij Początek
- W polu wyszukiwania wpisz CMD
- Kliknij Wiersz polecenia na liście wyników wyszukiwania
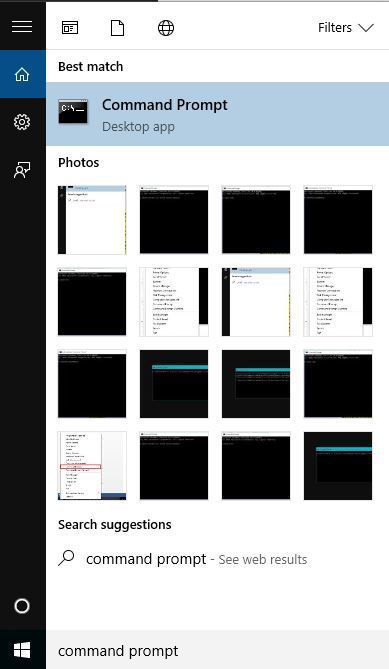
- Rodzaj Dism / Online / Cleanup-Image / ScanHealth
- Rodzaj Dism / Online / Cleanup-Image / RestoreHealth
Po zakończeniu naprawy uruchom ponownie komputer i sprawdź, czy problem nadal występuje, po czym możesz uruchomić skanowanie SFC zgodnie z opisem w następnym rozwiązaniu.
Rozwiązanie 2: Uruchom skanowanie System File Checker
Skaner plików systemowych sprawdza lub skanuje wszystkie chronione pliki systemowe, a następnie zastępuje nieprawidłowe wersje oryginalnymi, poprawnymi wersjami Microsoft.
Oto jak to zrobić:
- Kliknij Początek
- Przejdź do pola pola wyszukiwania i wpisz CMD
- Kliknij prawym przyciskiem myszy Wiersz polecenia z wyników wyszukiwania i wybierz Uruchom jako administrator

- Rodzaj sfc / scannow

- naciśnij Wchodzić
- Zrestartuj swój komputer
Jeśli nadal nie możesz przeciągać i upuszczać w systemie Windows 10, wypróbuj następne rozwiązanie.
Dowiedz się wszystkiego na temat Kontrolera plików systemowych z naszego szczegółowego przewodnika!
Rozwiązanie 3: Wykonaj czysty rozruch
Wykonanie czystego rozruchu komputera zmniejsza konflikty związane z oprogramowaniem, które może przywołać główne przyczyny, gdy nie można przeciągać i upuszczać w systemie Windows 10.
Konflikty te mogą być spowodowane przez aplikacje i usługi, które uruchamiają się i działają w tle przy każdym normalnym uruchomieniu systemu Windows.
Jak wykonać czysty rozruch
Aby pomyślnie wykonać czysty rozruch w systemie Windows 10, musisz być zalogowany jako administrator, a następnie wykonaj następujące kroki:
- Przejdź do pola wyszukiwania
- Rodzaj msconfig

- Wybierz Konfiguracja systemu

- Znaleźć Usługi patka

- Wybierz Ukryj wszystkie usługi Microsoft pudełko

- Kliknij Wyłącz wszystkie
- Iść do Uruchomienie patka

- Kliknij Otwórz Menedżera zadań
- Zamknij Menedżera zadań, a następnie kliknij Dobrze
- Zrestartuj swój komputer
Będziesz mieć czyste środowisko rozruchowe po dokładnym wykonaniu wszystkich tych kroków, po czym możesz spróbować sprawdzić, czy nadal nie można przeciągać i upuszczać w systemie Windows 10, czy problem zniknął.
Rozwiązanie 4: Zainstaluj aktualizacje systemu Windows
Jeśli sprawdzisz Aktualizacje Windows i stwierdzisz, że aktualizacje są dostępne, zainstaluj je i sprawdź, czy to pomoże rozwiązać problem.
Aby to zrobić, wykonaj następujące kroki:
- Kliknij Początek
- Przejdź do pola pola wyszukiwania
- Rodzaj Aktualizacje
- Kliknij Sprawdź aktualizacje, i zainstaluj wszystkie wymienione aktualizacje
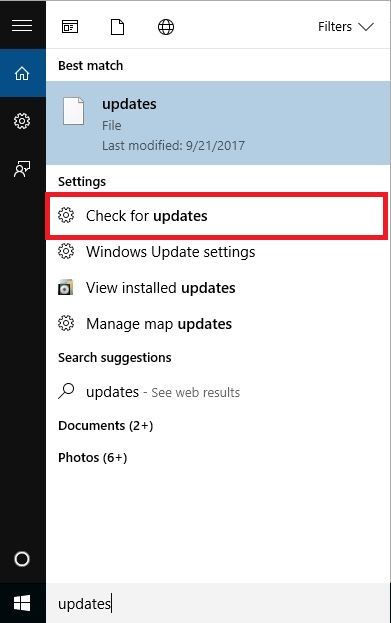 Windows natychmiast wykryje konfigurację systemu i pobierze odpowiednie.
Windows natychmiast wykryje konfigurację systemu i pobierze odpowiednie.
System Windows nie może sprawdzić dostępności aktualizacji? Nie martw się, oto jak to naprawić!
Rozwiązanie 5: Zresetuj komputer
Wykonanie resetu pozwala wybrać pliki, które chcesz zachować lub usunąć, a następnie ponownie zainstalować system Windows.
Oto jak to zrobić:
- Kliknij Początek
- otwarty Ustawienia

- Kliknij Aktualizacja Bezpieczeństwo

- Kliknij Poprawa w lewym okienku

- Pod Zresetuj ten komputer, Kliknij Rozpocznij
- Na niebiesko Wybierz opcję wybierz opcję Zachowaj moje pliki opcja
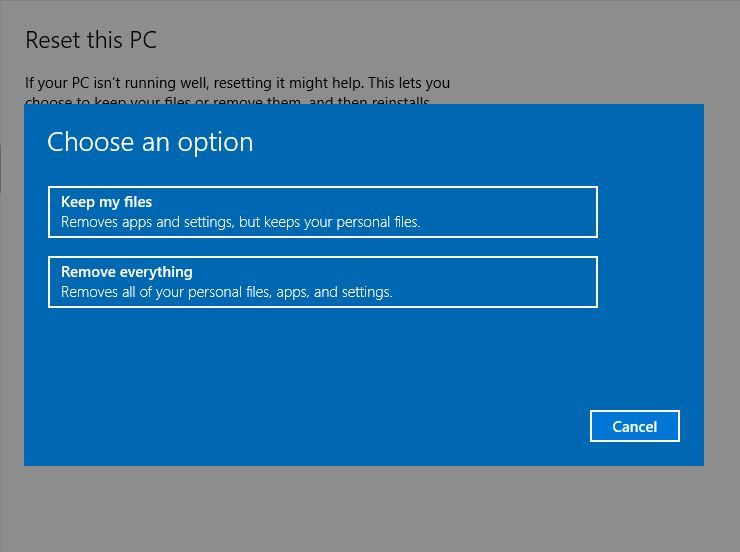
Uwaga: wszystkie twoje pliki osobiste zostaną usunięte, a ustawienia zresetowane. Wszystkie zainstalowane aplikacje zostaną usunięte, a tylko wstępnie zainstalowane aplikacje dostarczone z komputerem zostaną ponownie zainstalowane.
Jeśli nadal nie możesz przeciągać i upuszczać w systemie Windows 10, wypróbuj następne rozwiązanie.
Zapisz swoje dane osobowe za pomocą tych narzędzi do tworzenia kopii zapasowych dla systemu Windows!
Rozwiązanie 6: Edytuj rejestr
Oto jak to zrobić, ale należy postępować zgodnie z instrukcjami, jak są:
- Kliknij prawym przyciskiem myszy Początek
- Wybierz Biegać

- Rodzaj regedit
- naciśnij Wchodzić
- Iść do HKEY_LOCAL_MACHINE \ SOFTWARE \ Microsoft \ Windows \ CurrentVersion \ Policies \ System

- Śledź EnableLUA klawisz
- Kliknij prawym przyciskiem myszy EnableLUA i wybierz Modyfikować

- Zmień wartość z 1 na 0

- naciśnij dobrze
- Zrestartuj swój komputer
Sprawdź, czy po ponownym uruchomieniu problem zniknął. Jeśli nadal nie możesz przeciągać i upuszczać w systemie Windows 10, wypróbuj następne rozwiązanie.
Bądź mądry i wybierz z listy bardziej przyjazny dla użytkownika edytor rejestru!
Rozwiązanie 7: Uruchom pełne skanowanie za pomocą Microsoft Security Essentials
Zainstaluj i uruchom MSE i Windows Defender
MSE lub Microsoft Security Essentials to darmowy program do usuwania złośliwego oprogramowania oferowany przez firmę Microsoft, który chroni komputer przed infekcjami.
Wykonaj następujące kroki, aby użyć MSE i uruchomić pełne skanowanie:
- Jeśli nie masz zainstalowanego MSE, przejdź do witryny i zainstaluj go, a następnie przejdź do następnych kroków
- Kliknij Początek
- Kliknij Wszystkie aplikacje

- otwarty Microsoft Security Essentials
- Idź do Dom patka
- Wybierz Pełne skanowanie
- Kliknij Skanuj teraz
Jeśli po wykonaniu tych kroków nadal nie można przeciągać i upuszczać w systemie Windows 10, wypróbuj następne rozwiązanie.
Rozwiązanie 8: Odinstaluj i ponownie zainstaluj ogrodzenia
Jeśli masz płoty na komputerze, spróbuj odinstalować i zainstalować ponownie, wykonując poniższe czynności:
- Odinstaluj Ogrodzenia
- Usuń wszystkie pliki Stardocks z Program i dane programu foldery za pomocą deinstalatora lub usuń je
- Zainstaluj ponownie Ogrodzenia
- Iść do Widok
- Odznacz Automatyczne rozmieszczanie ikon i Dopasuj ikony do siatki
Sprawdź, czy przeciągnij i upuść są przywrócone. Jeśli nadal nie możesz przeciągać i upuszczać w systemie Windows 10, wypróbuj następne rozwiązanie.
Ułatw to zadanie, korzystając z narzędzia odinstalowującego z naszej nowej listy!
Rozwiązanie 9: Uruchom narzędzie do rozwiązywania problemów ze sprzętem i urządzeniami
Jeśli nie możesz przeciągać i upuszczać w systemie Windows 10, uruchom narzędzie do rozwiązywania problemów ze sprzętem i urządzeniami, aby rozwiązać problem.
Sprawdza to często występujące problemy i zapewnia prawidłowe zainstalowanie nowego urządzenia lub sprzętu na komputerze.
Oto jak to zrobić:
- Kliknij prawym przyciskiem myszy Początek
- Wybierz Panel sterowania
- Idź do Widok przez opcja w prawym górnym rogu
- Kliknij strzałkę rozwijaną i wybierz Duże ikony
- Kliknij Rozwiązywanie problemów

- Wybierz Sprzęt i dźwięk

- Wybierz Skonfiguruj urządzenie

- Kliknij Kolejny uruchomić narzędzie do rozwiązywania problemów
Postępuj zgodnie z instrukcjami, aby uruchomić narzędzie do rozwiązywania problemów ze sprzętem i urządzeniami. Narzędzie do rozwiązywania problemów rozpocznie wykrywanie wszelkich problemów, które mogą powodować problem z przeciąganiem i upuszczaniem.
Jeśli nadal nie możesz przeciągać i upuszczać w systemie Windows 10, wypróbuj następne rozwiązanie.
Rozwiązanie 10: Odinstaluj i ponownie zainstaluj sterowniki myszy
Oto jak to zrobić:
- Kliknij prawym przyciskiem myszy Początek
- Wybierz Menadżer urządzeń

- Rozszerzać Myszy i inne urządzenia wskazujące aby otworzyć listę

- Kliknij prawym przyciskiem myszy urządzenie, które chcesz usunąć
- Kliknij Odinstaluj

- Kliknij tak kiedy pojawi się komunikat potwierdzający
- Zrestartuj swój komputer. System Windows automatycznie wykrywa zmianę w sprzęcie.
- Zainstaluj sterownik myszy
- Sprawdź jego funkcjonalność
Uwaga: skontaktuj się z producentem urządzenia, aby uzyskać najnowsze sterowniki myszy.
Jeśli nadal nie możesz przeciągać i upuszczać w systemie Windows 10, wypróbuj następne rozwiązanie.
Użyj najlepszego narzędzia do usuwania sterowników, aby mieć pewność, że wszystko zostanie usunięte!
Rozwiązanie 11: Wykonaj naprawę przy rozruchu
Oto kroki, aby to zrobić:
- Włóż dysk instalacyjny systemu Windows lub dysk USB, a następnie uruchom ponownie komputer. Zobaczysz komunikat z prośbą o naciśnięcie dowolnego klawisza, aby uruchomić komputer z dysku DVD.
- Naciśnij dowolny klawisz, aby uruchomić komputer z DVD
- Po wyświetleniu strony Instaluj system Windows kliknij Napraw komputer, aby uruchomić środowisko odzyskiwania systemu Windows (WinRE)
- W WinRE przejdź do Wybierz opcję ekran
- Wybierz preferowany język, walutę, czas, klawiaturę lub inne metody wprowadzania
- Kliknij Kolejny
- Kliknij Naprawic Twój komputer
- Wybierz system operacyjny, który chcesz naprawić (w tym przypadku Windows 10)
- Kliknij Kolejny
- Na ekranie Wybierz opcję wybierz Rozwiązywanie problemów
- Wybierz Zaawansowane opcje
- w Opcje odzyskiwania systemu wybierz Naprawa przy uruchamianiu
Po zakończeniu naprawy sprawdź, czy problem przeciągania i upuszczania zniknie, a następnie ponownie uruchom usługę Windows Update, aby pobrać najnowsze aktualizacje.
Jeśli występują błędy naprawy przy uruchamianiu, zapoznaj się z tym przewodnikiem, aby je naprawić.
Rozwiązanie 12: Włącz przeciąganie i upuszczanie za pomocą klawisza ESC
Oto jak użyć klawisza Escape, aby włączyć przeciąganie i upuszczanie:
- Otwórz Eksplorator plików lub Eksplorator Windows
- Kliknij dowolny plik i naciśnij długo lewy przycisk myszy
- naciśnij Ucieczka klawisz
Sprawdź, czy to rozwiązuje problem.
Czy któraś z tych 12 poprawek pomogła rozwiązać problem przeciągania i upuszczania? Daj nam znać w sekcji komentarzy poniżej.

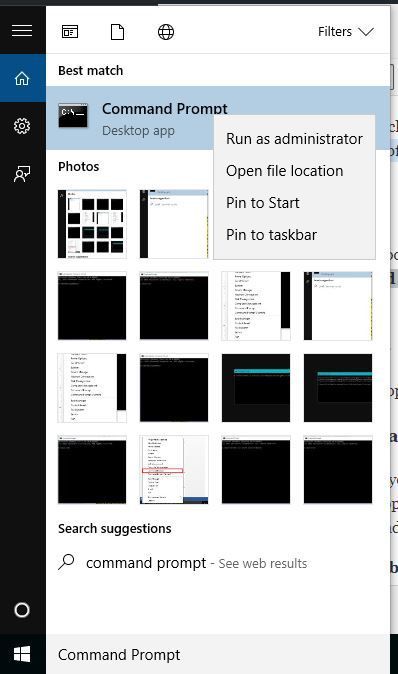
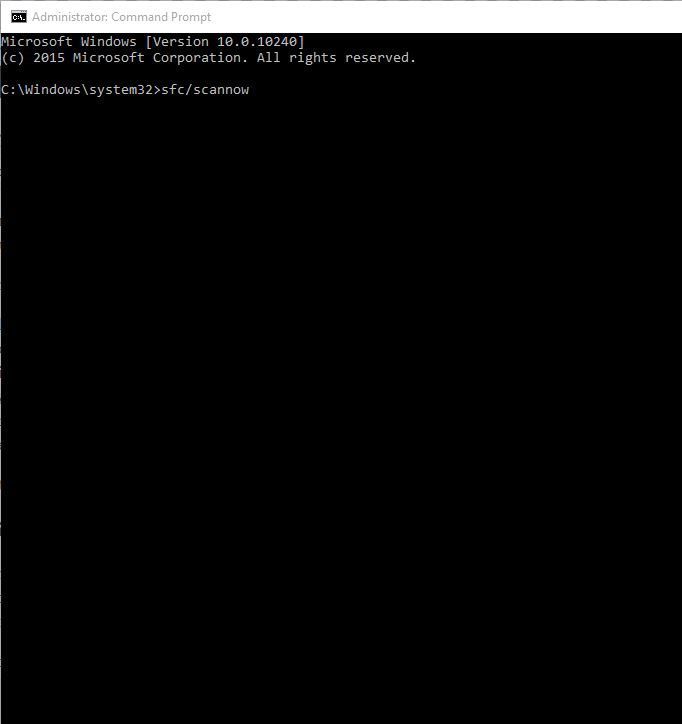
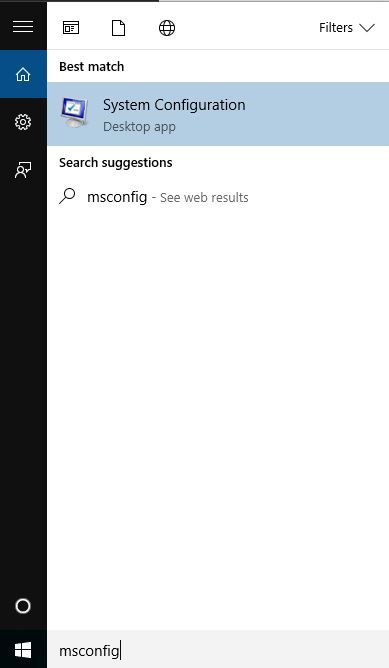
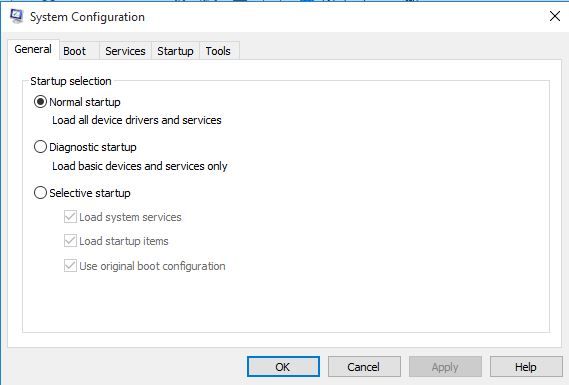
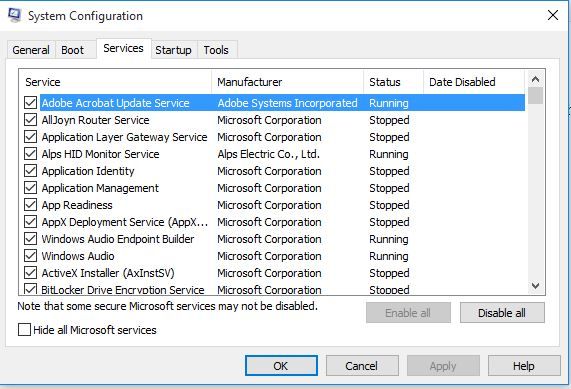
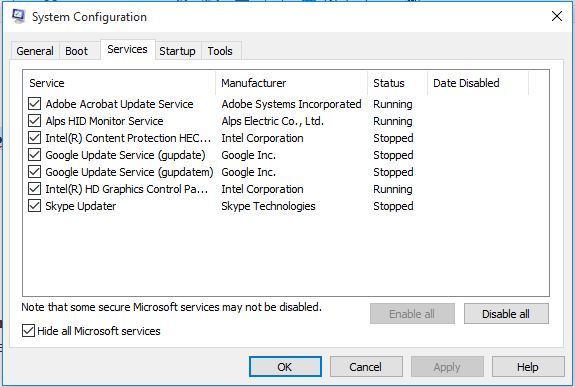
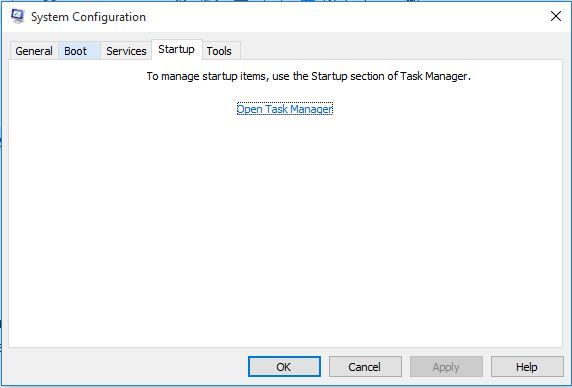
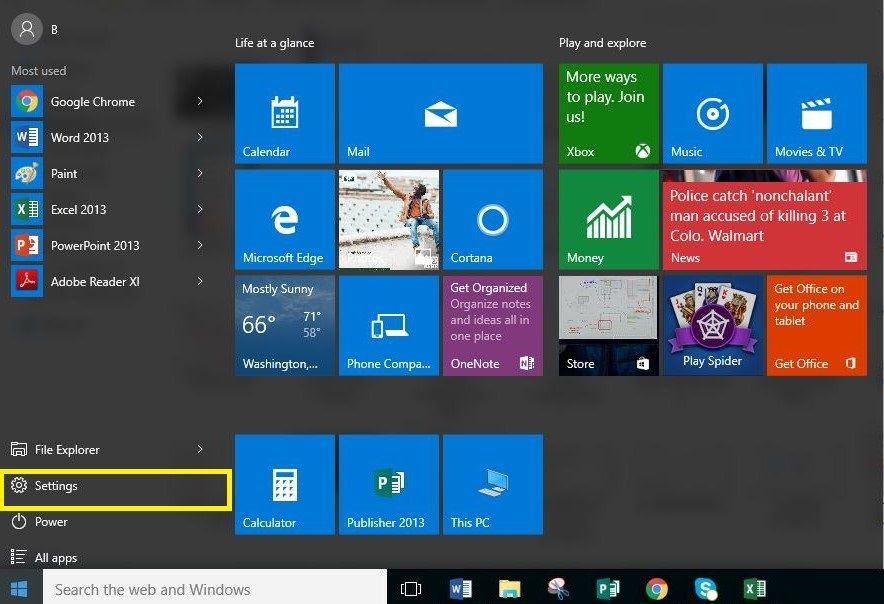
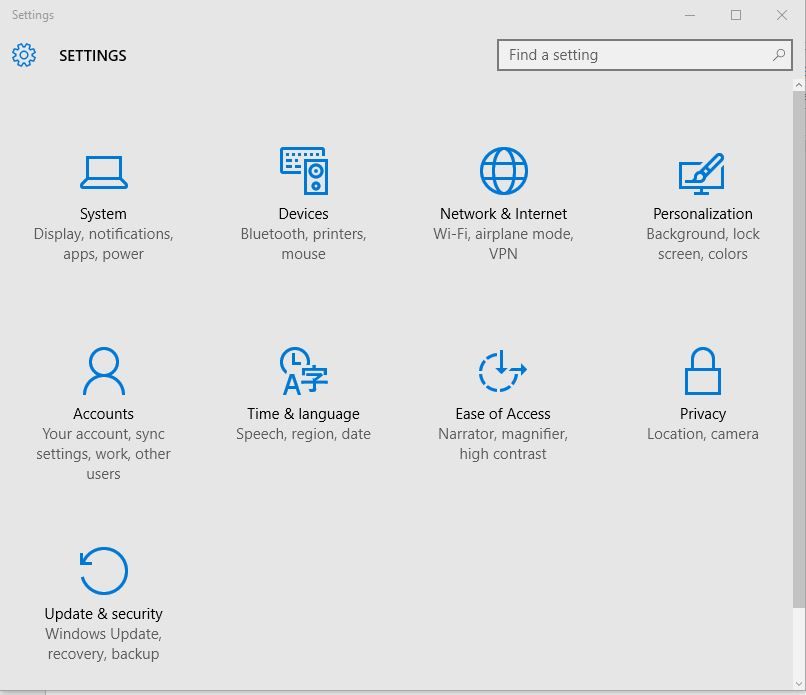
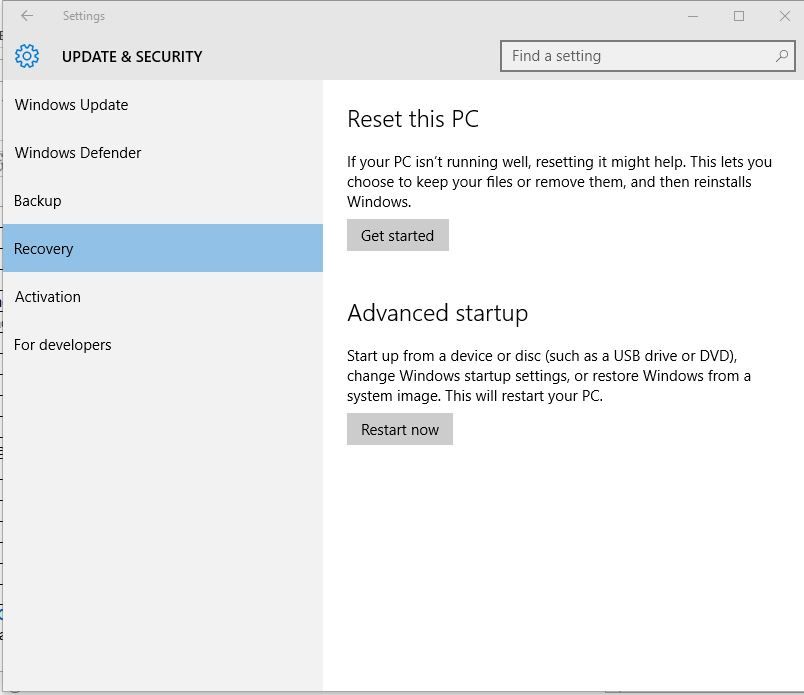
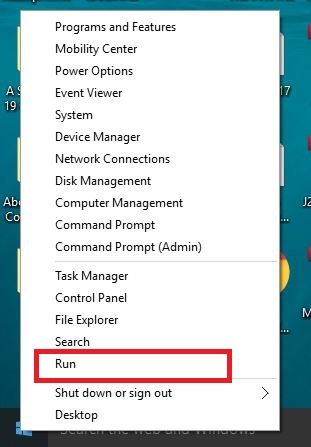
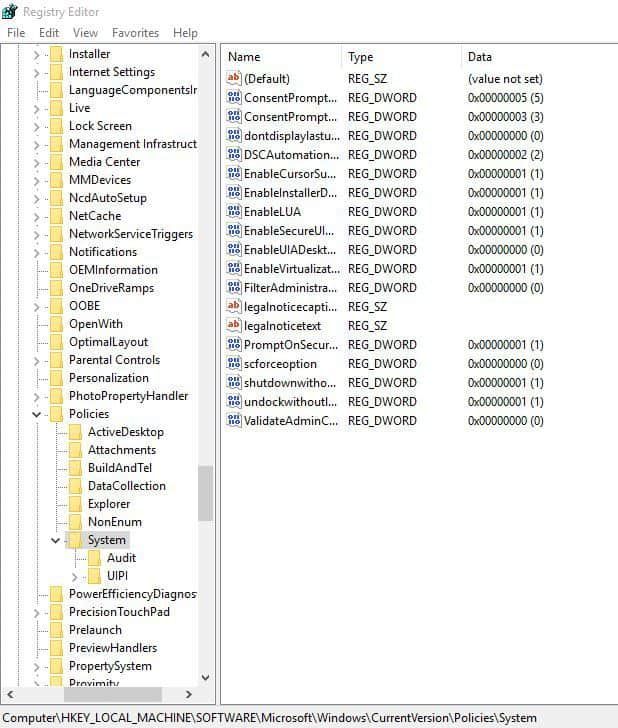
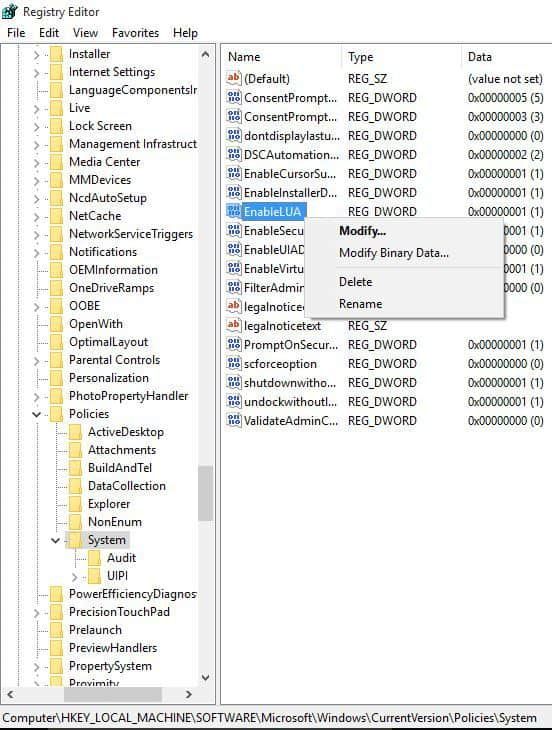
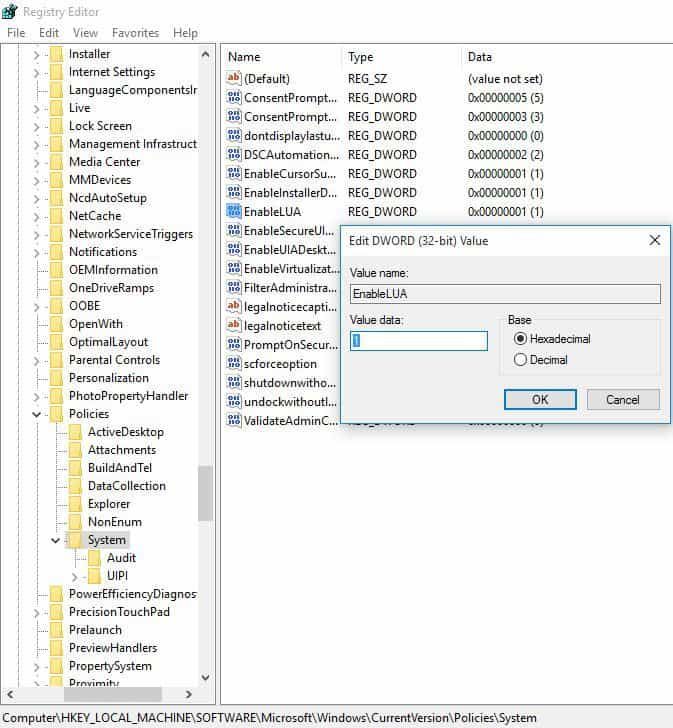
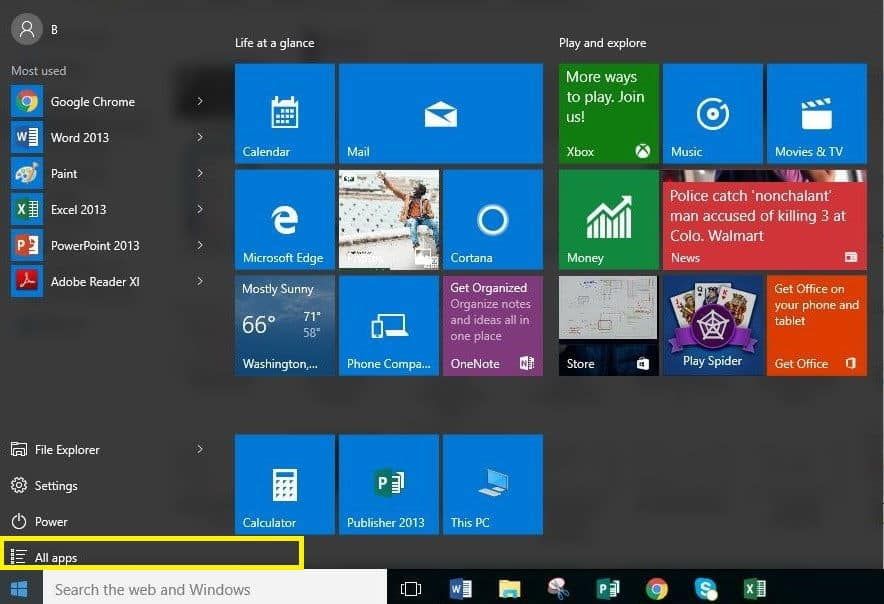
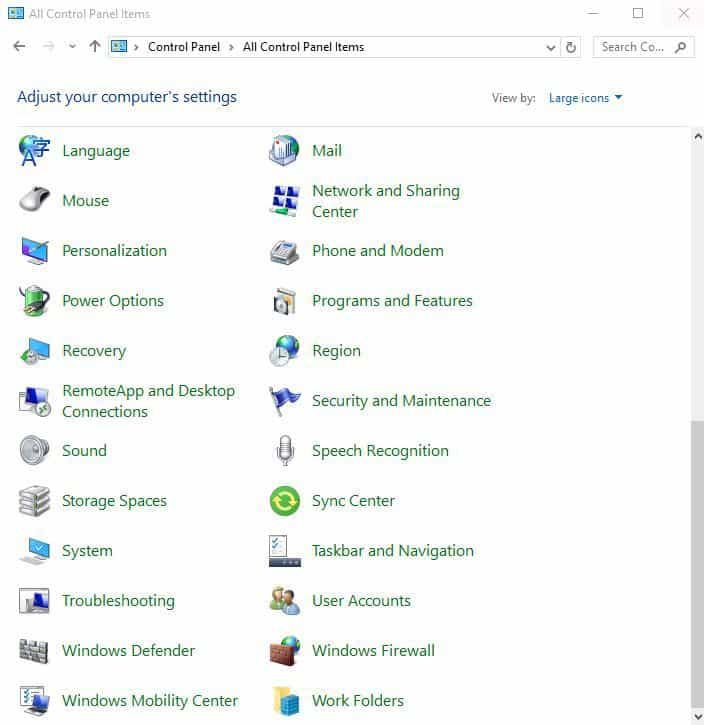
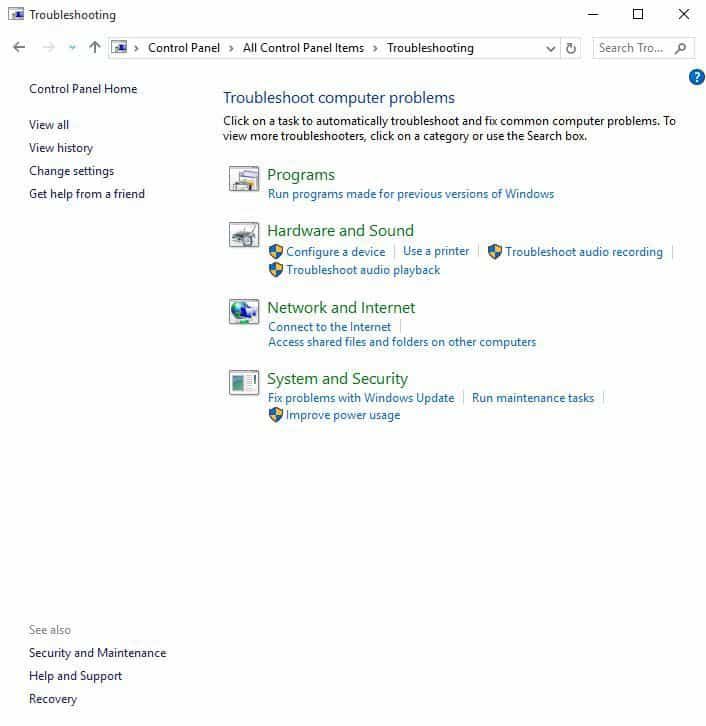
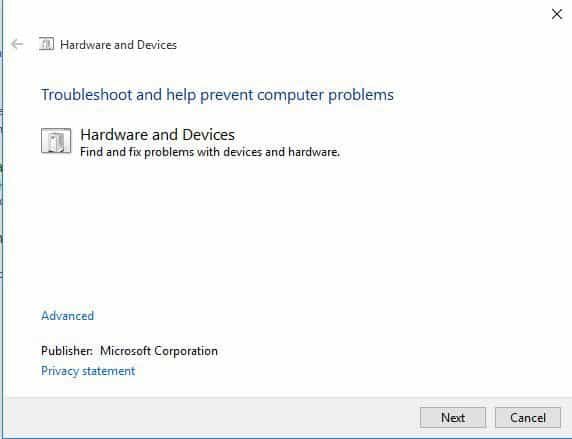
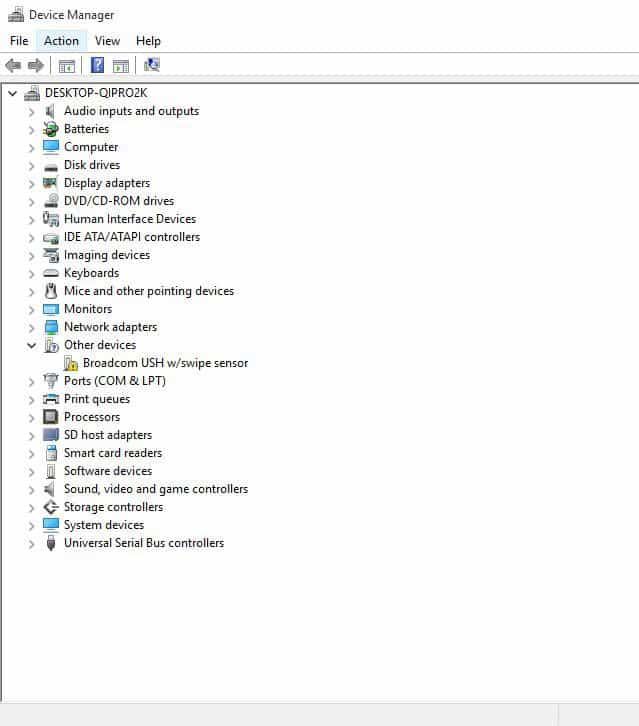
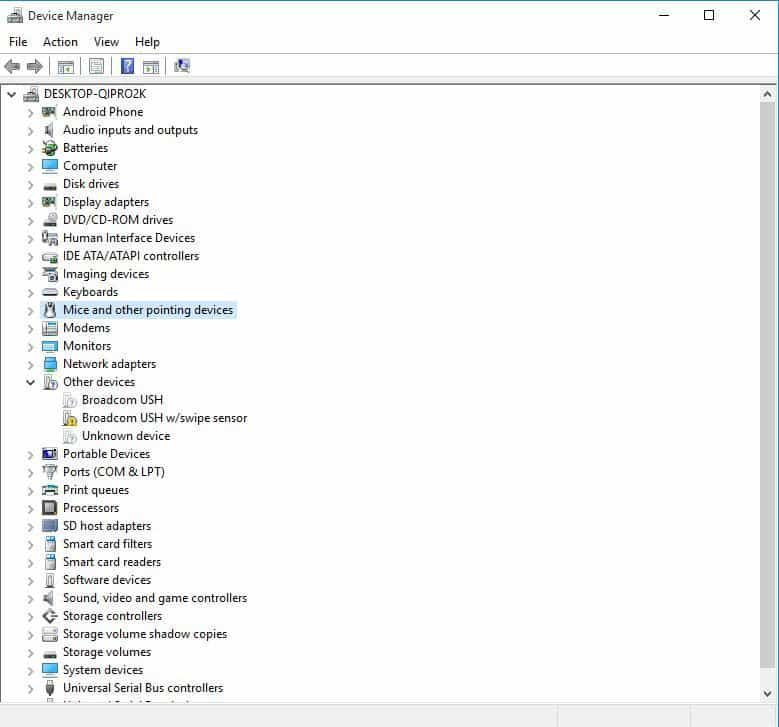
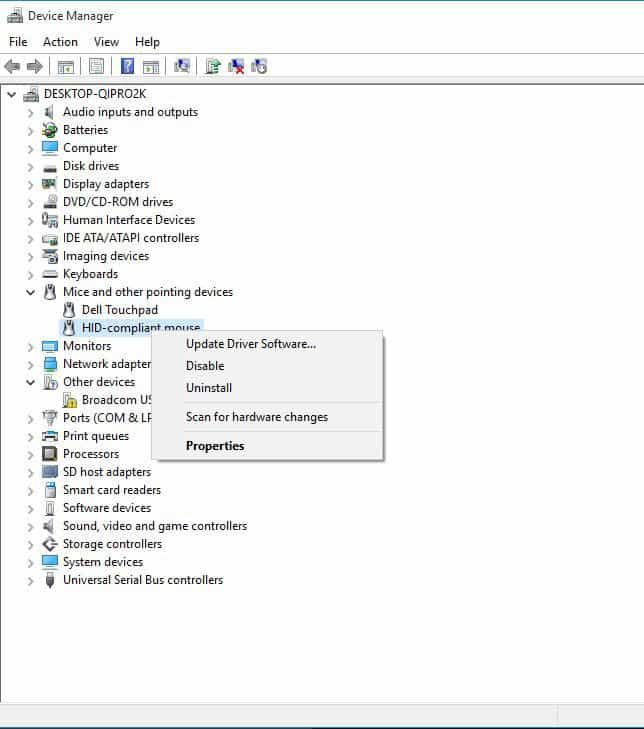
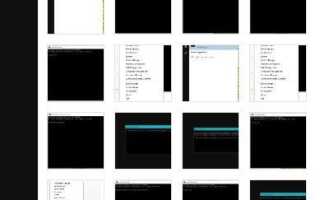
![Nie można uruchomić sieci hostowanej w systemie Windows 10 [NAJSZYBSZE POPRAWKI]](https://pogotowie-komputerowe.org.pl/wp-content/cache/thumb/19/1ae55956057a219_150x95.jpg)