Niedawno świat cybernetyczny został dotknięty przez oprogramowanie ransomware Petya i WannaCry, które wzbudziło wiele obaw o bezpieczeństwo użytkowników systemu Windows. Niestety luki w usłudze Windows Server Message Block (SMB) pomagają w rozprzestrzenianiu się oprogramowania ransomware. Ze względów bezpieczeństwa firma Microsoft zaleca wyłączenie SMBv1, aby nie stać się ofiarą ataków ransomware.
Server Message Block to protokół sieciowego udostępniania plików przeznaczony do udostępniania informacji, plików, drukarek i innych zasobów obliczeniowych między komputerami. Istnieją trzy wersje bloku komunikatów serwera (SMB), które są SMB w wersji 1 (SMBv1), SMB w wersji 2 (SMBv2) i SMB w wersji 3 (SMBv3).
Wyłącz SMBv1 w systemie Windows
SMBv1 to najstarsza wersja protokołu Server Message Block. Firma Microsoft wydała oficjalną dokumentację dotyczącą wyłączania SMBv1 jako środka zapobiegawczego przeciwko oprogramowaniu ransomware WannaCry. W rezultacie wszyscy użytkownicy systemu Windows są zobowiązani do zainstalowania najnowszych poprawek wydanych przez firmę Microsoft. Pokażemy kilka sposobów na wyłączenie SMBv1.
Wyłącz SMBv1 za pomocą PowerShell
Przede wszystkim PowerShell jest narzędziem powłoki i skryptów systemu Windows. Możesz wyłączyć SMBv1 w systemie Windows za pomocą PowerShell.
Krok 1: Przejdź do menu Start i wpisz „Windows PowerShell”
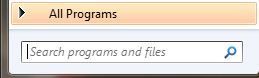
Krok 2: Uruchom także okno PowerShell w trybie administratora

Krok 3: Dodatkowo wpisz następujące polecenie
Set-ItemProperty -Path "HKLM: SYSTEMCurrentControlSetServicesLanmanServerParameters" SMB1 -Typ DWORD -Wartość 0 –Siła

Krok 4: Na koniec naciśnij klawisz „Enter”, aby wyłączyć SMB1
Wyłącz SMBv1 przy użyciu funkcji systemu Windows (Windows 7, 8 10)
Możesz także wyłączyć SMBv1, wyłączając go za pomocą funkcji systemu Windows.
Krok 1: Przede wszystkim wyszukaj „Panel sterowania” w menu Start i otwórz go.
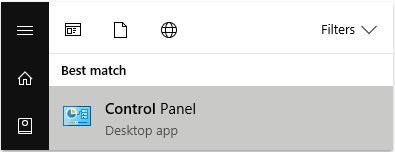
Krok 2: Ponadto w oknie Panelu sterowania kliknij opcję „Programy i funkcje”.
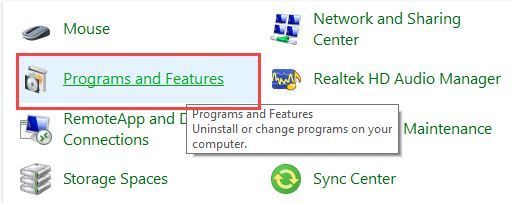
Krok 3: Kliknij także link „Włącz lub wyłącz funkcje systemu Windows”, który pojawia się na lewym panelu.
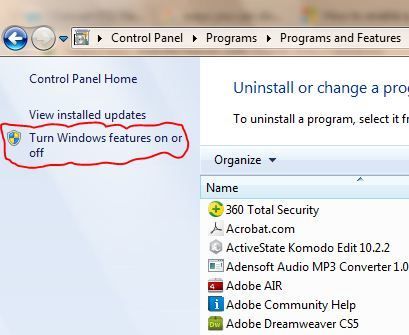
Krok 4: W oknie Funkcje systemu Windows; Przewiń w dół, znajdź opcję „Obsługa udostępniania plików SMB 1.0 / CIFS”, odznacz ją i kliknij przycisk „OK”, aby zapisać zmiany.
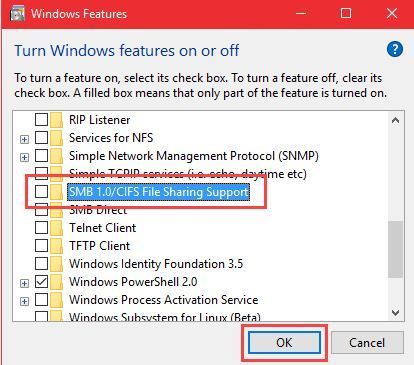
Krok 5: Windows dokona niezbędnych zmian i wyświetli monit o ponowne uruchomienie systemu.
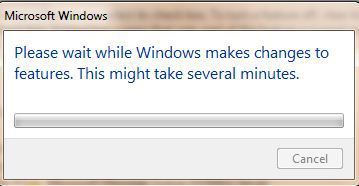
Krok 6: Na koniec kliknij przycisk „Uruchom ponownie teraz”, aby wprowadzić zmiany.
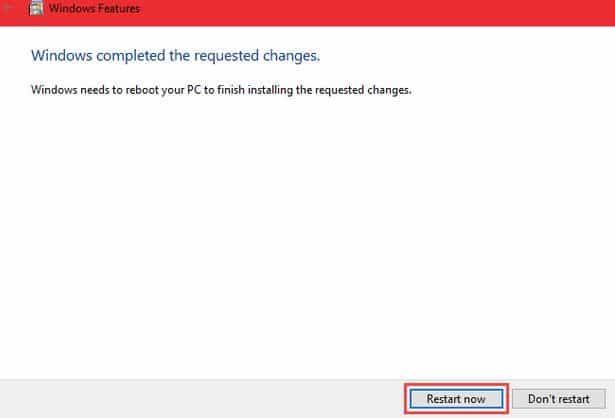
- Czytaj więcej: Jak cofnąć zmiany rejestru w systemie Windows
Wyłącz SMBv1 za pomocą rejestru Windows (Windows 7)
Ponadto wyłączenie SMBv1 przy użyciu rejestru systemu Windows wymaga edycji rejestru systemu Windows.
Krok 1: Naciśnij przycisk Windows i wpisz „regedit”
Krok 2: Naciśnij także Enter, aby otworzyć Edytor rejestru i zezwolić mu na wprowadzanie zmian w komputerze
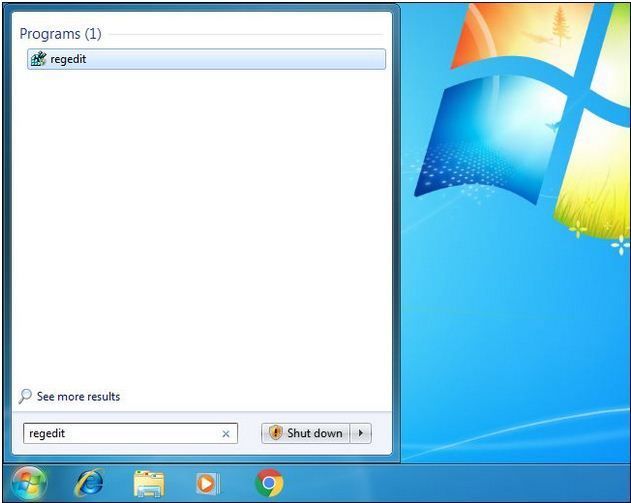
Krok 3: W Edytorze rejestru użyj lewego paska bocznego, aby przejść do następującego klucza:

Krok 4: Ponadto utwórz nową wartość w podkluczu Parametry. Kliknij prawym przyciskiem myszy klucz Parametry i wybierz Nowy> Wartość DWORD (32-bit).
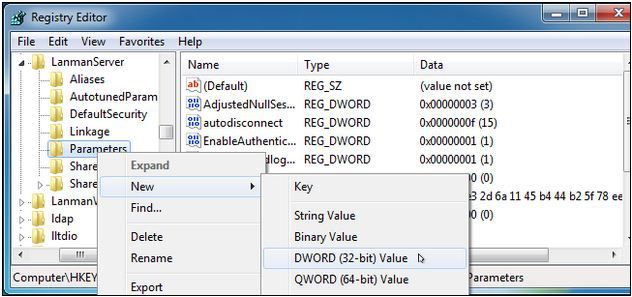
Krok 5: Nazwij także nową wartość SMB1. DWORD zostanie utworzony z wartością „0”, i to idealnie. „0” oznacza, że SMBv1 jest wyłączony. Nie musisz edytować wartości po jej utworzeniu.
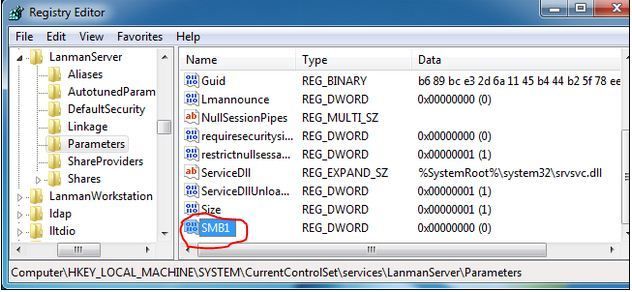
Krok 6: Dlatego możesz teraz zamknąć edytor rejestru. Konieczne będzie również ponowne uruchomienie komputera, zanim zmiany zaczną obowiązywać. Jeśli kiedykolwiek chcesz cofnąć zmianę, wróć tutaj i usuń wartość SMB1.
Wyłącz SMBv1 za pomocą rejestru Windows (Windows 10)
Jak wyłączyć SMBv1 przy użyciu rejestru systemu Windows w systemie Windows 10.
Krok 1: W menu Start wyszukaj regedit i otwórz go.
Krok 2: Przejdź do podświetlonej ścieżki.
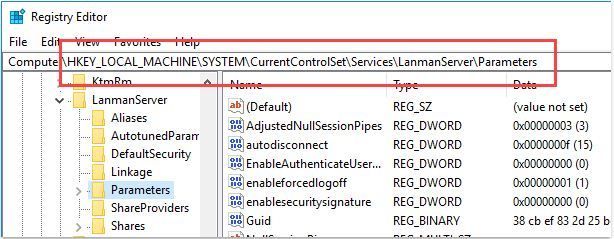
Krok 3: W prawym panelu kliknij prawym przyciskiem myszy i wybierz opcję „Nowy”, a następnie „Wartość DWORD (32-bit)”.
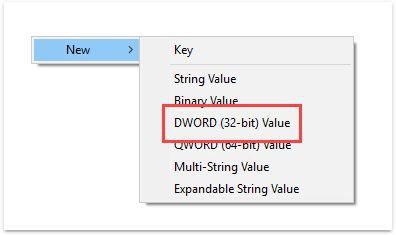
Krok 4: Nazwij nową wartość „SMB1” i naciśnij Enter.
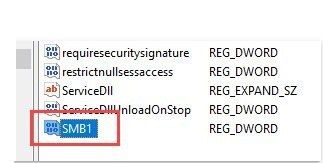
Krok 5: Kliknij dwukrotnie SMB1, wpisz „0” w polu Dane wartości i kliknij przycisk „Ok”.
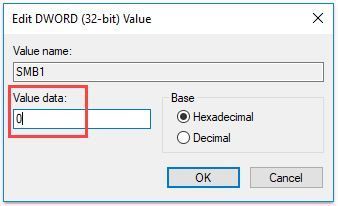
Krok 6: Uruchom ponownie system, aby wyłączyć SMBv1.
Uwaga: Jeśli kiedykolwiek chcesz ponownie włączyć SMBv1, zmień dane wartości na „1” zamiast „0”.
- Czytaj więcej: Jak cofnąć zmiany rejestru w systemie Windows 10
Te metody mają zastosowanie wyłącznie do wyłączania SMBv1 na pojedynczym komputerze, ale nie na serwerze WWW ani w całej sieci. Aby uzyskać więcej informacji dotyczących wyłączania SMBv1 w całej sieci lub na serwerze WWW, zapoznaj się z oficjalną dokumentacją Microsoft dotyczącą wyłączania SMB.

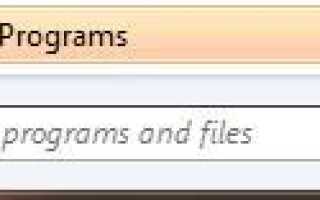


![Wszystkie problemy rozwiązane przez pakiet zbiorczy aktualizacji Windows [maj 2014]](https://pogotowie-komputerowe.org.pl/wp-content/cache/thumb/76/55f13b783afa476_150x95.jpg)
