Pulpit zdalny jest wbudowaną funkcją systemu operacyjnego Microsoft Windows firmy Microsoft, która umożliwia sterowanie komputerem z systemem Windows ze zdalnych urządzeń za pomocą aplikacji klienta Pulpit zdalny firmy Microsoft.
Wszystkie wersje systemu Windows obsługują połączenia zdalne, ale tylko wersje profesjonalne lub Enterprise można skonfigurować tak, aby akceptowały połączenia zdalne. Innymi słowy, jeśli zarządzasz komputerem z systemem Windows 10 Pro, możesz włączyć Pulpit zdalny na tym urządzeniu, aby połączyć się z nim zdalnie. Nie możesz tego jednak zrobić, jeśli zarządzasz komputerem z systemem Windows 10 Home.
Nieobsługiwane wersje systemu Windows
Obsługa pulpitu zdalnego nie może zostać aktywowana w następujących wersjach systemu Windows:
- Windows 7 Starter
- Windows 7 Home Basic
- Windows 7 Home Premium
- Windows 8
- Windows 8.1
- Windows 10 Home
Czy potrzebujesz funkcji Pulpitu zdalnego?
Funkcja pulpitu zdalnego jest domyślnie wyłączona w systemie Windows. Większość użytkowników systemu Windows nie wymaga tej funkcji i powinieneś upewnić się, że jest ona potrzebna przed skonfigurowaniem komputera z systemem Windows, aby akceptował połączenia zdalne.
Musisz także zdecydować, czy potrzebujesz dostępu z sieci komputerowej, czy spoza sieci komputera.
Jeśli pracujesz tylko z jednym komputerem, nie potrzebujesz funkcji Pulpitu zdalnego, chyba że ktoś inny jej potrzebuje. Może to być technik pomocy technicznej, znajomy znajomy lub ktoś inny, kto pomaga w przypadku problemów z komputerem z systemem Windows.
Niektórzy technicy wsparcia mogą zamiast tego preferować programy innych firm, takie jak TeamViewer lub Anydesk. Pulpit zdalny nie musi być włączony, jeśli są używane te programy innych firm.
Włącz Pulpit zdalny w systemie Windows
Masz dwie główne opcje, aby włączyć funkcję Pulpitu zdalnego na komputerze z systemem Windows, który ją obsługuje.
- Użyj narzędzia Microsoft Remote Desktop Assistant, aby go skonfigurować.
- Skonfiguruj bez programu Microsoft.
Firma Microsoft sugeruje włączenie dostępu do pulpitu zdalnego tylko w zaufanych sieciach, na przykład w sieci domowej, a nie w sieciach publicznych lub środowiskach o ścisłej kontroli dostępu.
Microsoft Remote Desktop Assistant
Pobierz 16 Kilobyte Remote Desktop Assistant z witryny pobierania firmy Microsoft, aby rozpocząć. Uruchom go później, aby zainstalować w systemie. Pamiętaj, że wymaga aktywnego połączenia internetowego, ponieważ pobiera pliki instalacyjne podczas instalacji z Internetu.
Asystent jest stosunkowo łatwy w użyciu, pod warunkiem, że działa. Miałem problemy z wyświetlaniem na początku komunikatów „nie odpowiadam”. Jeśli napotkasz podobne problemy, skorzystaj z instrukcji konfiguracji ręcznej poniżej.
- Zaakceptuj warunki licencji.
- Wybierz „Mam go” na następnej stronie.
- Wybierz „Rozpocznij” na stronie, która wyjaśnia, co asystent zrobi po uruchomieniu. To będzie:
- Włącz połączenia zdalne z komputerem.
- Nie wyłączaj komputera, aby był dostępny do połączeń.
- Przepuść Pulpit zdalny przez zaporę komputera.
- Asystent wyświetli na końcu okno dialogowe „Twój komputer jest gotowy”. Podświetla informacje wymagane do połączenia z komputerem i wyświetla następujące opcje:
- Zeskanuj kod, aby dodać komputer do urządzenia zdalnego.
- Skopiuj informacje o komputerze do schowka.
- Zapisz to połączenie jako plik.
Manualna instalacja
Nie trzeba uruchamiać aplikacji Remote Desktop Assistant, aby umożliwić zdalne połączenia na komputerze z systemem Windows. Konfiguracja jest dość prosta, również w trybie ręcznym.
Możesz albo użyć skrótu klawiaturowego Windows-Pause, aby otworzyć aplet System Control Panel, kliknąć Advanced System Settings, a następnie Remote, aby rozpocząć konfigurację, lub użyć metody Menu Start.
Aby użyć menu Start, otwórz je, wpisz dostęp zdalny i wybierz „Zezwalaj na dostęp zdalny do komputera”.

Obie metody otwierają kartę Zdalne w oknie Właściwości systemu. Znajdziesz tam preferencje związane z Pomocą zdalną i Pulpitem zdalnym.
Pulpit zdalny jest domyślnie wyłączony. Przełącz opcję „nie zezwalaj na zdalne połączenia z tym komputerem” na „Zezwalaj na zdalne połączenia z tym komputerem”, aby włączyć Pulpit zdalny na komputerze z systemem Windows.

Pozostaw „Zezwalaj na połączenia tylko z komputerów z uruchomionym Pulpitem zdalnym z uwierzytelnianiem na poziomie sieci (zalecane)” włączonym dla lepszego bezpieczeństwa.
Okno dialogowe jest nieco inne na komputerach z systemem Windows 7. Otrzymując te same trzy opcje, musisz wybrać opcję „Zezwalaj na połączenia tylko z komputerów z uruchomionym Pulpitem zdalnym z uwierzytelnianiem na poziomie sieci (bardziej bezpieczne)”.
Każdy użytkownik, który próbuje nawiązać połączenie pulpitu zdalnego z urządzeniem Windows, musi uwierzytelnić się w sieci, zanim połączenie będzie dozwolone.
Wskazówka: Zapoznaj się z artykułem pomocy technicznej firmy Microsoft Konfigurowanie uwierzytelniania na poziomie sieci dla połączeń usług pulpitu zdalnego, aby uzyskać dodatkowe informacje i instrukcje konfiguracji.
Każdy użytkownik grupy administratora może domyślnie połączyć się z komputerem z systemem Windows po włączeniu Pulpitu zdalnego. Możesz kliknąć przycisk „wybierz użytkowników”, aby dodać użytkowników, którzy nie są administratorami, aby mogli połączyć się z komputerem.
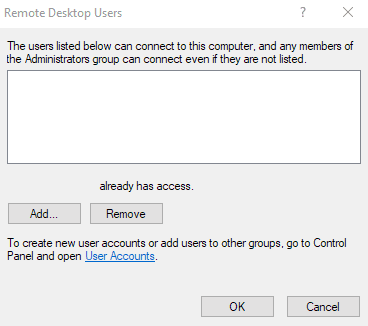
Wybierz ok, aby ponownie zamknąć okno „wybierz użytkowników”. Kliknij Zastosuj, a następnie OK, aby zapisać nowe ustawienia Pulpitu zdalnego na komputerze.
Urządzenie jest skonfigurowane do połączeń z pulpitem zdalnym, ale tylko dla zaufanych sieci. Jeśli potrzebujesz dostępu spoza zaufanej sieci, masz dwie główne opcje, aby włączyć tę funkcję.
Uwaga: To otwiera kolejny wektor ataku na PC. Zaleca się włączenie pełnego dostępu tylko wtedy, gdy jest to wymagane i stosowanie silnych haseł.
- Włącz przekierowanie portów na routerze. To, jak zostanie to zrobione, zależy od używanego routera. To, co robi, to dostęp do danego komputera, aby można było nawiązać połączenie.
- Użyj VPN, aby połączyć się z danym komputerem.
Dodatkowe zasoby
Aby uzyskać dodatkowe informacje, sprawdź następujące przewodniki firmy Microsoft:
- Często zadawane pytania dotyczące klientów pulpitu zdalnego
- Rozpocznij pracę z Pulpitem zdalnym na Androida
- Rozpocznij pracę z Pulpitem zdalnym na iOS
- Rozpocznij pracę z Pulpitem zdalnym na komputerze Mac
Końcowe słowa
Łatwo jest włączyć dostęp do pulpitu zdalnego w wersjach Windows Professional i Enterprise. Jeśli potrzebujesz tej funkcji tylko okazjonalnie, możesz rozważyć włączenie jej tylko wtedy, gdy tak nie jest, aby nie była włączona przez cały czas.





