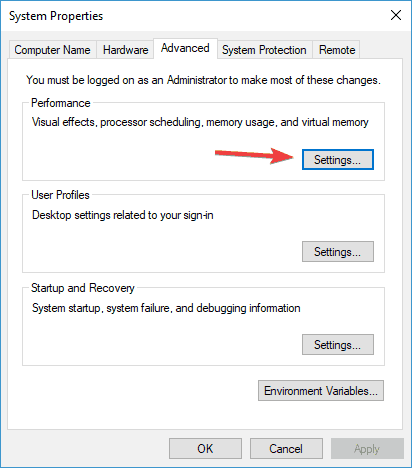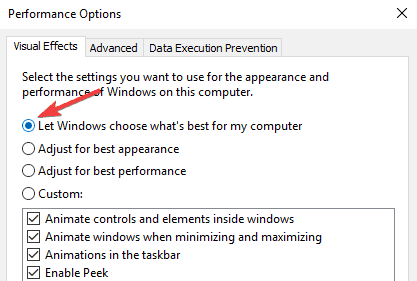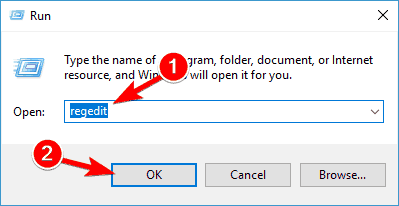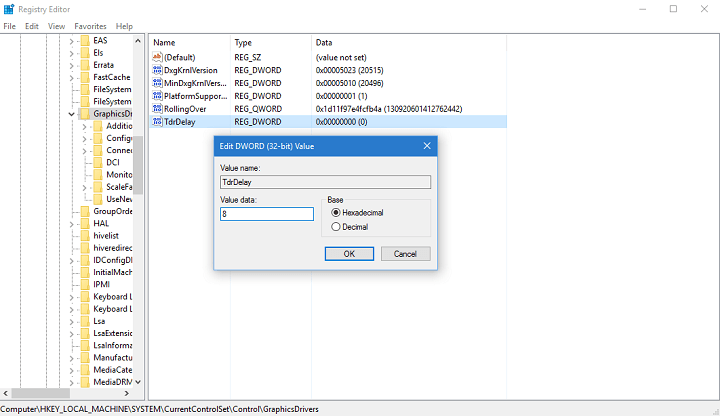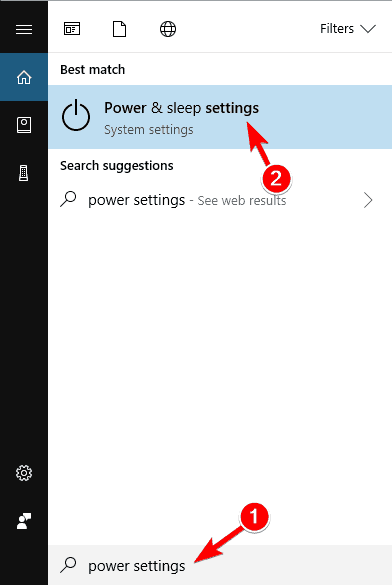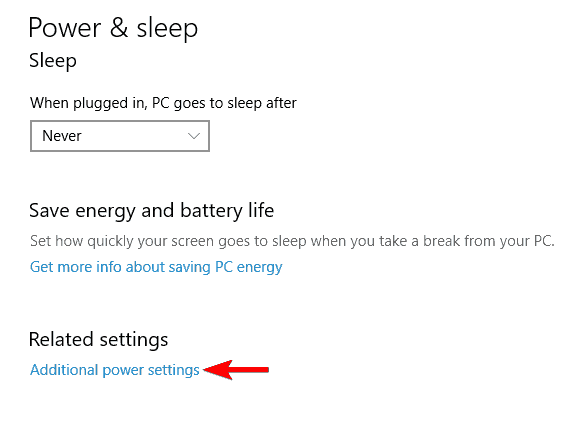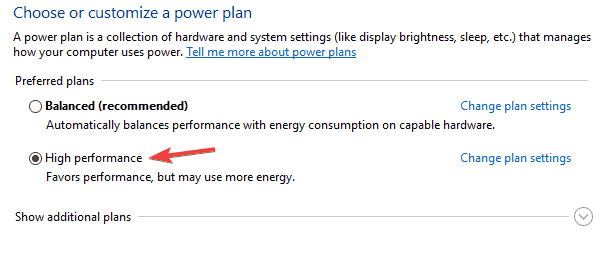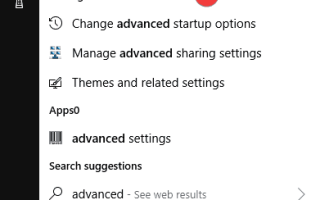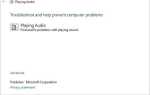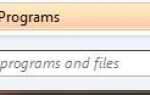Użytkownicy systemu Windows 10 zgłosili dziwny komunikat, że „sterownik przestał odpowiadać i wyzdrowiał”, a dziś zbadamy i zobaczymy, jak rozwiązać ten mały problem.
Co zrobić, jeśli sterownik przestał odpowiadać i wyzdrowiał
Sterownik przestał odpowiadać i wyzdrowiał, jest irytujący komunikat o błędzie, który spowoduje, że ekran stanie się czarny i zawiesi się sterownik ekranu. Mówiąc o tym błędzie, użytkownicy zgłaszali również następujące problemy:
- Sterownik przestał odpowiadać AMD, Intel, Nvidia — Ten problem może dotyczyć prawie każdej karty graficznej, a jeśli napotkasz ten komunikat, spróbuj użyć jednego z naszych rozwiązań.
- Sterownik ekranu przestał odpowiadać i odzyskał sterownik trybu jądra systemu Windows Nvidia — Ten problem może wpływać na karty graficzne Nvidia, a jeśli go napotkasz, spróbuj zainstalować starszy sterownik i sprawdź, czy to rozwiązuje problem.
- Sterownik ekranu przestał odpowiadać i odzyskiwał co minutę — Wielu użytkowników zgłosiło, że ten komunikat pojawia się dość często na komputerze. W takim przypadku należy zmienić wartość TDR w rejestrze i sprawdzić, czy to pomoże.
- Sterownik ekranu przestał odpowiadać i odzyskał Windows Update — Ten błąd może pojawić się po zainstalowaniu aktualizacji systemu Windows. Jeśli ten problem zaczął się ostatnio pojawiać, spróbuj usunąć najnowsze aktualizacje i sprawdź, czy to rozwiąże problem.
- Sterownik ekranu przestał reagować na przetaktowanie, przegrzanie — Przegrzanie i podkręcanie są ściśle powiązane, a jeśli twój GPU się przegrzeje, zobaczysz ten komunikat. Aby rozwiązać problem, pamiętaj o usunięciu wszystkich ustawień podkręcania. Jeśli komputer nie jest podkręcony, spróbuj usunąć kurz z karty graficznej.
- Sterownik przestał odpowiadać nvlddmkm — Ten problem jest zwykle związany z grafiką Nvidii, aw większości przypadków możesz go naprawić, instalując ponownie sterownik karty graficznej.
- Sterownik ekranu przestał odpowiadać Ekran staje się czarny — Jeśli wystąpi ten problem, ekran stanie się czarny przez kilka sekund. Jest to normalne w przypadku tego rodzaju problemu i powinieneś być w stanie rozwiązać go za pomocą jednego z naszych rozwiązań.
Sterownik przestał odpowiadać i wyzdrowiał. Zazwyczaj jest on związany ze sterownikiem ekranu. Aby to naprawić, możesz wykonać kilka czynności.
Rozwiązanie 1 — Odinstaluj i zaktualizuj sterowniki
- Pobieranie Display Driver Uninstaller.
- Uruchom DDU z trybu awaryjnego i postępuj zgodnie z instrukcjami, aby odinstalować sterowniki ekranu.
- Po odinstalowaniu sterowników przejdź do witryny producenta i pobierz najnowsze sterowniki karty graficznej.
Ręczna aktualizacja sterowników jest bardzo denerwująca, dlatego zalecamy pobierz aktualizator sterownika TweakBit (W 100% bezpieczny i przetestowany przez nas), aby zrobić to automatycznie. W ten sposób zapobiegniesz utracie plików, a nawet trwałemu uszkodzeniu komputera.
Zrzeczenie się: niektóre funkcje tego narzędzia nie są darmowe.
Rozwiązanie 2 — Zresetuj efekty wizualne
Jeśli ostatnio zmieniłeś efekty wizualne, możesz przywrócić je do domyślnych.
- naciśnij Klawisz Windows + S. i wejdź zaawansowane. Wybierz Zaawansowane ustawienia systemu z menu.
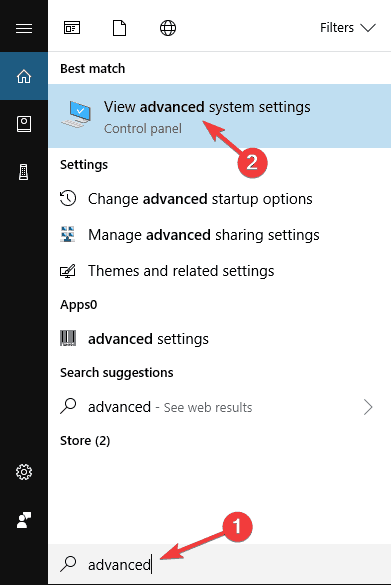
- W oknie Właściwości systemu przejdź do zaawansowane tab i pod Występ kliknij sekcję Ustawienia.

- Wybierać Dostosuj do najlepszej wydajności lub Pozwól systemowi Windows wybrać, co jest najlepsze dla mojego komputera.

- Kliknij Zastosować następnie dobrze aby zapisać zmiany.
Rozwiązanie 3 — Wydłuż czas przetwarzania GPU w rejestrze
- otwarty Edytor rejestru. Możesz go otworzyć, naciskając Klawisz Windows + R. i pisanie regedit.

- Po otwarciu Edytora rejestru przejdź do:
- HKEY_LOCAL_MACHINE \ SYSTEM \ CurrentControlSet \ Control \ GraphicsDrivers
- Sprawdź, czy istnieje wywołanie DWORD TdrDelay dostępny. Jeśli tak, przejdź do następnego kroku. W przypadku braku DWORD TdrDelay, kliknij prawym przyciskiem myszy puste miejsce i wybierz Nowy> DWORD i ustaw jego nazwę na TdrDelay.
- Kliknij dwukrotnie DWORD TdrDelay i zmień jego wartość na 8 (domyślnie powinno to być 2).

- Zwiększy to czas przetwarzania, a teraz zamknij Edytor rejestru i uruchom ponownie komputer.
Rozwiązanie 4 — Dostosuj przesunięcie zegara GPU
Jest to zaawansowana metoda i jeśli nie jest ostrożna, może spowodować uszkodzenie komputera. Nie ponosimy odpowiedzialności za potencjalne szkody.
Niektórzy użytkownicy twierdzą, że dostosowanie Przesunięcia zegara GPU do -125 MHz za pomocą Narzędzia EVGA Precision X rozwiązuje problem. Jest to potencjalnie niebezpieczne, więc jeśli masz zamiar to wypróbować, sprawdź, jak to zrobić poprawnie, aby uniknąć potencjalnych szkód.
Musimy również wspomnieć, że -125 MHz było pomocne dla jednego użytkownika, ale może być potrzebna inna wartość dla karty graficznej. Jeszcze raz, jeśli nie masz doświadczenia i nie czujesz się komfortowo z tym, zatrudnij profesjonalistę, aby to zrobić, aby uniknąć potencjalnych szkód.
Rozwiązanie 5 — Zmień częstotliwość i ustaw opcję energii dla Maksymalna moc
Kilku użytkowników twierdzi, że możesz rozwiązać ten problem, po prostu zmieniając opcje częstotliwości i energii karty graficznej. Aby to zrobić, wykonaj następujące kroki:
- Iść do Panel sterowania Nvidia i zmień częstotliwość na 50 Hz.
- Ustaw opcję energii dla Maksymalny moc.
To może nie działać dla wszystkich użytkowników, ale warto to sprawdzić. Jeśli nie korzystasz z grafiki Nvidii, spróbuj zmienić te ustawienia w Catalyst Control Center.
Rozwiązanie 6 — Zamknij niepotrzebne aplikacje
Czasami Sterownik przestał odpowiadać i odzyskał komunikat z powodu aplikacji. Niektóre aplikacje obciążają kartę graficzną i powodują pojawienie się tego problemu. Jeśli masz ten problem, uważnie obserwuj aplikacje uruchomione w tle.
Jeśli zauważysz, że ten problem pojawia się tylko podczas uruchamiania niektórych aplikacji, możesz wyłączyć ich działanie w tle. Ponadto można również ponownie zainstalować te aplikacje i sprawdzić, czy to rozwiąże problem.
Zasadniczo staraj się, aby tylko niezbędne aplikacje były otwarte i sprawdź, czy to rozwiąże problem.
Rozwiązanie 7 — Wyczyść kartę graficzną
Jeśli sterownik przestaje odpowiadać i często odzyskuje wiadomość na komputerze, problem może się przegrzewać. Karta graficzna wytwarza dużo ciepła, a w przypadku przegrzania system Windows tymczasowo wyłączy kartę graficzną, aby zapobiec uszkodzeniu systemu.
Aby sprawdzić, czy karta graficzna się nie przegrzewa, zalecamy korzystanie z oprogramowania do monitorowania temperatury, np AIDA64 Extreme. Aplikacje te pozwalają monitorować zarówno temperaturę procesora, jak i GPU, dzięki czemu możesz uważnie obserwować swoją kartę graficzną.
Jeśli sterownik przestał odpowiadać i odzyskał komunikat, gdy GPU się rozgrzewa, jest raczej prawdopodobne, że karta graficzna jest brudna. Aby rozwiązać problem, zalecamy wyczyszczenie karty graficznej. Jest to dość proste i wystarczy otworzyć obudowę komputera i użyć powietrza pod ciśnieniem, aby usunąć kurz z radiatora i wentylatora.
Po wykonaniu tej czynności problem powinien zostać rozwiązany, a komunikat nie będzie już wyświetlany.
Rozwiązanie 8 — Usuń ustawienia podkręcania
Wielu użytkowników ma tendencję do podkręcania sprzętu, aby osiągnąć lepszą wydajność. Podkręcanie sprzętu jest stosunkowo proste, ale podkręcanie powoduje dodatkowe obciążenie komponentów i skraca ich żywotność.
Jeśli napotkasz Sterownik przestał odpowiadać i odzyskał wiadomość na komputerze, problemem mogą być ustawienia podkręcania, dlatego zaleca się ich usunięcie. Po usunięciu ustawień podkręcania sprawdź, czy problem został rozwiązany.
Rozwiązanie 9 — Spróbuj użyć starszych sterowników
Czasami Sterownik przestał odpowiadać i odzyskał komunikat z powodu sterowników. Zwykle lepiej jest zainstalować najnowsze sterowniki, ponieważ oferują lepszą wydajność i nowe funkcje, ale w niektórych rzadkich przypadkach nowsze sterowniki mogą powodować nowe problemy.
Jeśli masz ten problem na komputerze, zdecydowanie zalecamy odinstalowanie obecnego sterownika i przejście na starszy sterownik. Pokazaliśmy już, jak prawidłowo usunąć sterowniki Rozwiązanie 1, więc sprawdź to, aby uzyskać szczegółowe informacje.
Po usunięciu bieżącego sterownika zainstaluj starszą wersję, która jest starsza o kilka miesięcy i sprawdź, czy to rozwiąże problem. W niektórych przypadkach może być konieczne eksperymentowanie z różnymi sterownikami, aż znajdziesz wersję, która będzie dla Ciebie odpowiednia.
Jeśli eksperymentowanie ze sterownikami jest uciążliwe, zawsze możesz zainstalować sterownik domyślny. Po prostu usuń bieżący sterownik i uruchom ponownie komputer, a system Windows automatycznie zainstaluje domyślny sterownik.
Jeśli zdecydujesz się zainstalować domyślny sterownik, pamiętaj, że Windows 10 może spróbować zaktualizować go automatycznie. Aby temu zapobiec, zapoznaj się z naszym przewodnikiem na temat zapobiegania automatycznej aktualizacji sterowników przez system Windows 10.
Rozwiązanie 10 — Użyj TDRManipulator
Jak już wyjaśniliśmy w jednym z naszych wcześniejszych rozwiązań, ten problem może być spowodowany wartością TDR w rejestrze. Ta wartość odpowiada za zresetowanie sterownika karty graficznej w przypadku, gdy sterownik nie zareaguje po upływie określonego czasu.
W jednym z naszych poprzednich rozwiązań pokazaliśmy, jak ręcznie dostosować wartość TDR w rejestrze, i jest to zwykle jedna z najlepszych metod, aby naprawić sterownik przestał odpowiadać i odzyskał komunikat. Jeśli jednak nie masz ochoty ręcznie modyfikować rejestru, możesz osiągnąć te same wyniki, korzystając z TDRManipulator.
Jest to bezpłatna, zewnętrzna aplikacja zaprojektowana do modyfikowania wartości TDR w rejestrze bez konieczności otwierania Edytora rejestru. Aplikacja jest prosta w użyciu, a jeśli nie czujesz się komfortowo, modyfikując rejestr samodzielnie, zachęcamy do wypróbowania tej aplikacji.
Kilku użytkowników zgłosiło, że naprawili ten problem po prostu za pomocą tego narzędzia, więc koniecznie wypróbuj go.
Rozwiązanie 11 — Zmień ustawienia zasilania
W niektórych przypadkach sterownik przestał odpowiadać i odzyskał komunikat o błędzie z powodu ustawień zasilania. Można to jednak łatwo naprawić, wykonując następujące czynności:
- naciśnij Klawisz Windows + S. i wejdź ustawienia mocy. Wybierz Moc ustawienia snu z menu.

- Teraz w sekcji Ustawienia pokrewne kliknij Dodatkowe ustawienia mocy.

- Wybierz Wysoka wydajność plan zasilania i zapisz zmiany.

Po przejściu na ten plan zasilania sprawdź, czy problem nadal występuje.
To wszystko, mam nadzieję, że co najmniej jedno z tych rozwiązań było dla Ciebie pomocne, aby rozwiązać problem z brakiem odpowiedzi sterownika. Jeśli masz jakieś uwagi, pytania lub sugestie, sięgnij po poniższe komentarze.
- naciśnij Klawisz Windows + S. i wejdź ustawienia mocy. Wybierz Moc ustawienia snu z menu.
- naciśnij Klawisz Windows + S. i wejdź zaawansowane. Wybierz Zaawansowane ustawienia systemu z menu.