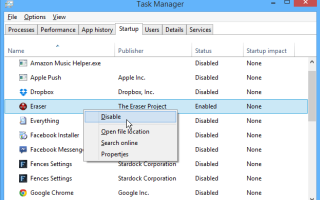Czy uruchomienie systemu operacyjnego zajmuje dużo czasu? Być może proces rozruchu zajmuje dużo czasu, ponieważ wiele aplikacji ładuje się podczas uruchamiania. Czasami chcesz skonfigurować niektóre aplikacje do ładowania podczas uruchamiania. Czy istnieje metoda dodawania lub usuwania aplikacji startowych w systemie Windows 10?
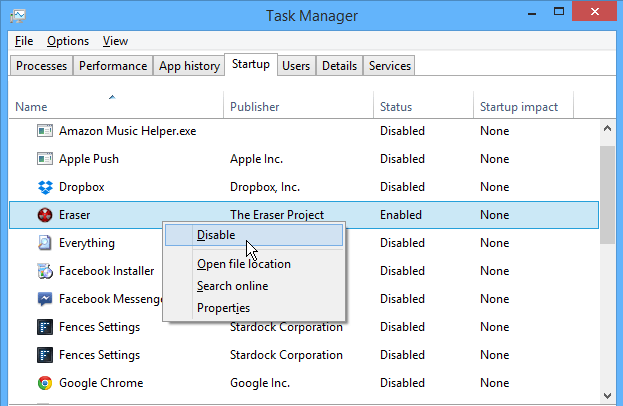
Istnieją różne metody zarządzania aplikacjami startowymi. Można to zrobić za pomocą Menedżera zadań, Eksploratora lub edytora rejestru. Poniżej znajdują się dwie metody, które poprowadzą Cię przez proces dodawania lub usuwania aplikacji startowych. Możesz także dowiedzieć się, jak włączać i wyłączać różne aplikacje.
Jak włączyć lub wyłączyć aplikacje startowe w systemie Windows 10
- Kliknij prawym przyciskiem myszy puste miejsce na pasku zadań.
- Pojawi się nowe okno. Przeciągnij wskaźnik myszy na Menadżer zadań funkcję i kliknij lewym przyciskiem myszy.
- Otworzy się okno Menedżera zadań. Kliknij lewym przyciskiem myszy na Uruchomienie patka.
Uwaga: Możesz nawigować bezpośrednio na karcie „Uruchamianie”, naciskając kombinację klawiszy: Win + R. i wprowadź następujące polecenie: taskmgr / 0 / startup. - Na karcie Uruchamianie możesz obserwować listę aplikacji, które uruchamiają się w systemie Windows;
- Wyłącz aplikację startową: Zapobiegaj uruchamianiu aplikacji na liście od systemu operacyjnego. Kliknij go prawym przyciskiem myszy i wybierz z menu Wyłączyć funkcja.
- Włącz aplikację startową: kliknij aplikację prawym przyciskiem myszy (z listy startowej) i wybierz z menu Włączyć funkcja. W takim przypadku aplikacja uruchomi się z systemem operacyjnym.
Jak dodawać lub usuwać aplikacje startowe w systemie Windows 10
Metoda 1
Dowiedz się, jak dodawać lub usuwać aplikacje startowe dla bieżącego użytkownika za pomocą Eksploratora Windows:
- wciśnij Win + R. kombinacja klawiszy.
- Wpisz następujące polecenie: shell: Uruchomienie, i naciśnij Wchodzić klawisz.
Uwaga: Jeśli chcesz dodać lub usunąć aplikacje startowe dla wszystkich użytkowników, musisz wprowadzić następujące polecenie: shell: wspólne uruchamianie. - Zostanie otwarte okno uruchamiania. Znajdź plik wykonywalny aplikacji, który należy załadować podczas uruchamiania systemu Windows.
- Utwórz skrót do tej aplikacji. Skopiuj i wklej w oknie Autostart. W ten sposób można dodać aplikację startową w systemie Windows 10.
- Aby usunąć aplikację, usuń skrót z folderu Autostart.
Metoda 2
Dowiedz się, jak dodawać lub usuwać aplikacje startowe z rejestru:
- wciśnij Win + R. kombinacja klawiszy;
- Wpisz następujące polecenie: regedit bez cytatów i naciśnij Wchodzić klawisz;
- Przejdź do następującej ścieżki lub klucza rejestru: HKEY_CURRENT_USER \ Software \ Microsoft \ Windows \ CurrentVersion \ Run;
- W kolumnie nazwy można znaleźć aplikację, która uruchamia się automatycznie po uruchomieniu systemu Windows;
- Usuń aplikację z uruchamiania:
- Kliknij nazwę aplikacji prawym przyciskiem myszy i wybierz Usunąć funkcja;
- Dodawanie aplikacji w starcie:
- Kliknij prawym przyciskiem myszy okno Edytora rejestru i wybierz Nowy -> Wartość ciągu funkcja;
- Dodaj nazwę wartości (nazwę aplikacji);
- Dodaj dane wartości: wprowadź pełną ścieżkę do pliku wykonywalnego (* .exe) aplikacji, którą chcesz uruchomić podczas uruchamiania.
Metoda 3
Jeśli chcesz dodać aplikacje do uruchamiania, możesz to zrobić za pomocą Edytora zasad grupy. Musimy wspomnieć, że to narzędzie nie jest dostępne w domowych wersjach systemu Windows, ale jeśli używasz wersji Pro lub Enterprise, to narzędzie powinno być dostępne dla Ciebie. Aby dodać aplikację do uruchamiania przy użyciu Edytora zasad grupy, wykonaj następujące czynności:
- naciśnij Klawisz Windows + R. i wejdź gpedit.msc. naciśnij Wchodzić lub kliknij dobrze.
- Po otwarciu Edytora zasad grupy, w lewym okienku przejdź do Konfiguracja użytkownika> Ustawienia systemu Windows> Skrypty (logowanie / wylogowywanie). Teraz w prawym okienku kliknij dwukrotnie Zalogować się.
- Pojawi się okno Właściwości logowania. Kliknij Dodaj przycisk.
- Kiedy otworzy się okno Dodaj skrypt, kliknij Przeglądaj przycisk.
- Wybierz aplikację, którą chcesz uruchomić. Po wykonaniu tej czynności kliknij dobrze.
- Teraz kliknij Zastosować i dobrze aby zapisać zmiany. Po zapisaniu zmian uruchom ponownie komputer i sprawdź, czy aplikacja uruchamia się automatycznie w systemie Windows.
Jest to prosta metoda, ale aby z niej skorzystać, musisz mieć wersję Pro lub Enterprise systemu Windows. Jeśli jesteś użytkownikiem domowym, musisz poszukać innego rozwiązania.
Metoda 4
System Windows jest wyposażony w przydatne narzędzie o nazwie Harmonogram zadań. Za pomocą tego narzędzia można ustawić uruchamianie określonych aplikacji o określonej godzinie, ale można także używać go do dodawania aplikacji do uruchamiania. Narzędzie jest stosunkowo proste w użyciu i możesz tworzyć aplikacje startowe, wykonując następujące kroki:
- naciśnij Klawisz Windows + R. i wejdź taskschd.msc. naciśnij Wchodzić lub kliknij dobrze.
- Po uruchomieniu Harmonogramu zadań kliknij w prawym okienku Utwórz zadanie.
- Pojawi się okno Utwórz zadanie. Wpisz nazwę swojego zadania i sprawdź Uruchom z najwyższymi uprawnieniami opcja. W polu Konfiguruj dla wybierz Windows 10.
- Iść do Wyzwalacze kartę i kliknij Nowy przycisk.
- Po otwarciu okna New Trigger ustaw Rozpocznij zadanie do Po zalogowaniu. Jeśli chcesz, możesz ustawić, aby to zadanie było uruchamiane tylko dla określonego użytkownika lub wszystkich użytkowników komputera. W razie potrzeby możesz nawet opóźnić i powtórzyć zadanie. Po wybraniu ustawień kliknij dobrze.
- Nawigować do działania kartę i kliknij Nowy.
- Ustaw opcję Działanie na Uruchom program i kliknij Przeglądaj przycisk.
- Wybierz żądaną aplikację i kliknij dobrze.
- Kliknij dobrze ponownie, aby zapisać swoje zadanie.
Po wykonaniu tej czynności żądana aplikacja uruchomi się automatycznie za każdym razem w systemie Windows. Task Scheduler to potężne narzędzie, które pozwala skonfigurować zadania w dowolny sposób. Ta metoda jest idealna dla zaawansowanych użytkowników, którzy chcą mieć pełną kontrolę nad swoimi zadaniami i aplikacjami startowymi. Nawet jeśli jesteś podstawowym użytkownikiem, powinieneś mieć możliwość dodawania aplikacji do uruchamiania za pomocą tego rozwiązania.
Metoda 5
Jeśli poprzednie rozwiązania wydają Ci się nieco skomplikowane, możesz potrzebować czegoś bardziej przyjaznego dla użytkownika. Niedawno omawialiśmy najlepsze aplikacje do zarządzania elementami startowymi i chociaż większość z tych aplikacji pozwala na wyłączanie lub usuwanie elementów startowych, niektóre z nich mają możliwość dodawania nowych aplikacji do uruchamiania. Większość z tych aplikacji jest darmowa i stosunkowo prosta w użyciu, dlatego zalecamy ich sprawdzenie, jeśli szukasz przyjaznego dla użytkownika sposobu dodawania elementów startowych.
Metoda 6
Najprostszym sposobem dodania programu do uruchamiania jest sprawdzenie jego konfiguracji. Większość aplikacji może uruchamiać się automatycznie w systemie Windows, a aby to zrobić, wystarczy sprawdzić ich ustawienia. Teraz musisz po prostu zacząć od systemu Windows lub podobnej opcji i sprawdzić. Po wykonaniu tej czynności aplikacja uruchomi się automatycznie, gdy tylko uruchomi się system Windows.
Jak widać, jest to prosta metoda, ale wymaga sprawdzenia i zmiany indywidualnych ustawień dla wszystkich aplikacji, które chcesz dodać do uruchamiania. Pamiętaj, że niektóre aplikacje nawet nie obsługują opcji uruchamiania, więc ta metoda nie będzie dla nich działać.
Proszę bardzo, kilka szybkich i prostych metod, które pozwolą zarządzać aplikacjami startowymi. Zostaw nam komentarz poniżej, a my pomożemy ci dalej.