System Windows 10 jest fabrycznie wyposażony w różne przydatne funkcje, a większość z tych wbudowanych funkcji można łatwo spersonalizować na podstawie własnych preferencji. Cóż, wśród tych funkcji możemy szczegółowo opisać silnik AutoPlay. Dlatego w poniższych wierszach nauczymy się włączać, wyłączać i konfigurować tę specjalistyczną opcję systemu Windows 10.
Autoodtwarzanie to domyślna aplikacja dla systemu Windows 10, która zwykle jest inicjowana automatycznie po podłączeniu urządzenia zewnętrznego do komputera. Program rozpozna zewnętrzny gadżet i zapyta, co chcesz dalej robić — w większości sytuacji pojawi się monit „Wybierz, aby wybrać, co się stanie z …”Wraz z listą opcji, takich jak: importuj zdjęcia i filmy; przenieś swoje rzeczy na komputer, tablet i telefon; otwórz urządzenie, aby wyświetlić pliki; lub nie podejmuj żadnych działań.
Teraz, jeśli komunikat „wybierz, aby wybrać, co się stanie z …” za każdym razem, gdy chcesz korzystać z urządzenia zewnętrznego, zaczyna być denerwujący, musisz mądrze skonfigurować oprogramowanie AutoPlay, jak wyjaśniono w poniższych wytycznych.
Łatwo skonfiguruj funkcję autoodtwarzania w systemie Windows 10
- wciśnij Win + I klawisze skrótu i w Ustawieniach systemu kliknij Urządzenia wejście.

- W lewym panelu głównego okna kliknij Automatyczne odtwarzanie.
- Teraz możesz wybrać sposób spersonalizowania tej funkcji.

- Możesz wyłączyć tę opcję, przełączając przycisk wyboru wyświetlany w „Użyj autoodtwarzania dla wszystkich multimediów i urządzeń”.
- Możesz także ustawić określone ustawienia Autoodtwarzania dla każdego urządzenia zewnętrznego, które było lub będzie połączone z komputerem z systemem Windows 10.
- Po prostu rozwiń menu rozwijane wyświetlane pod każdym wpisem i wybierz określoną akcję, która będzie automatycznie inicjowana za każdym razem, gdy połączysz to urządzenie z komputerem.
- Po zakończeniu zapisz zmiany i uruchom ponownie.
Przeczytaj także: Windows Media Player zniknął po aktualizacji? Oto jak go odzyskać
Możesz również skonfigurować opcję Autoodtwarzania, używając Panelu sterowania, jak wyjaśniono:
- Kliknij ikonę wyszukiwania systemu Windows — znajduje się w pobliżu przycisku Start systemu Windows (jest to ten sam przycisk z ikoną Cortana).
- W ikonie wyszukiwania wpisz autoodtwarzanie i kliknij wynik o tej samej nazwie.
- Teraz z Panelu sterowania będziesz mieć dostęp do wszystkich ustawień, których można użyć do dostosowania pola Autoodtwarzania — możesz wybrać, co zrobić z każdym rodzajem nośnika, możesz wybrać partycję do przechowywania kamery, możesz dostosować sekcję DVD i tak dalej.
Więc masz to; w ten sposób możesz uzyskać dostęp do funkcji Autoodtwarzania w systemie Windows 10, aby zdecydować, jak dostosować i spersonalizować tę wbudowaną funkcjonalność.
Dlatego możesz teraz skonfigurować komunikat „wybierz, aby wybrać, co się stanie z…” oraz następujące opcje. Jeśli nadal nie możesz dostosować tej funkcji lub potrzebujesz dodatkowych wyjaśnień, nie wahaj się i skontaktuj się z nami — możesz to zrobić łatwo i szybko, wypełniając pole komentarzy od dołu.

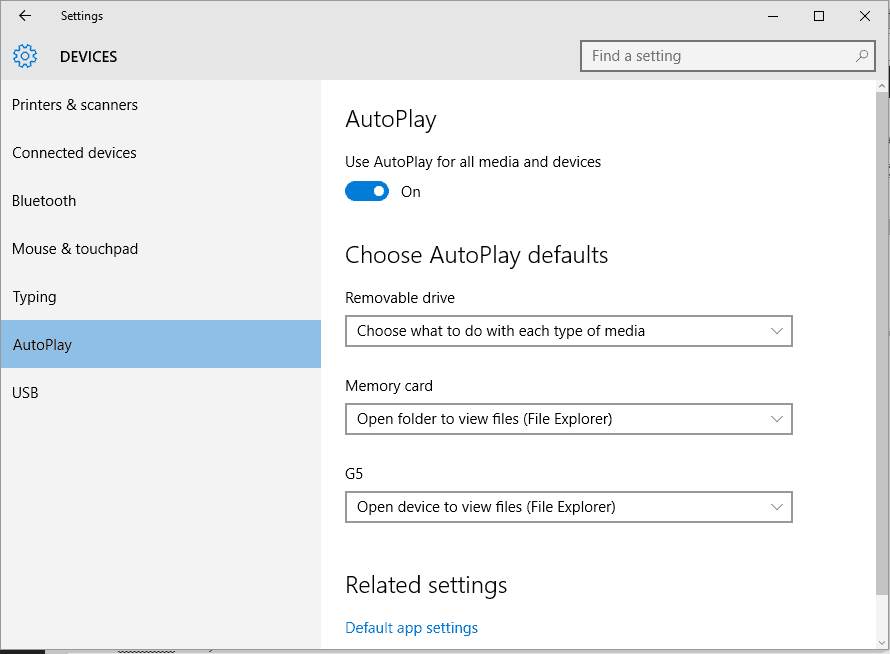



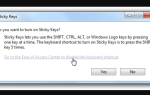
![Pobierz strony internetowe w formacie PDF [How To]](https://pogotowie-komputerowe.org.pl/wp-content/cache/thumb/c7/8ebbaadfa84e5c7_150x95.jpg)