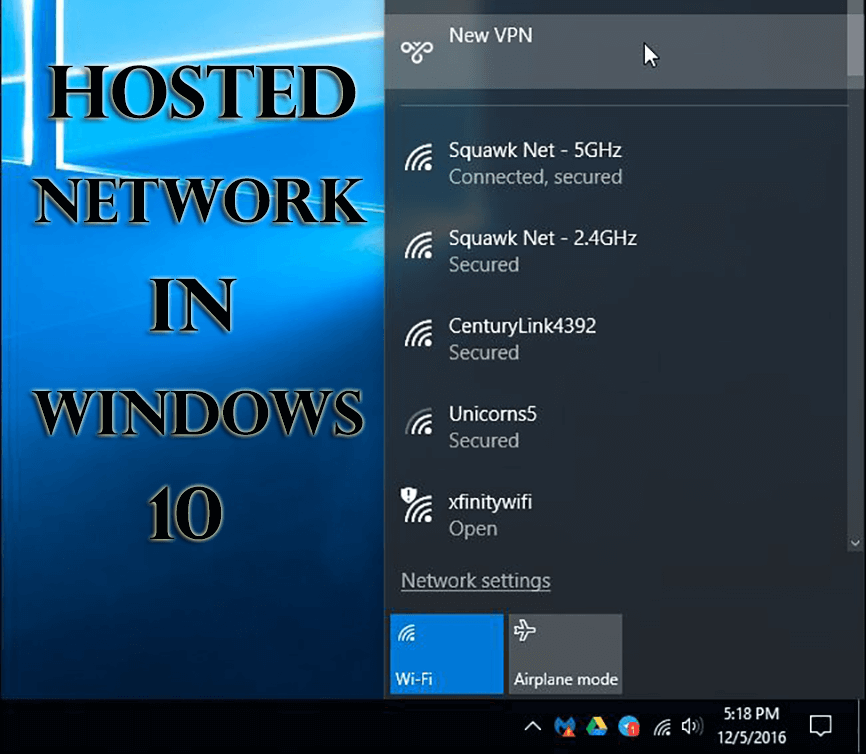
Windows 10 zawiera wiele funkcji i funkcji, a jedna z jego funkcji jest znana jako Hostowana sieć. Za pomocą tej opcji można zmienić komputer z systemem Windows 10 w bezprzewodowy punkt dostępu.
Czy jesteś zaskoczony słysząc, że może istnieć bezprzewodowy punkt dostępu? Jeśli zawsze chcesz zamienić komputer z systemem Windows 10 w bezprzewodowy punkt dostępu, ten artykuł jest dla Ciebie idealny. Tutaj możesz nie tylko uczynić swój system wirtualnym Wi-Fi, ale także stworzyć bezprzewodową sieć hostowaną.
Przejrzyj ten artykuł, aby wyświetlić pełne informacje o sieci hostowanej w systemie Windows 10.
Co to jest sieć hostowana?
Windows 10 pozwala użytkownikom udostępniać swoje połączenie internetowe innym urządzeniom z funkcją o nazwie „Hostowana sieć„. Hostowana sieć jest funkcją dostarczaną z Netsh (Sieć Shell) narzędzie wiersza polecenia. Pozwala to użytkownikom na stworzenie wirtualnego adaptera bezprzewodowego w systemie operacyjnym, który Microsoft nazywa „Wirtualne Wi-Fi” i utworzenie SoftAP bezprzewodowego punktu dostępu do oprogramowania.
Jak poznać obsługę hostowanej sieci Windows 10?
Niektóre karty obsługują hostowaną sieć, ale musisz sprawdzić, czy karty PC / Laptop obsługują tę funkcję, wykonując podane poniżej polecenie:
NETSH WLAN pokaż sterowniki
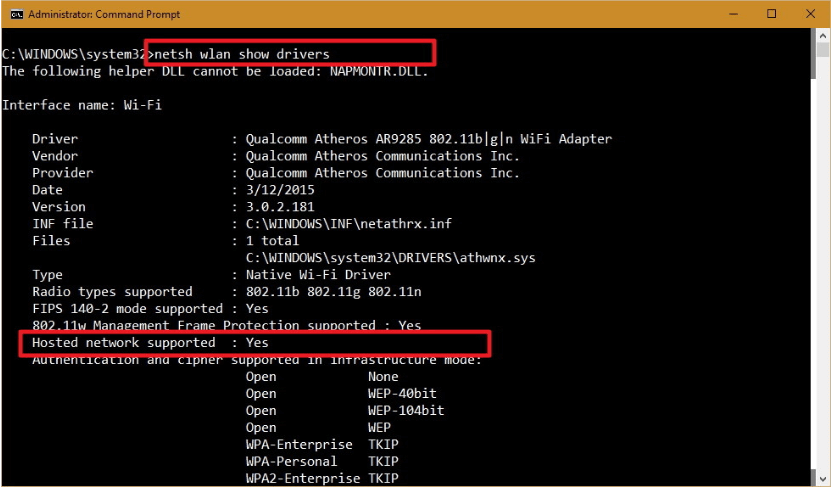
Jeśli wyświetli się wynik Obsługiwana sieć hostowana: Tak, następnie możesz podłączyć inne urządzenia do systemu Windows 10, tworząc bezprzewodowy punkt dostępu.
Jak utworzyć bezprzewodową sieć hostowaną?
Jeśli komputer nie obsługuje sieci hostowanej, możesz użyć bezprzewodowego adaptera USB obsługującego tę funkcję. Postępuj zgodnie z instrukcjami, aby utwórz bezprzewodową sieć hostowaną:
- Kliknij ikonę Windows i wpisz cmd
- Kliknij prawym przyciskiem myszy „Cmd” i wybierz Uruchom jako administrator
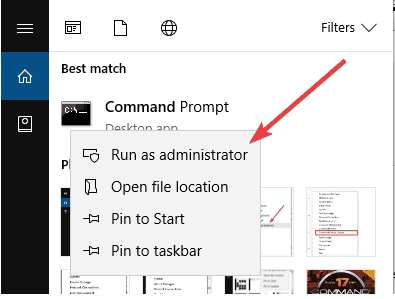
- W wierszu polecenia wpisz następujące polecenie:
NETSH WLAN ustaw tryb hostowanej sieci = zezwól na ssid = Twój_SSID klucz = Twoje_hasło
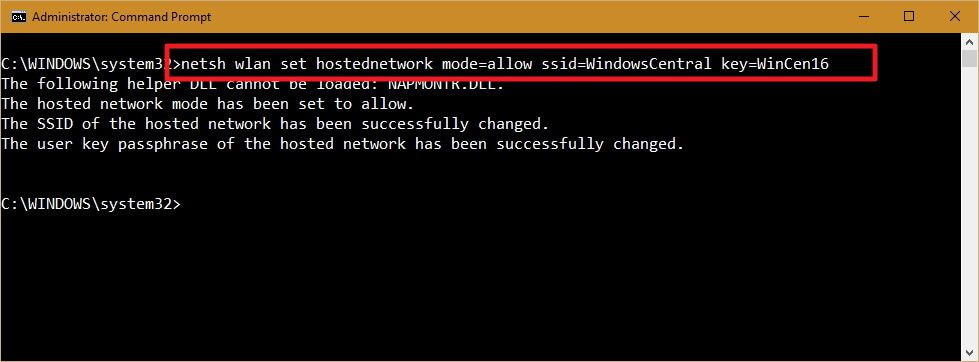
- SSID — do identyfikacji sieci bezprzewodowej przy każdej próbie podłączenia nowego urządzenia
- Hasło — bezpieczeństwo sieci potrzebne użytkownikom do połączenia z siecią
- Po utworzeniu hostowanej sieci wpisz poniższe polecenie, aby ją aktywować:
NETSH WLAN uruchomi sieć hostowaną
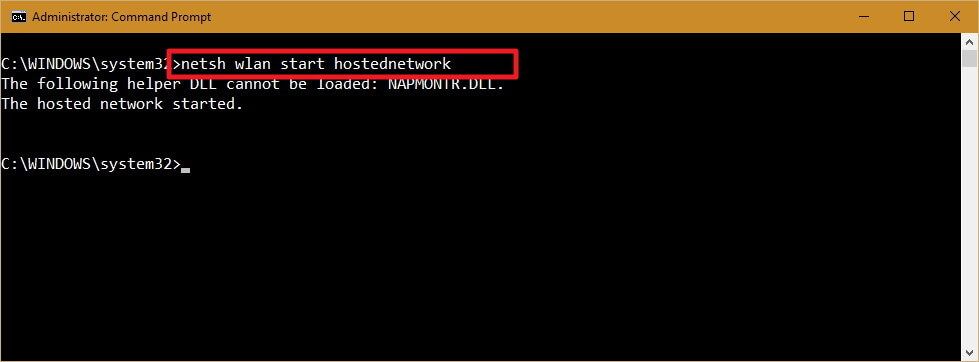
Po wykonaniu tej czynności komputer będzie obsługiwał hostowaną sieć.
Jak włączyć Wireless Hosted na Windows 10?
Chociaż sieć hostowana jest domyślnie włączona w systemie Windows 10, ale jeśli nie jest włączona w twojej, możesz wykonać następujące czynności, aby ją włączyć:
- naciśnij Windows + X i wybierz Menadżer urządzeń
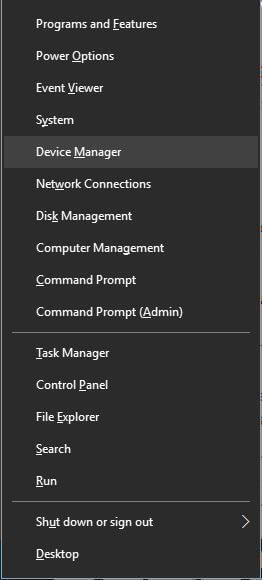
- Iść do Widok i sprawdź Pokaż ukryte urządzenia.
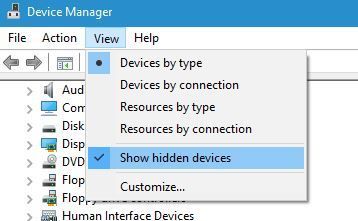
- Nawiguj po Karty sieciowe sekcja i rozwiń ją.
- Znajdź Microsoft Hosted Network Virtual Adapter
- Kliknij go prawym przyciskiem myszy i wybierz
Jak wyłączyć Wireless Hosted na Windows 10?
- naciśnij Windows + X i wybierz Połączenia sieciowe.
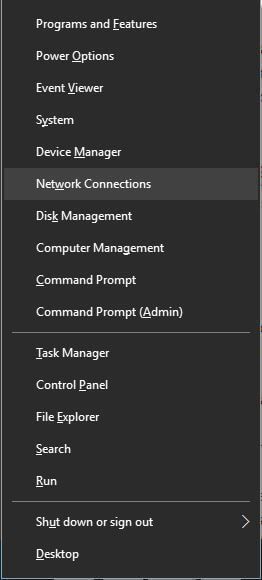
- Po otwarciu okna Połączenia sieciowe znajdź swoją sieć bezprzewodową
- Kliknij go prawym przyciskiem myszy i wybierz Wyłączyć
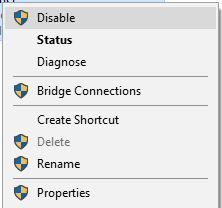
- Teraz zamknij okno Połączenia sieciowe.
Jak zmienić ustawienia sieci hostowanej w systemie Windows 10?
Jeśli chcesz wprowadzić zmiany w bieżących ustawieniach, takie jak SSID lub zabezpieczenia sieci, postępuj zgodnie z instrukcjami podanymi poniżej:
NETSH WLAN ustaw hostednetwork ssid = Twój_Nowy_SSID
NETSH WLAN ustaw klucz hostednetwork klucz = Your_New_Passphrase
Jak wyświetlić bieżące ustawienia sieci hostowanej?
Możesz użyć dowolnego z poniższych poleceń, aby wyświetlić ustawienia sieci hostowanej na komputerze z systemem Windows 10:
To polecenie wyświetla używany tryb i nazwę SSID, maksymalną liczbę klientów, którzy mogą się połączyć, rodzaj uwierzytelnienia i szyfr:
NETSH WLAN pokazuje sieć hostowaną
Za pomocą tego polecenia możesz zobaczyć aktualny klucz bezpieczeństwa sieci wśród innych ustawień, tak samo jak poprzednie polecenie:
NETSH WLAN pokazuje ustawienie sieci hostowanej = bezpieczeństwo
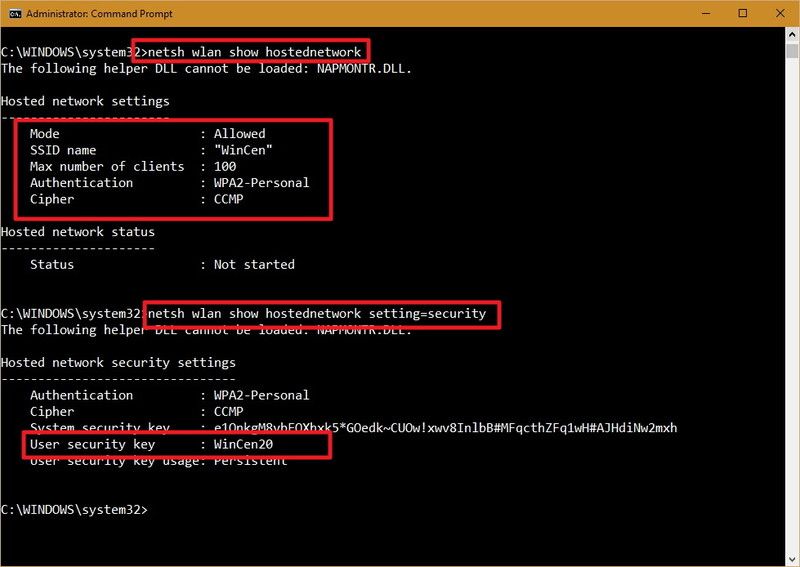
Zmień laptopa z systemem Windows 10 w bezprzewodowy punkt dostępu
Istnieją 4 proste sposoby przekształcenia komputera z systemem Windows 10 i komputera w bezprzewodowy punkt dostępu.
- Po pierwsze, pobierz zainstaluj najnowszą wersję Connectivity Hotspot na swoim laptopie lub komputerze.
- Nazwij (SSID) swój punkt dostępu i hasło. Możesz nawet dodać Znaki specjalne i emotikony do swojej nazwy Hotspot
- naciśnij „Rozpocznij hotspot” przycisk, aby udostępnić połączenie internetowe. Upewnij się, że wybrano opcję blokowania reklam, aby zaoszczędzić pieniądze, żywotność baterii i przepustowość.
- Podłącz swoje urządzenia. Dowolne urządzenia obsługujące Wi-Fi, które mogą połączyć się z Hotspotem
Jak usunąć bezprzewodową sieć hostowaną w systemie Windows 10?
Jeśli chcesz wyłączyć ustawienie sieci hostowanej w systemie Windows 10, musisz zmodyfikować rejestr. Chociaż rejestr systemu Windows może być ryzykowny i może uszkodzić system, zaleca się wykonanie kopii zapasowej systemu przed wykonaniem rejestru.
- Otwórz menu Start i wyszukaj regedit, naciśnij Wchodzić, i kliknij dobrzeaby otworzyć Rejestr z uprawnieniami administratora.
- Przewiń w dół do rejestru następującą ścieżką:
HKEY_LOCAL_MACHINE \ system \ currentcontrolset \ services \ wlansvc \ parameters \ hostednetworksettings
- Kliknij prawym przyciskiem myszy HostedNetworkSettingsDWORD, wybierz Usunąć opcję i kliknij tak aby potwierdzić usunięcie.
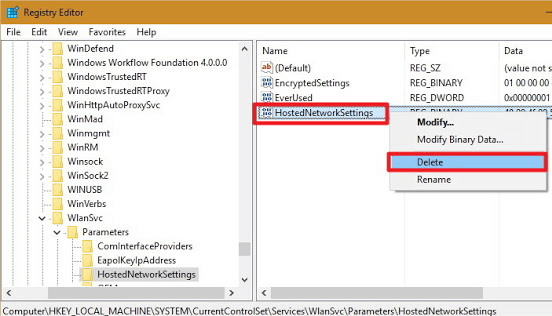
- Zrestartuj komputer
- Otwórz wiersz polecenia i wpisz następujące polecenie:
NETSH WLAN pokazuje sieć hostowaną
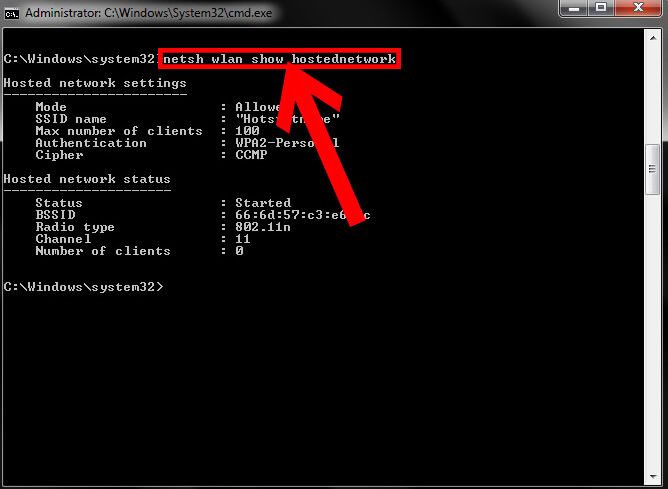
- Kiedy Ustawienia pole odczytuje Nie skonfigurowane oznacza to, że ustawienia zostały pomyślnie usunięte.
- Wyłącz «Udostępnianie połączenia internetowego» w fizycznej karcie sieciowej.
- naciśnij Windows + X klawisz, aby otworzyć menu Power User i wybierz Połączenia sieciowe.
- Kliknij kartę sieciową prawym przyciskiem myszy i wybierz Nieruchomości.
- Kliknij na Dzielenie się
- Odznacz opcję, która mówi Zezwalaj innym użytkownikom sieci na łączenie się za pośrednictwem połączenia internetowego tego komputera.
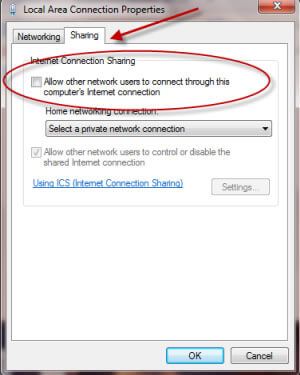
- Kliknij dobrze
Spraw, aby komputer z systemem Windows / laptop był wolny od błędów
Jeśli chcesz, aby Twój komputer / laptop był szybki i wolny od błędów, powinieneś użyć profesjonalnie zaprojektowanego Narzędzie do naprawy komputera. To narzędzie jest jednym z najlepszych i skutecznych sposobów na utrzymanie systemu Windows. To narzędzie zawiera łatwy w użyciu interfejs, dzięki czemu można łatwo obsługiwać to narzędzie bez potrzeby posiadania profesjonalnych umiejętności. Jeśli na komputerze są wyświetlane wszelkiego rodzaju błędy związane z rejestrem, biblioteką DLL, aplikacją, grami i więcej niż to narzędzie, pomoże je naprawić. Wystarczy pobrać i zainstalować to narzędzie, automatycznie przeskanuje komputer / laptop i naprawi wszystkie błędy. To narzędzie zapewnia również możliwość rozwiązania problemu związanego ze sterownikiem, może zaktualizować i naprawić każdy błąd związany ze sterownikiem systemu. Dlatego zaleca się korzystanie z tego narzędzia i zwiększenie wydajności starego komputera.
Pobierz narzędzie do naprawy komputera Reimage, aby Twój komputer / laptop był wolny od błędów
Wniosek
Tutaj podałem wiele informacji na temat sieci hostowanej w systemie Windows 10.
Mam nadzieję, że po przejściu tego artykułu dowiedziałeś się, jak utworzyć bezprzewodową sieć hostowaną, a także ją włączyć i wyłączyć.
Wykonaj polecenie mądrze zgodnie z krokami wymienionymi powyżej, aby uzyskać bezprzewodową sieć hostowaną w systemie Windows 10.





![Jak włączyć więcej kafelków w menu Start systemu Windows 10 [wskazówki dotyczące systemu Windows 10]](https://pogotowie-komputerowe.org.pl/wp-content/cache/thumb/a1/677fcfd0ee456a1_150x95.jpg)