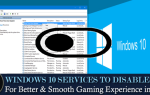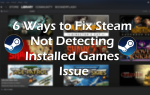Być może zapisane pliki gier nie zostaną utracone, dopóki nie zastąpisz starego systemu nowym lub nie zaktualizujesz wcześniejszej wersji systemu Windows do najnowszej wersji systemu Windows 10.
Aby to przezwyciężyć, musisz wykonaj kopię zapasową zapisz pliki gier. Jednak wiedza, jak wykonać kopię zapasową plików, jest naprawdę ważna, nawet jeśli nie aktualizujesz lub nie zamieniasz systemu.
Możesz napotkać sytuację, gdy gra zostanie przypadkowo odinstalowana lub z jakiegoś powodu musisz przywrócić system Windows 10 do poprzedniego punktu przywracania.
W takim przypadku tworzenie kopii zapasowej zapisanych plików gry pomoże ci kontynuować grę od miejsca, w którym opuściłeś.
Więc w tym artykule poznaj kompletne sposoby na i cofać pliki w systemie Windows 10 system.
Jak wykonać kopię zapasową zapisanych gier?
1: Wykonaj kopię zapasową Zapisz pliki gry za pomocą Eksploratora plików
Korzystanie z Eksploratora plików pozwala ręcznie tworzyć kopie zapasowe zapisanych plików gier lub folderów, ale najpierw musisz wyczyścić, gdzie są zapisane zapisane gry.
Również kroki zapisu plików gry mogą się różnić, ale najprawdopodobniej znajdują się w głównych folderach gry. W przeciwnym razie możesz znaleźć zapisane podfoldery plików gry w Moje dokumenty.
A teraz, po znalezieniu zapisanych podfolderów gier, wykonaj kroki, aby wykonać kopię zapasową zapisanych plików gry za pomocą eksploratora plików.
- Przejdź do paska zadań Windows 10> kliknij Przeglądarka plików przycisk
- Teraz otwórz folder zawierający podfolder zapisanych plików gry
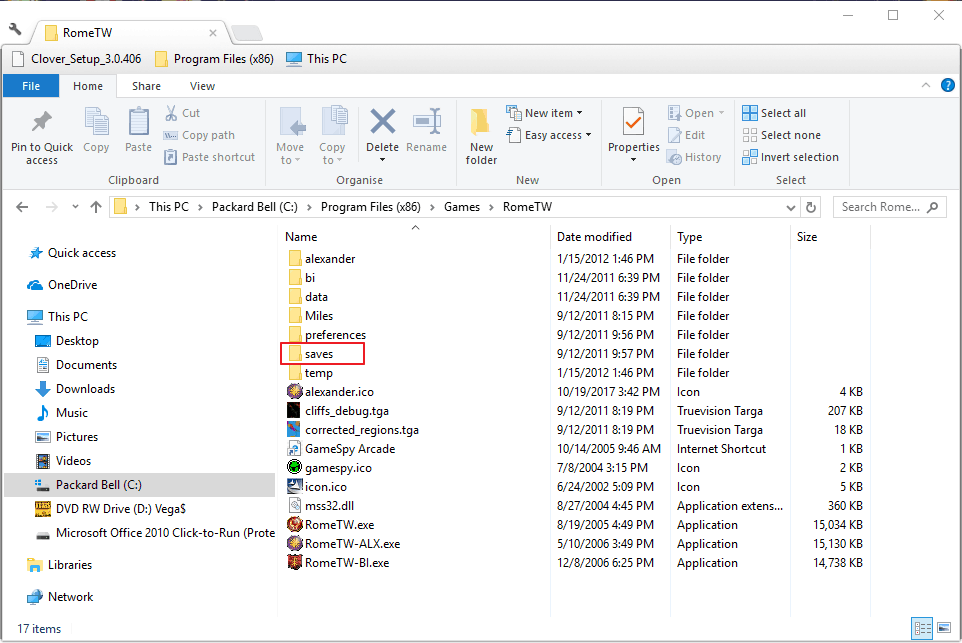
- I wybierz podfolder zapisanych plików gry> na karcie głównej> hit Kopiuj do przycisk
- Następnie z menu> wybierz Wybierz folder, aby go skopiować > wstaw a Pamięć flash USB na komputerze lub laptopie, aby wykonać kopię zapasową folderu.
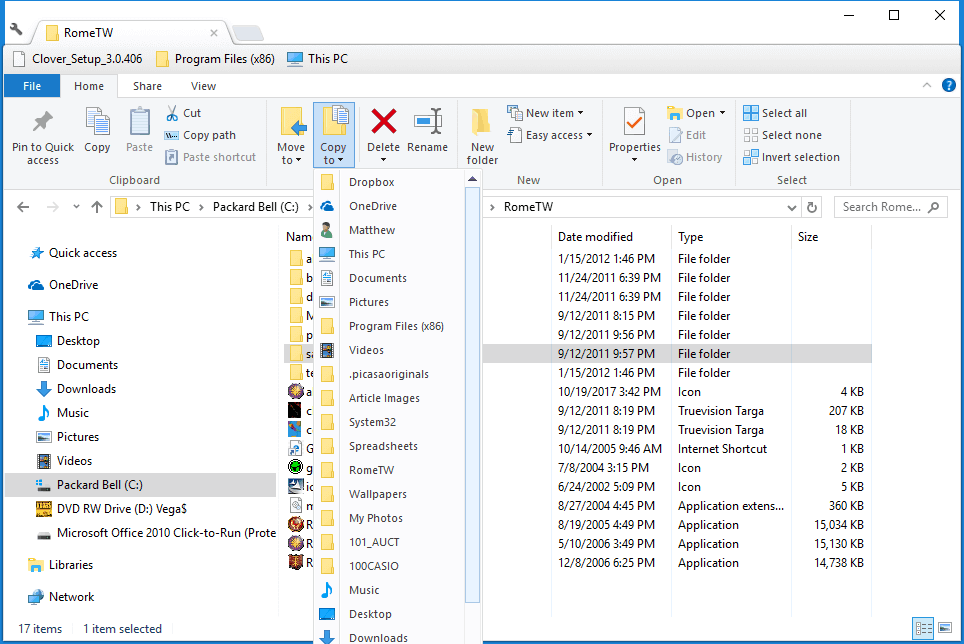
- Teraz możesz wykonać kopię zapasową pojedynczych lub całych zapisanych plików gry> otworzyć folder zapisu gry> wybrać plik> nacisnąć przycisk Kopiuj do przycisk
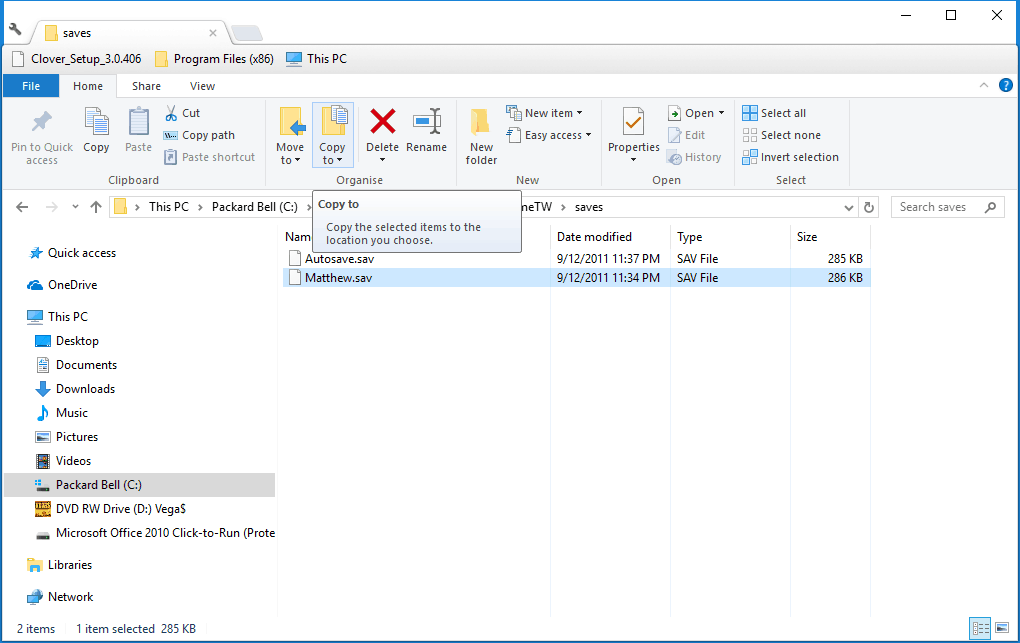
A teraz pliki i foldery zapisane w grze są archiwizowane.
2: Kopia zapasowa Zapisz pliki gry z historią plików
Jeśli nie możesz ręcznie wykonać kopii zapasowej zapisanych gier, wykonaj kopię zapasową za pomocą Historia plików. To jest wbudowane narzędzie do tworzenia kopii zapasowych dostępny w systemie Windows 10.
Wykonaj kroki, aby wykonać kopię zapasową plików zapisu gry:
- Iść do Pasek zadań systemu Windows 10 > hit Cortana przycisk
- I w polu wyszukiwania> wpisz utworzyć kopię zapasową > wybierz Ustawienia kopii zapasowej aby otworzyć okno
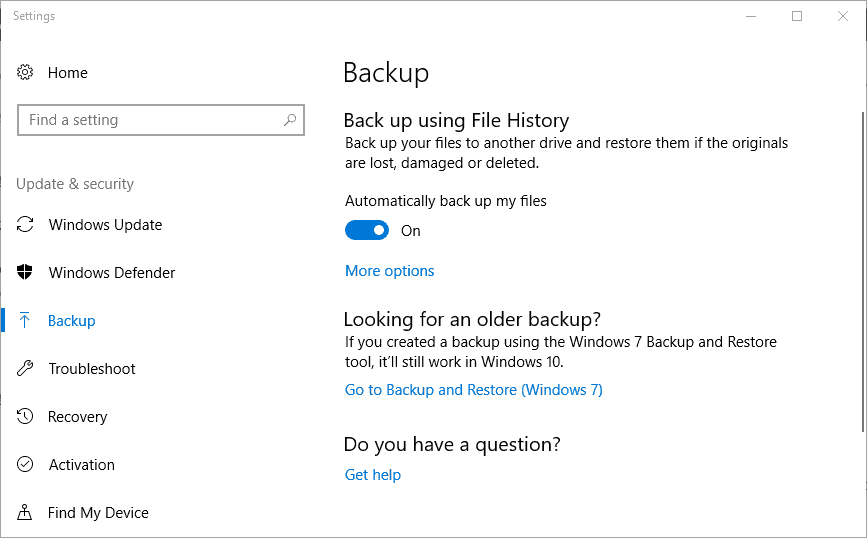
- Następnie włóż dysk flash lub zewnętrzny dysk twardy do gniazda USB.
- wciśnij Dodaj przycisk jazdy > wybierz dysk zapasowy.
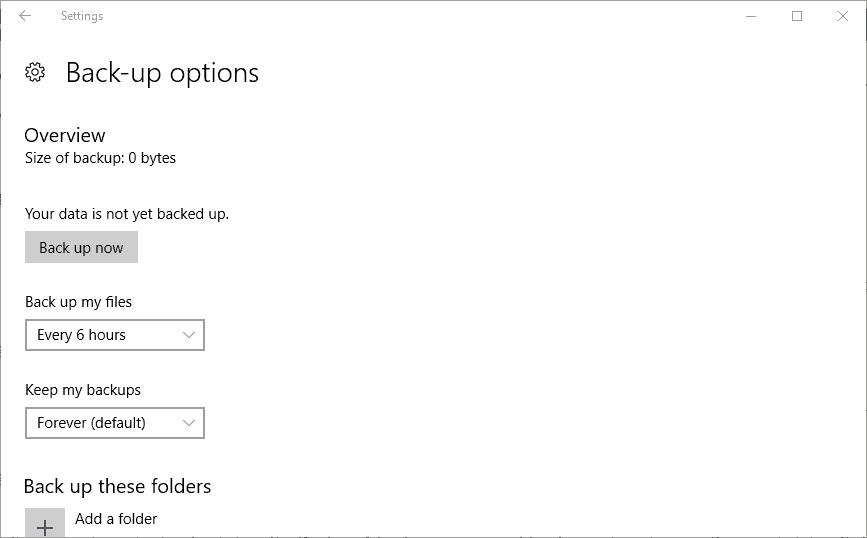
- I przez domyślnie opcja automatycznego tworzenia kopii zapasowych plików jest zaznaczone> możesz kliknąć Więcej opcji wybierać dalsze opcje konfiguracji
- Kliknij Dodaj folder opcja>, a następnie możesz wybrać podfoldery do tworzenia kopii zapasowych zapisanych plików gry od.
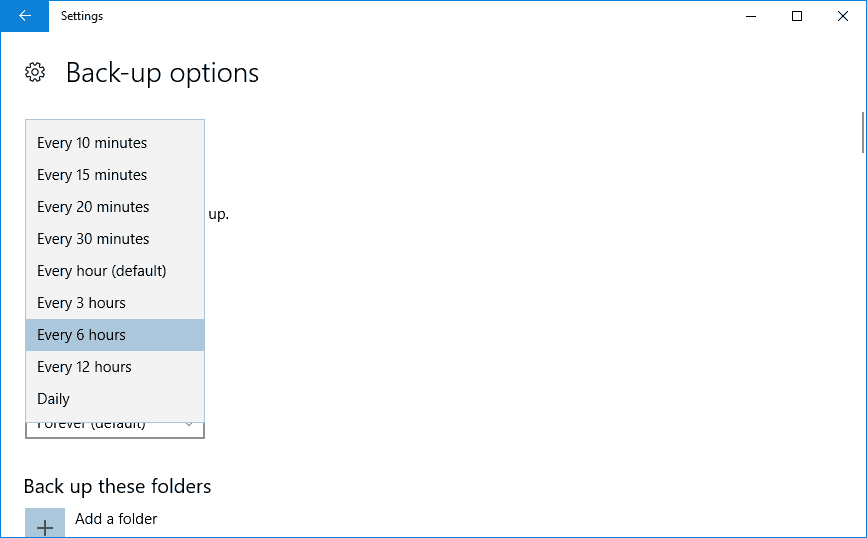
- Teraz z ustawieniem domyślnym wybranym co godzinę, system Windows będzie tworzył kopie zapasowe zapisanych gier. Możesz jednak ustawić to ustawienie, wybierając alternatywną opcję z Utwórz kopię zapasową moich plików menu.
- I uderzył Utwórz kopię zapasową teraz wykonać kopię zapasową wybranych folderów.
- Teraz możesz przywrócić kopię zapasową> kliknij Przywróć pliki z bieżącej opcji kopii zapasowej
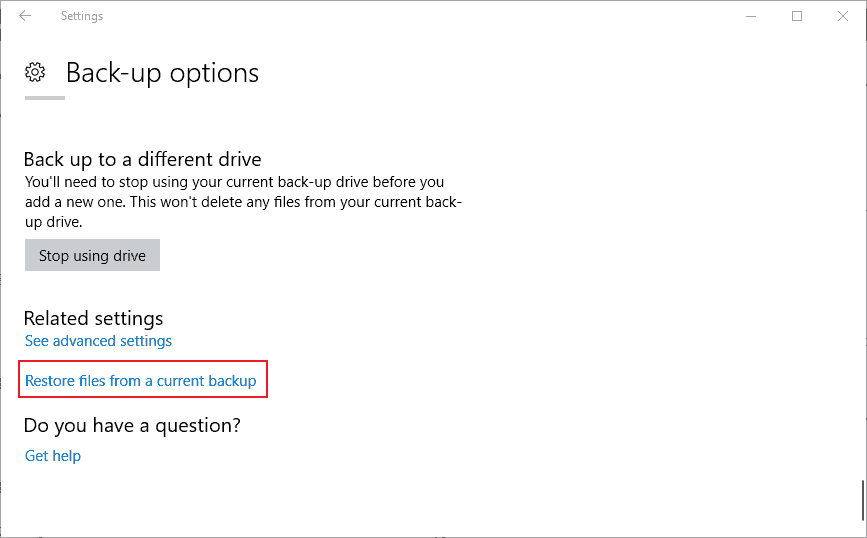
- Możesz też przywrócić kopie zapasowe od wewnątrz Przeglądarka plików > kliknij plik prawym przyciskiem myszy i wybierz Przywróć poprzednią wersję i wybierz wcześniejszy plik z Poprzednia karta.
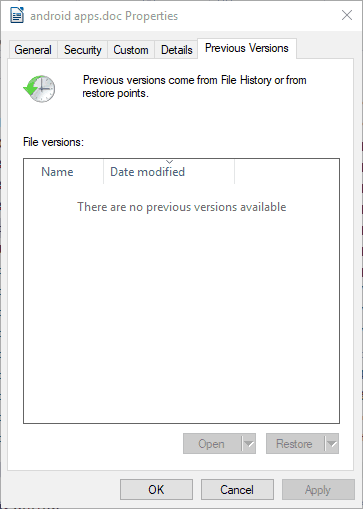
W ten sposób można wykonać kopię zapasową gier zapisywać pliki w systemie Windows 10.
3: Spróbuj wykonać kopię zapasową plików gry za pomocą synchronizacji w chmurze
Jest to idealny proces i jeśli gra się synchronizuje, zapisuje pliki z usługą w chmurze, obsługuje kopie zapasowe i przywraca się automatycznie, aż coś pójdzie nie tak. Gra automatycznie tworzy kopie zapasowe, zapisuje gry w chmurze i przywraca na inne komputery bez żadnych problemów.
Ale najpierw musisz sprawdzić, czy gra synchronizuje własne zapisy, zanim zaczniesz tworzyć kopie zapasowe zapisanych plików i folderów.
Cóż, jeśli używasz Steam, kliknij w prawym górnym rogu „Widok listy” ikona> poszukaj ikony chmury. Można korzystać z gier z ikoną chmury Steam Cloud do synchronizacji ich gry oszczędzają.
Jak znaleźć zapisane pliki gier na PC?
Wielu użytkowników informuje, jak znaleźć zapisane gry na swoim komputerze, dlatego sprawdź niektóre z lokalizacji, w których możesz znaleźć zapisane gry na komputerze / laptopie.
- C: \ Users \ NAME \ Saved Games \ GAME
- C: \ Users \ NAME \ Documents \ GAME
- C: \ Users \ NAME \ Documents \ My Games \ GAME
- C: \ Users \ NAME \ AppData \ Roaming \ GAME
- C: \ Users \ NAME \ AppData \ Local \ GAME
- C: \ Program Files \ GAME
- C: \ ProgramData \ GAME
- C: \ Program Files \ Steam \ steamapps \ common \ GAME
- C: \ Program Files \ Steam \ USER \ GAME
Wniosek:
Chodzi o to, jak wykonać kopię zapasową plików gry w systemie operacyjnym Windows 10. Tutaj podzieliłem się ręcznymi sposobami tworzenia kopii zapasowych plików zapisu gry.
Mimo to istnieje wiele narzędzi do tworzenia kopii zapasowych innych firm dostępnych online, niektóre są płatne, a niektóre są bezpłatne. Ale wiele z nich nie jest specjalnie zaprojektowanych do tworzenia kopii zapasowych zapisanych plików gry.
Tak więc, jeśli chcesz uruchomić narzędzia do tworzenia kopii zapasowych innych firm, upewnij się, że również wykonują kopie zapasowe, zapisując pliki gier.
Otóż to…