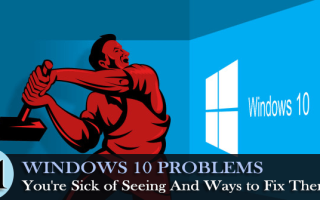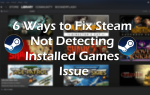Bez wątpienia Windows 10 jest najbardziej stabilną wersją systemu operacyjnego Microsoft, która jest wyposażona w wiele innowacyjnych funkcji.
Ale to nie znaczy, że jest całkowicie wolny od błędów i nie napotkasz żadnych problemów z tym związanych.
Problemy z systemem Windows 10 od powolnych rozruchów po drobne usterki, a także poważne sytuacje nieprawidłowego działania, które niepokoiły wielu ludzi, w tym nas.
Więc dzisiaj w tym poście omówimy inaczej Problemy z systemem Windows 10 wraz z ich poprawkami.
Zacznijmy.
Problemy z Windows 10 Poprawki
Przed wkopaniem się w rozwiązywanie problemów z Windows 10, bardzo ważne jest, aby zrozumieć inny rodzaj problemów lub błędów systemu Windows 10, które napotykamy w naszym codziennym życiu.
Skategoryzowaliśmy problemy i omówimy każdy z nich jeden po drugim, aby łatwiej było zrozumieć i naprawić każdy z nich w lepszy sposób.
- Problemy z instalacją
- Problemy z aktualizacją
- Problemy z aktualizacją
- Problemy z uruchamianiem
- Problemy z BSOD (niebieski ekran śmierci)
- Brakujące problemy z biblioteką DLL
- Problemy z rejestrem
- Problemy z aplikacją
- Problemy z przeglądarką internetową
- Problemy z połączeniem internetowym
- Problemy z aktywacją systemu Windows 10
- Problemy ze zgodnością drukarki
- Prywatność Problemy z Wi-Fi
- Problemy z Cortaną
- Problemy z baterią
- Problemy z migotaniem ekranu
- Problemy z łącznością Bluetooth
- Problemy z kamerą internetową
- Problemy z dźwiękiem / dźwiękiem
- Problemy z pamięcią masową
- Problemy z panelem dotykowym
1. Problemy z instalacją systemu Windows 10
Błąd instalacji lub problem występuje zazwyczaj podczas próby zainstalowania lub uaktualnienia komputera do najnowszej wersji systemu Windows 10. Problem obejmuje zarówno początkowe problemy z konfiguracją, jak irytujące komunikaty o błędach, które nie pozwalają ukończyć procesu instalacji.
Dlaczego tak się dzieje:
Mówiąc ściślej, nie ma żadnego szczególnego powodu błędów instalacyjnych systemu Windows 10. Występuje z wielu powodów, niektóre z nich są wymienione poniżej —
- Przestarzałe sterowniki
- Brak wystarczającej ilości miejsca do zainstalowania systemu Windows 10
- Problemy ze sprzętem
- Oprogramowanie antywirusowe innych firm powoduje konflikt z aktualizacją
- Uszkodzone pliki systemowe Windows i tak dalej.
Sposoby naprawy:
Oto niektóre z typowych poprawek pozwalających rozwiązać problemy z błędami instalacji systemu Windows 10 —
- Zwolnij miejsce na dysku: Do zainstalowania najnowszego systemu Windows 10 urządzenie wymaga co najmniej 16 giga bajtów wolnego miejsca na aktualizację 32-bitowy system operacyjny i 20 GB dla 64-bitowego systemu operacyjnego.
A jeśli urządzenie ma mały dysk twardy, musisz włożyć dysk USB, aby go zaktualizować.
Dlatego przed zainstalowaniem aktualizacji sprawdź pamięć, a jeśli masz mało miejsca, zwolnij miejsce.
- Uruchom ponownie, aby zastosować zainstalowane aktualizacje: Wiele aktualizacji wymaga ponownego uruchomienia urządzenia, więc zapisz pracę i zamknij całe aplikacje. I idź do Start> Moc > wybierz albo Zaktualizuj i uruchom ponownie lub Zaktualizuj i zamknij.
- Uruchom Windows Update jako administrator: Cóż, jeśli nie masz Dostęp administratora wtedy możesz nie móc zainstalować niektóre aktualizacje.
Spróbuj zalogować się jako administrator i zainstaluj system Windows 10.
- Zaktualizuj sterowniki innych firm: W wielu przypadkach nieaktualne sterowniki powodują błędy instalacji, więc sprawdź aktualizacje lub zainstaluj najnowsze sterowniki.
Aby to zrobić, odwiedź stronę strona producenta albo Oficjalna strona Microsoft i sprawdź najnowsze aktualizacje, mimo to możesz z nich skorzystać Driver Booster z łatwością aktualizować sterowniki.
Sprawdź także niektóre z typowych błędów instalacji systemu Windows 10 —
- Kod błędu 0x80070070: Wielu użytkowników zgłasza błąd 0x80070070 podczas instalacji lub aktualizacji do najnowszej wersji systemu Windows 10.
- Nie można zainstalować systemu Windows 10 0XC190010 — 0x20017: Komunikat o błędzie „Nie mogliśmy zainstalować systemu Windows 10 0XC190010 — 0x20017” pojawia się, gdy instalacja nie powiodła się w Faza SAFE_OS z błędem podczas operacji rozruchu.
- Kod błędu 80240020: Błąd pojawia się z powodu przeciążenia serwerów Microsoft, które powodują niedokończone lub uszkodzone pobieranie i instalowanie plików na komputerze.
- Błąd 0x800704DD-0x90016: Ten błąd pojawia się podczas aktualizacji systemu Windows 7 lub 8 OS do Windows 10. Błąd 0x800704DD-0x90016 pojawia się podczas instalacji systemu Windows 10.
2. Problemy z aktualizacją systemu Windows 10:

Błąd lub problem z aktualizacją pojawia się podczas próby uaktualnienia wersji systemu Windows do najnowszej wersji systemu Windows 10.
Dlaczego tak się dzieje:
Problem występuje, jeśli aplikacja Instalatora Windows lub usługi Windows ulegną uszkodzeniu. Można go podzielić na cztery różne fazy, przy czym każda faza wykonuje określone działania. Jeśli którakolwiek z faz ulegnie uszkodzeniu, spowoduje to problemy z aktualizacją systemu Windows 10 i błędy. Rozumiem fazy —
- Faza niższego poziomu: Działa to na źródłowym systemie operacyjnym, więc błędy aktualizacji nie są widoczne w tej fazie.
- Faza SafeOS: W tej fazie system operacyjny uruchomić sprzęt, oprogramowanie układowe, oprogramowanie i inne. W tej fazie często pojawiają się błędy aktualizacji.
- Pierwsza faza rozruchu: Jest to faza, w której uruchamiane są urządzenia zewnętrzne. Jeśli więc w tej fazie wystąpi błąd aktualizacji, odłącz całe urządzenia zewnętrzne oprócz mysz, klawiatura i wyświetlacz.
- Druga faza rozruchu: Jest to ostatni etap, w którym system działa w docelowym systemie operacyjnym z najnowszymi sterownikami. Błędy są zwykle spowodowane oprogramowaniem antywirusowym lub sterownikami.
Sposoby naprawy:
Poniżej wspomniano niektóre z typowych poprawek służących do rozwiązywania błędów aktualizacji systemu Windows 10 —
- Odłącz niechciane urządzenia podłączone do systemu: Sprawdź, czy twój system był połączony z niepotrzebnymi urządzeniami zewnętrznymi, takimi jak drukarka, skaner, podczas aktualizacji. Następnie odłącz je i spróbuj zaktualizować.
- Upewnij się, że Twój system spełnia minimalne wymagania dla systemu Windows 10: Najpierw sprawdź wymagania systemowe, a następnie uaktualnij system do systemu Windows 10, aby uniknąć problemów z aktualizacją systemu Windows 10.
- Edytor: 1 gigaherc (GHz) lub szybszy
- BARAN: 1 gigabajt (GB) (32-bit) lub 2 GB (64-bit)
- Wolne miejsce na dysku twardym: 16 giga bajtów
- Karta graficzna: Urządzenie graficzne Microsoft DirectX 9 ze sterownikiem WDDM
- Konto Microsoft i dostęp do Internetu
- Wyłącz narzędzie antywirusowe, nieistotne usługi, programy startowe: Spróbuj wyłączyć lub odinstalować program antywirusowy, a także wyłącz działające programy w tle, aby uniknąć błędów aktualizacji i problemów w systemie Windows 10.
- Upewnij się, że wybrałeś właściwą partycję podczas instalacji: Unikaj wybierania Partycja zarezerwowana przez system, utworzony podczas przeprowadzania czystej instalacji lub podwójnego uruchamiania.
Upewnij się więc, że wybierasz właściwą partycję.
- Wadliwa pamięć RAM (pamięć): Sprawdź, czy nie ma uszkodzonych modułów pamięci i usuń lub zmniejsz instalację pamięci RAM, aby naprawić błędy aktualizacji systemu Windows 10 zagadnienia.
Sprawdź niektóre z często spotykanych błędów aktualizacji systemu Windows 10 —
- Kod błędu C1900208: Ten błąd pojawia się z powodu uszkodzona usługa Windows Update lub z powodu konfliktu antywirusowego. Następnie spróbuj ponownie zaktualizować system Windows 10.
- Kod błędu 0x80200056: Zwykle pojawia się, gdy użytkownik wylogował się z komputera lub omyłkowo zrestartował system. Powoduje to przerwanie procesu aktualizacji.
- Błąd „Coś się stało”: Podczas uaktualniania systemu Windows do najnowszego systemu Windows 10 wielu użytkowników musi stawić czoła «Coś się stało» Komunikat o błędzie.
- Komunikat o błędzie „Ten komputer nie ma wystarczającej ilości pamięci RAM”: Jest to częsty błąd, który występuje podczas aktualizacji do systemu operacyjnego Windows 10 i jest zwykle związany z problemami z pamięcią masową lub wymaganiami systemowymi.
- Kod błędu 0xC1900208 — 0x4000C: Jest to spowodowane niekompatybilnością aplikacji lub programami zainstalowanymi w systemie są niezgodne z systemem Windows 10.
- Brak dostępu do Wi-Fi po aktualizacji: Jest to jeden z najczęstszych problemów z aktualizacją systemu Windows 10, które pojawiają się podczas aktualizacji z systemu Windows 7 lub 8.1.
3: Problemy z aktualizacją systemu Windows 10:
Zaktualizowany problem pojawia się podczas aktualizacji do Windows 10 lub instalując najnowsze ważne aktualizacje. Z kilku nieoczekiwanych powodów irytujące błędy aktualizacji pojawiają się w systemie Windows 10. Błędy te są obecnie bardzo częste.
Po wydaniu systemu Windows 10 Microsoft wydał wiele aktualizacji, sprawdźmy niektóre z nich —
- Aktualizacja listopadowa (wersja 1511): Pierwsza ważna aktualizacja systemu Windows 10 i druga wersja systemu operacyjnego o nazwie kodowej „Próg 2„. Ostateczna publiczna wersja została wydana 12 listopada 2015 r., Aby przedstawić użytkowników systemu Windows 10.
- Aktualizacja rocznicowa (wersja 1607): Druga ważna aktualizacja o nazwie kodowej „Redstone 1”I pierwszy z serii aktualizacji pod nazwami kodowymi Redstone. To było następnie przez publiczność na 2 sierpnia
- Aktualizacja twórców (wersja 1703): Trzecia ważna aktualizacja systemu Windows 10 o nazwie kodowej „Redstone 2 ″. Publiczne wydanie zostało wydane 5 kwietnia 2017 r przez Asystenta aktualizacji i zaczął się rozwijać 11 kwietnia 2017 r.
- Aktualizacja Fall Creators (wersja 1709): Czwarta poważna aktualizacja systemu Windows 10 o nazwie kodowej „Redstone 3”I trzecie wydanie z serii. To było następnie przez publiczność na 17 października 2017 r.
- Aktualizacja z kwietnia 2018 r. (Wersja 1803): Ta aktualizacja nosi nazwę kodową „Redstone 4 ” i piąta ważna aktualizacja do systemu Windows 10. Następnie pojawiła się opinia publiczna 30 kwietnia 2018 r i zaczął się rozwijać 8 maja 2018 r.
- Aktualizacja z października 2018 r. (Wersja 1809): Szósta duża aktualizacja o nazwie kodowej „Redstone 5 ″ Aktualizacja była dostępna publicznie w dniu 2 października 2018 r. ale dalej 6 października 2018 r, Microsoft wstrzymał publiczne wdrożenie aktualizacji z powodu poważny błąd i następnie wznowił go w listopadzie 13, 2018.
- Windows 10 wersja 1903: To siódma poważna aktualizacja systemu Windows 10, znana również pod kryptonimem „19H1”. I ma się pojawić wiosna 2019 lub Kwietnia 2019 r.
Dlaczego tak się dzieje:
Jak wspomniano powyżej, błędy aktualizacji systemu Windows 10 występują z kilku nieoczekiwanych przyczyn, oto niektóre z nich —
- Plik wymagany przez Windows Update jest uszkodzony lub brakuje go
- Komputer nie może połączyć się z serwerami aktualizacji Windows
- Sieć zostanie rozłączona
- Ze względu na nieaktualne sterowniki urządzeń
- Brak wystarczającej ilości miejsca do zainstalowania systemu Windows 10
- Problemy ze sprzętem
Sposoby naprawy:
Tutaj sprawdzono typowe poprawki, aby naprawić błędy aktualizacji systemu Windows 10 —
- Uruchom narzędzie do rozwiązywania problemów z Windows Update: Spróbuj uruchomić wbudowane narzędzie do rozwiązywania problemów, aby automatycznie analizować i naprawiać problemy i błędy aktualizacji systemu Windows.
- Rodzaj rozwiązywanie problemów na pasku wyszukiwania> kliknij Rozwiązywanie problemów.
- Wybierać Pokaż wszystkie > z Rozwiąż listę problemów z komputerem > wybierz Aktualizacja systemu Windows

- Teraz postępuj zgodnie z instrukcjami wyświetlanymi na ekranie i uruchom ponownie komputer, aby zapisać zmiany.
- Wyczyść folder pobierania aktualizacji: Spowoduje to wymuszenie świeżego pobrania aktualizacji systemu Windows. Aby to zrobić: Naciśnij Klawisz Windows + R> Wejście C: \ Windows \ SoftwareDistribution \ Download > kliknij dobrze > press Ctrl + A > hit Usuń> i usuń wszystko z folderu> i uruchom ponownie

- Wyłącz swój antywirus, VPN Więcej oprogramowania: Spróbuj wyłączyć oprogramowanie antywirusowe, jak omówiono powyżej.
- Odłącz dyski: Odłącz niechciane dyski sprzętowe i spróbuj ponownie zainstalować aktualizację.
- Zaktualizuj przestarzałe sterowniki: Sprawdź nieaktualne sterowniki i zaktualizuj je.
Niektóre często spotykane błędy aktualizacji systemu Windows 10 —
i: Aktualizacja listopadowa
- Aktualizacja systemu Windows 10 z listopada kończy się niepowodzeniem: Podczas instalowania pierwszej ważnej aktualizacji — Aktualizacja listopadowa użytkownicy dostają błąd. Aktualizacja nie instaluje się i zawiesza się na 44% i więcej.
- Dyski pojawiają się dwukrotnie w okienku nawigacji systemu Windows 10: Pojawia się podczas aktualizacji systemu z Windows 10 RTM do najnowszego Aktualizacja listopadowa.
ii: Aktualizacja rocznicowa
- Błąd 0x8007042B — 0x4000D: Błąd pojawia się podczas aktualizacji drugiej ważnej aktualizacji Anniversary w systemie Windows 10.
- Komunikat o błędzie „Aplikacja nie jest dostępna”: Błąd zwykle pojawia się, gdy urządzenia osiągną swój limit (10 urządzeń).
- Typowe błędy aktualizacji rocznicy: Tutaj sprawdź listę kodów błędów napotykanych przez użytkowników podczas instalowania rocznicowych aktualizacji.
iii: Aktualizacja twórców
- Błąd czarnego ekranu: Ten błąd jest zgłaszany przez większość użytkowników podczas aktualizacji do aktualizacji dla twórców.
- Brak problemu z dźwiękiem: Zaraz po aktualizacji do Windows 10 twórcy aktualizacji użytkownicy zgłaszają brak dźwięku lub dźwięku w systemie Windows 10.
- Aktualizacja twórców zablokowana: Podczas instalowania aktualizacji Twórców proces aktualizacji nie powiódł się przy 99, a użytkownicy nie mogą zainstalować aktualizacji Twórcy.
- Inne typowe błędy aktualizacji twórców: Sprawdź listę błędów aktualizacji Twórców i problemów napotykanych przez użytkowników.
4. Problemy z uruchomieniem systemu Windows 10:
Jak sama nazwa wskazuje, Błędy uruchamiania pojawiają się podczas uruchamiania komputera z systemem Windows 10. Uruchomienie systemu Windows 10 składa się z 3 faz, tj. Faza systemu BIOS, faza modułu ładującego rozruch Faza jądra. Aby ustalić, w której fazie komputer się zablokował, bardzo ważne jest zrozumienie każdego z nich. Zacznijmy —

- Faza BIOS: Jest to faza, w której mikroprocesor komputera jest uruchamiany i zbiera wymagane informacje, aby uruchomić system.
- Faza modułu ładującego: Program ładujący to typ programu, który ładuje i uruchamia zadania związane z czasem rozruchu oraz procesorem systemu operacyjnego. Umożliwia to ładowanie systemu operacyjnego do pamięci komputera podczas jego uruchamiania lub uruchamiania.
- Faza jądra: Jest to rdzeń systemu operacyjnego komputera, który ma pełną kontrolę nad wszystkim w systemie.
Błędy uruchamiania systemu Windows 10 całkowicie zależą od fazy, w której utknął system.
Dlaczego tak się dzieje:
- Z powodu brakującego lub uszkodzonego BCD
- Uszkodzenie w pliku MBR lub Boot
- Brakujący system operacyjny lub sektor rozruchowy
- Z powodu brakującego lub uszkodzonego Bootmgr
- Niezgodny lub wadliwy sprzęt
- Konflikt oprogramowania
Sposoby naprawy:
Oto niektóre z typowych poprawek pozwalających rozwiązać problem z uruchomieniem systemu Windows 10 —
- Użyj naprawy przy uruchamianiu: Uzyskać dostęp do wbudowane narzędzie do naprawy automatycznego uruchamiania w systemie Windows 10, aby rozwiązać problemy z uruchamianiem.
Aby to zrobić, wykonaj następujące czynności:
- Wstaw a Dysk instalacyjny systemu Windows lub dysk naprawczy systemu Windows
- Uruchom ponownie system> uruchom z dysku > wybierz język i inne preferencje >
- Wyświetli się ekran Zainstaluj teraz przycisk > kliknij Napraw komputer> po ukonczeniu uruchom ponownie system.
- Proszę zanotować: Jeśli używasz dysku do naprawy systemu, wykonaj następny krok> wybierz system operacyjny, chcesz naprawić > kliknij Rozpocznij naprawę i postępuj zgodnie z instrukcjami wyświetlanymi na ekranie > uruchom ponownie system.
- Następnie najpierw uruchom z Nośnik instalacyjny systemu Windows 10 > Napraw swój komputer > Rozwiązywanie problemów > Opcje zaawansowane> wybierz Wiersz polecenia.
- Napraw kody rozruchowe: Naprawic kody rozruchowe i uruchom następujące polecenie:
- Pierwsze uruchomienie z Nośnik instalacyjny systemu Windows 10 > Napraw swój komputer > Rozwiązywanie problemów > Opcje zaawansowane> wybierz Wiersz polecenia.
- I wpisz podane polecenie
- BOOTREC / FIXMBR
- Teraz, aby naprawić sektor rozruchowy, wpisz podane polecenie:
- BOOTREC / FIXBOOT
- Rodzaj Wyjście i po zakończeniu zrestartuj system
- Proszę zanotować: Uruchamianie BOOTREC razem z Fixmbr nadpisuje główny kod rozruchowy.
- Zainstaluj ponownie system Windows: Jeśli powyższe rozwiązanie nie pomoże w ponownej instalacji systemu operacyjnego Windows 10
- Proszę zanotować: Ponowna instalacja systemu Windows spowoduje usunięcie całych danych, programów, dlatego przed ponowną instalacją wykonaj kopię zapasową ważnych plików i folderów.
Sprawdź niektóre ogólne błędy uruchamiania w systemie Windows 10 —
- Powolne uruchamianie systemu Windows 10: Po uaktualnieniu do systemu Windows 10 wielu użytkowników zgłasza problemy z powolnym uruchomieniem.
- Błąd OccidentAcrident.dll: System nie uruchamia się i nie wyświetla komunikatu o błędzie w systemie Windows 10.
- Brak pliku danych konfiguracji rozruchu: Ten błąd pojawia się z powodu uszkodzony lub uszkodzony plik BCD.
- Błędy rekordów rozruchowych: Nie ma konkretnego powodu, dla którego ten błąd pojawia się, ale naprawiony przez wykonanie pewnych poprawek.
5. Problemy z niebieskim ekranem śmierci w systemie Windows 10 (BSOD)

The Błąd BSoD wyświetlać na ekranie po nieoczekiwanej awarii systemu, aby określić konflikty systemowe w systemie operacyjnym Windows
Dlaczego tak się dzieje:
Niebieski ekran błędów śmierci jest wynikiem awaria oprogramowania niskiego poziomu, wadliwy sprzęt, infekcja wirusami lub złośliwym oprogramowaniem, nieaktualne sterowniki, błędy dysku twardego itp.

Sposoby naprawy:
Niektóre z typowych błędów BSOD w systemie Windows 10 to —
- Błąd Dxgkrnl.sys: Po nieoczekiwanym ponownym uruchomieniu użytkownicy napotykają ten irytujący błąd BSoD w systemie Windows 10.
- Lista błędów niebieskiego ekranu śmierci (BSoD): Tutaj sprawdź wspólny niebieski ekran kodów błędów śmierci, z którymi borykają się użytkownicy wraz z kompletnymi poprawkami.
- BSoD lub Internal_power_error: Wypróbuj typowe poprawki, aby pozbyć się niebieskiego ekranu śmierci Windows10 lub wewnętrznego błędu zasilania.
6: Brakujące biblioteki DLL systemu Windows 10
Brakujące błędy DLL zazwyczaj występują z powodu uszkodzonych lub nadpisanych plików DLL. W większości przypadków przyczyną tych problemów są nieznane aplikacje lub złośliwy program.
Aby uzyskać szczegółowe informacje na temat problemu z brakującą biblioteką DLL, obejrzyj wideo:
Niektóre z typowych brakujących błędów .dll to MSCVP110.dll, LogiLDA.dll, MSVCP140.dll, VCRUNTIME140.dll, Mfplat.dll i wiele innych.
Aby postępować zgodnie z kompletnymi rozwiązaniami, aby naprawić brakujące pliki DLL w systemie Windows 10, odwiedź stronę tutaj.
7: Problemy z rejestrem Windows 10

Rejestr jest niezbędną częścią systemu operacyjnego Windows, która obejmuje ustawienia i konfiguracje sprzętu, programów i aplikacji działających na komputerze. Za każdym razem, gdy instalowany jest dowolny program, klucze i wartości są osadzane w rejestrze, w którym można je skonfigurować.
Ale czasami rejestr jest zatkany, jeśli nie jest odpowiednio utrzymywany, w wyniku czego zaczynają pojawiać się błędy.
Dlaczego tak się dzieje:
Istnieje wiele przyczyn, które powodują uszkodzenie rejestru i rozpoczęcie wyświetlania błędów. Oto niektóre z typowych:
- Uszkodzone obiekty Active X / COM
- Z powodu niewłaściwie umieszczonego lub uszkodzonego oprogramowania / ścieżek systemu Windows, skrótów i łączy
- Niepożądane obiekty przeglądarki
- Nieaktualne sterowniki i niechciane nieużywane pliki
- Uszkodzone lub uszkodzone identyfikatory aplikacji
- Zakażenie wirusem lub złośliwym oprogramowaniem
Sposoby naprawy:
Wypróbuj niektóre z typowych poprawek, aby rozwiązać problem z uszkodzeniem rejestru lub błędami.
- Proszę zanotować: Ręczna naprawa rejestru jest bardzo ryzykowna. Mały błąd może uszkodzić cały system. Bądź więc bardzo ostrożny, postępując zgodnie z instrukcjami. A jeśli nie masz doświadczenia w kwestiach technicznych, unikaj ręcznego manipulowania wpisami rejestru, zamiast tego użyj Narzędzie do naprawy rejestru, automatycznie naprawić błędy rejestru.
Mimo to wypróbuj kilka drobnych poprawek, aby pozbyć się problemów związanych z rejestrem w systemie Windows 10.
- Uruchom skanowanie SFC: Pomaga zdiagnozować uszkodzenie plików systemowych, aby to zrobić, przejdź do Wiersz polecenia (administrator) > typ sfc / scannow > Enter. I poczekaj, aż cały proces zakończy proces skanowania i ponownie uruchom system.
- Uruchom DISM: Jest to kolejne narzędzie do rozwiązywania problemów z wierszem poleceń i jest pomocne w wielu przypadkach. Aby uruchomić polecenie DISM, wykonaj pełne kroki
- Odinstaluj problematyczne aplikacje: Jeśli po zainstalowaniu niektórych aplikacji występują problemy z rejestrem, po prostu odinstaluj je jeden po drugim i uruchom ponownie system.
Inne typowe błędy rejestru w systemie Windows 10:
- Proces nie może uzyskać dostępu do pliku, ponieważ jest używany przez inny proces: Błąd pojawia się podczas próby załadowania gałęzi w Edytorze rejestru dla systemu Windows 10
- Napraw uszkodzony plik rejestru systemu Windows: Dowiedz się o uszkodzeniu rejestru i dowiedz się, jak to naprawić.
8: Problemy z aplikacją Windows 10
Problemy z aplikacjami lub błędy związane są z aplikacjami lub programami zainstalowanymi na komputerze z systemem Windows 10. Błędy są wyświetlane, aby ostrzec użytkowników konflikty oprogramowania lub błąd które stanowią zagrożenie dla stabilności systemu komputerowego.
Dlaczego tak się dzieje:
Z powodu niezgodności aplikacji użytkownicy otrzymują błąd, ale są też inne powody, oto niektóre z nich:
- Uszkodzone pliki systemowe
- Infekcje wirusowe
- Błędy rejestru w systemie Windows 10
- Przestarzałe sterowniki
- Problem ze zgodnością systemu i aplikacji
- Z powodu przestarzałego DirectX
Sposoby naprawy:
Wypróbuj podane poprawki, aby rozwiązać problemy z błędami aplikacji:
Aby naprawić błędy aplikacji i problem, wypróbuj szybkie poprawki, takie jak uruchom skanowanie SFC, zaktualizuj nieaktualne sterowniki, zainstaluj ponownie aplikację, którą próbujesz uruchomić, wykonaj głębokie skanowanie w poszukiwaniu wirusów lub złośliwego oprogramowania. Albo wypróbuj inne łatwe poprawki:
- Zaktualizuj DirectX: Spróbuj zaktualizować DirectX do najnowszej wersji
- Zainstaluj najnowszą wersję .NET Framework: Postępuj zgodnie z instrukcjami, aby zainstalować najnowszą wersję .NET Framework:
- Kliknij Panel sterowania > kliknij Programy i funkcje > kliknij Włącz lub wyłącz funkcje systemu Windows i na «Cechy okien» okno> kliknij .NET Framework 3.5 > dobrze
- Teraz zaczyna się pobieranie i instalacja, a po zakończeniu ponownie uruchom system
Niektóre często spotykane błędy aplikacji:
- Błąd aplikacji OHUB.exe: Napotykają go użytkownicy po aktualizacji systemu do Windows 10.
- Okno serwera DDE: Błąd aplikacji explorer.exe: Gdy użytkownik próbuje zamknąć komputer z systemem Windows, zapobiega to procesowi zamykania i zaczyna wyświetlać błąd.
- Aplikacja nie mogła uruchomić się poprawnie (0xc0000142): Z powodu niezgodności oprogramowania pojawia się błąd.
- Błąd aplikacji SVCHOST.EXE: Ten błąd jest związany z aktualizacją systemu Windows 10.
9: Problemy z przeglądarką internetową systemu Windows 10

Przeglądarki takie jak (Chrome, Firefox, Opera, Microsoft Edge i inne.) nie działają lub powodują problemy po aktualizacji do najnowszego systemu operacyjnego Windows 10 lub zainstalowaniu innych ważnych aktualizacji.
Dlaczego tak się dzieje:
Cóż, nie ma konkretnego powodu problemów z przeglądarką internetową wspomnianych przez Microsoft. Okazuje się jednak, że z powodu uszkodzonych profili użytkowników, pamięci podręcznych, źle wykonanych rozszerzeń lub kodu przeglądarki.
I naprawić przeglądarkę, taką jak (Chrome, Firefox, Opera, Microsoft Edge i inne.) problemy, wypróbuj niektóre z możliwych poprawek:
Sposoby naprawy:
Sprawdź niektóre typowe rozwiązania problemów z przeglądarką internetową w systemie Windows 10.
- Zaktualizuj przeglądarki: Zaktualizuj przeglądarkę internetową za pomocą najnowszej aktualizacji w ustawieniach przeglądarki.
- Wyłączyć Dodatki i rozszerzenia: Wyłącz lub odinstaluj dodatki i rozszerzenia zainstalowany w przeglądarkach internetowych i odśwież go.
- Skanuj w poszukiwaniu infekcji wirusowej: Wykonaj głębokie skanowanie za pomocą dobrego programu antywirusowego
- Zainstaluj ponownie przeglądarki: Jeśli żadne z powyższych rozwiązań nie działa, ponownie zainstaluj przeglądarki jeden po drugim.
Niektóre często spotykane problemy z przeglądarkami internetowymi:
- Wysokie użycie procesora przez Google Chrome: Problem wysokiego procesora w Google Chrome w systemie Windows 10 często wynika z monotonnej konfiguracji.
- Przeglądarka krawędzi nie odpowiada: Po uaktualnieniu systemu Windows 10 do głównych aktualizacji Twórców Microsoft Edge przestaje reagować.
- Internet Explorer wersja 11: Użytkownicy otrzymują IE11 zawieszanie się, zamrażanie, problem z niską wydajnością, po aktualizacji do systemu Windows 10.
10: Problemy z połączeniem internetowym w systemie Windows 10
Po uaktualnieniu do systemu Windows 10 użytkownicy napotkali problem z połączeniem internetowym, taki jak nie można połączyć się z Internetem lub nie ma problemu z dostępem do Internetu.
Dlaczego tak się dzieje:
Problemy z Internetem w systemie Windows 10 pojawiają się z powodu problemy z modemem kablowym, nieaktualne sterowniki karty sieciowej, zapory ogniowe lub konflikt programów antywirusowych.
Sposoby naprawy:
Tutaj wypróbuj ogólne poprawki, aby pozbyć się problemu z połączeniem internetowym w systemie Windows 10:
- Wyłącz zaporę ogniową Antywirus: Zainstalowany program antywirusowy lub zapora ogniowa innej firmy czasami uniemożliwia połączenie z Internetem, więc wyłącz je tymczasowo.
- Zaktualizuj sterownik karty sieciowej: Spróbuj zaktualizować sterownik karty sieciowej
- Reset sieci: Spróbuj użyć resetowania sieci, aby to zrobić: Przejdź do ustawienia> wybierać Sieć Internet> Status> Reset sieci > wybierz Zresetuj teraz> Tak.
Teraz sprawdź niektóre z często spotykanych problemów z połączeniem internetowym w systemie Windows 10.
- WiFi / Internet utrzymuje połączenie: Po uaktualnieniu systemu Windows lub zainstalowaniu najnowszych głównych aktualizacji systemu Windows 10 użytkownicy napotykają ten problem.
- Błąd „Brak dostępu do Internetu”: Po aktualizacji użytkownicy napotykają błąd braku dostępu do Internetu na swoim komputerze.
- Błąd połączenia Wi-Fi „Brak internetu, zabezpieczone”: Pojawia się podczas próby połączenia z Internetem za pomocą dostępnej sieci Wi-Fi.
11. Problem z aktywacją systemu Windows 10
Aktywacja pomaga sprawdzić, czy kopia systemu Windows jest oryginalna, ale niektórzy użytkownicy zgłosili problemy podczas aktywacji swoich kopii systemu Windows 10.
Dlaczego tak się dzieje:
Z wielu różnych powodów pojawia się błąd aktywacji systemu Windows 10. Ale najprawdopodobniej błąd aktywacji pojawia się, gdy nie znaleziono ważnej licencji Windows na system. Mimo to, jeśli wprowadzono nieprawidłowy klucz produktu lub serwery aktywacyjne były zajęte, pojawią się błędy aktywacji systemu Windows 10.
Sposoby naprawy:
Najłatwiejszym sposobem rozwiązania tego problemu jest zakup legalnej kopii systemu Windows 10. Jeśli to nie zadziała, skorzystaj z Narzędzie do rozwiązywania problemów z aktywacją.
Albo sprawdź listę typowe kody błędów aktywacji systemu Windows 10 i kroki, aby je naprawić.
12. Problem ze zgodnością drukarki

Po uaktualnieniu do systemu Windows 10 zgodność drukarki staje się prawdziwym problemem. Użytkownicy napotkali, że drukarka przestała działać po przejściu na system Windows 10.
Dlaczego tak się dzieje:
Najczęstszą przyczyną problemu z drukarką w systemie Windows 10 są starsze sterowniki urządzeń. Powoduje to problem niekompatybilności i twarze użytkowników nie mogą drukować ani łączyć się z drukarką w systemie Windows 10.
Sposoby naprawy:
Aby rozwiązać problem ze zgodnością drukarki w systemie Windows 10, należy zaktualizować wszystkie dostępne sterowniki drukarki. Jeśli to nie zadziała w twoim przypadku, zainstaluj drukarkę ręcznie.
Tutaj sprawdź najlepsze sposoby naprawić problem z drukarką w systemie Windows 10.
13. Prywatność Problemy z Wi-Fi
Ochrona danych jest niezwykle ważne, ponieważ hakerzy stają się bardziej wyrafinowani, a liczba cyberataków rośnie.
Windows 10 ma wbudowane środki ochronne, ale nadal musisz zachować ostrożność. Jeśli zatem myślisz o prywatności wyłącz Wi-Fi Sense, ponieważ automatycznie dzieli hasło Wi-Fi między urządzeniami z systemem Windows 10 na tym samym koncie.
Poczucie Wi-Fi jest aktualizowany przez Microsoft w celu udostępniania mniejszej ilości danych, ale wyłączenie go jest idealnym sposobem na zapobieganie wszystkim, czego nie chcesz.
Sposoby naprawy:
Najlepszym sposobem, aby to naprawić, jest wyłączenie opcji wykrywania Wi-Fi i aby to zrobić, przejdź do strony Menu Start > wybierz Ustawienia > kliknij Sieć Internet, następnie Wi-Fi i przejdź do Zarządzaj ustawieniami Wi-Fi > wyłącz wszystkie opcje tutaj.
Również w Ustawienia następnie sekcja prywatności sprawdza kilka przełączników, aby dostosować opcje prywatności, aby mieć wszystko pod kontrolą.
14. Problemy z Cortaną

Cortana jest wirtualnym cyfrowym asystentem Microsoftu. Przez większość czasu jest online, ale czasami nagle przestaje działać bez żadnego powodu.
Jest to bardzo irytujące, ale można to naprawić, wykonując określone poprawki.
Sposoby naprawy:
Aby naprawić problem z działaniem Cortany, najpierw zatrzymuje się i uruchamia ponownie proces Cortana Windows. Jeśli to nie zadziała, uruchom narzędzie do rozwiązywania problemów z menu Start i zainstaluj ponownie Cortanę. W ten sposób naprawiono problemy z Cortaną w systemie Windows 10.
15. Problemy z baterią
Po uaktualnieniu do systemu Windows 10 lub zainstalowaniu głównych aktualizacji wielu użytkowników zgłosiło, że bateria laptopa szybko się wyczerpuje w systemie Windows 10. Użytkownicy urządzeń przenośnych podczas uruchamiania stwierdzili, że nowe narzędzie systemu operacyjnego znacznie obniża żywotność baterii.
Dlaczego tak się dzieje:
Cóż, aby być bardzo precyzyjnym, nie ma konkretnego powodu, który powoduje problem z rozładowaniem baterii, ale przestarzałe sterowniki.
Sposoby naprawy:
Aby rozwiązać problem rozładowania baterii, włącz Tryb oszczędzania baterii kontrolować zużycie energii baterii. Sprawdź także zużycie baterii w każdej aplikacji lub użyj narzędzia do badania snu w systemie Windows 10, aby rozwiązać problemy z rozładowaniem akumulatora.
Tutaj przeczytaj wskazówki, jak przedłużyć żywotność baterii w systemie Windows 10.
16. Problemy z migotaniem ekranu

Problem z migotaniem ekranu napotykają użytkownicy po uaktualnieniu do systemu Windows 10. Jest to bardzo denerwujące i istnieje wiele powodów, z powodu których pojawia się migający ekran systemu Windows 10 lub problem z migotaniem.
Dlaczego tak się dzieje:
The nieaktualne sterowniki ekranu, Norton AntiVirus, iCloud i IDT to programy powodujące problem z migotaniem ekranu w systemie Windows 10.
Sposoby naprawy:
Musisz usunąć sterowniki ekranu i zainstalować je ponownie lub przywrócić do poprzedniej wersji. Zaktualizuj także całe odpowiednie sterowniki dla monitorów, a także Norton Antivirus, iCloud i IDT Audio. A jeśli aktualizacja nie zadziała, odinstaluj je i zainstaluj ponownie.
17. Problemy z łącznością Bluetooth
Użytkownicy, którzy dokonali aktualizacji z systemu Windows 7, 8 do systemu operacyjnego Windows 10, napotykają problem z łącznością Bluetooth lub niedziałającym Bluetooth.
Okazuje się, że niekompatybilność sterownika jest głównym winowajcą problemu z niedziałającym Bluetooth w Windows 10.
Sposoby naprawy:
Aby rozwiązać problem z łącznością Bluetooth w systemie Windows 10, przejdź do Menedżer urządzeń> wybierz sterownik Bluetooth> zaktualizuj go do najnowszych ustawień zgodnych z systemem operacyjnym Windows 10.
Jeśli to nie zadziała, spróbuj innych sposobów napraw problem Bluetooth nie działa po aktualizacji Windows 10.
18. Problemy z kamerą internetową
Ponieważ po zainstalowaniu aktualizacji rocznicowej w systemie Windows 10 użytkownicy nie mogą korzystać z kamery internetowej lub kamera internetowa nie działa w systemie Windows 10 po aktualizacji.
Dlaczego tak się dzieje:
Niektóre typy kamer internetowych są przestarzałe po aktualizacji Anniversary, w wyniku czego przestały działać. Lub jeśli brakuje sterowników po ostatniej aktualizacji, lub program antywirusowy lub ustawienia prywatności blokują kamery.
Sposoby naprawy:
Jest to drobny problem i można go naprawić po wykonaniu pewnych łatwych poprawek. Najpierw sprawdź ustawienia prywatności i zezwól aplikacjom na korzystanie z kamery internetowej. Lub sprawdź nieaktualny sterownik kamery internetowej i zaktualizuj go, jeśli to nie zadziała, odinstaluj sterownik i zainstaluj go ponownie.
19. Problemy z dźwiękiem / dźwiękiem
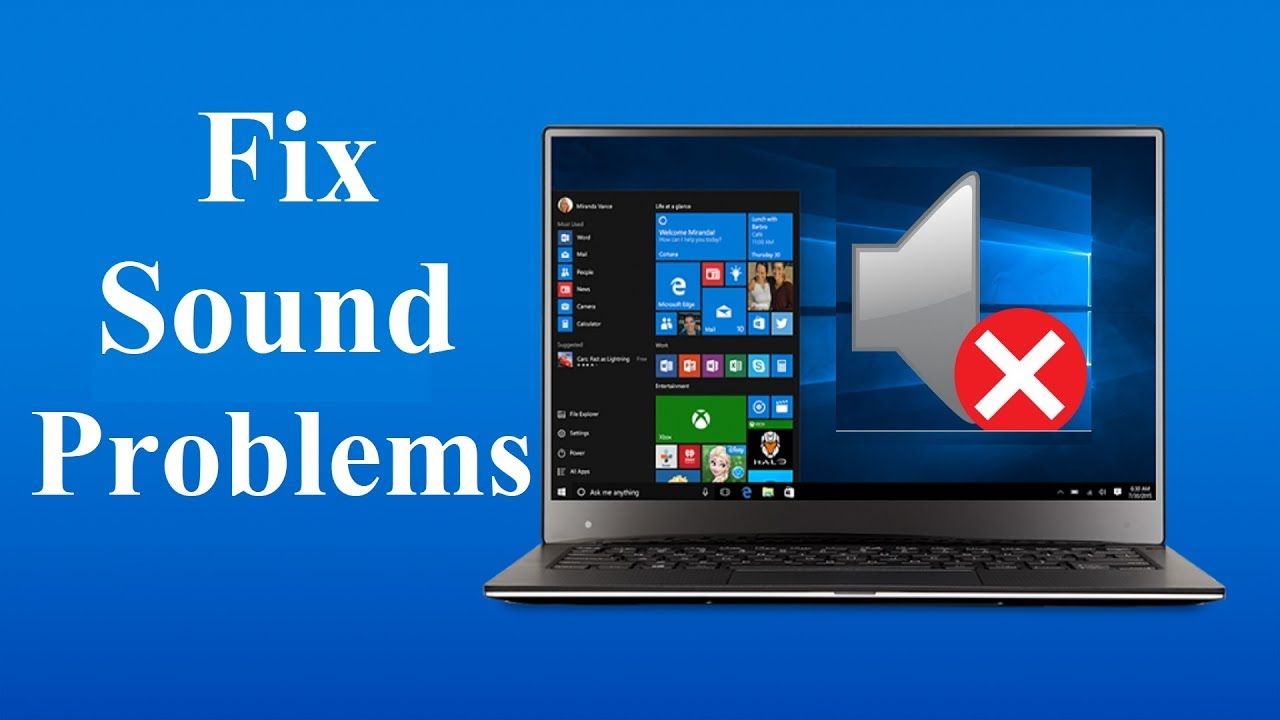
Brak problemu z dźwiękiem jest częstym problemem zgłaszanym przez użytkowników systemu Windows 10 od czasu aktualizacji. Niektórzy użytkownicy napotkali Audio / dźwięk problem po zainstalowaniu głównej aktualizacji Twórców w systemie Windows 10, nawet po aktualizacji.
Dlaczego tak się dzieje:
Ze względu na konflikt sprzętu zewnętrznego lub oprogramowania systemu Windows, głównie na sprzęcie zewnętrznym użytkownicy mają problemy z brakiem dźwięku lub dźwięku w systemie Windows 10. Nawet nieaktualne sterowniki dźwięku może być również winowajcą.
Sposoby naprawy:
Aby to naprawić, najpierw sprawdź nieaktualne sterowniki i zaktualizuj je, jeśli to nie zadziała wyłącz Ulepszenia audio w systemie Windows 10 i sprawdź, czy problem z dźwiękiem lub dźwiękiem został rozwiązany.
Przeczytaj także kroki podane dla napraw problemy z dźwiękiem w systemie Windows 10.
20. Problemy z przechowywaniem
Problem z pamięcią występuje po uaktualnieniu do systemu Windows 10. Mniej wolnego miejsca w systemie Windows 10 jest częstym problemem dla użytkowników systemu Windows 10.
Dlaczego tak się dzieje:
Częstym powodem jest to, że po zainstalowaniu starej wersji systemu Windows 10 system operacyjny wisi w tle i zajmuje przydatne miejsce.
Sposoby naprawy:
Aby rozwiązać problem z pamięcią systemu Windows 10 usuń starą wersję systemu Windows, Kliknij na Windows start przycisk> typ «sprzątać”, Aby automatycznie przeszukać system i od pełnego czyszczenia do zwolnienia miejsca na dysku.
21. Problemy z touchpadem

Jest to szczególny problem, przed którym stają użytkownicy po aktualizacji z Windows 7 i 8 do Windows 10. Nie ma powodu, dla którego touchpad nie będzie działał w systemie Windows 10.
Sposoby naprawy:
Aby naprawić problem niedziałającego touchpada w systemie Windows 10 na klawiaturze, sprawdź, czy jest tam przycisk funkcyjny włącza lub wyłącza touchpad. Jeśli to nie zadziała, naciśnij Windows + I> wybierz Urządzenia> Mysz touchpad> Dodatkowe opcje myszy. W nowym oknie kliknij kartę o nazwie Ustawienia urządzenia > poniżej Urządzenia> Wybierz swój panel dotykowy i sprawdź, czy jest włączony.
Mam nadzieję, że to pomoże Ci rozwiązać problem touchpada w systemie Windows 10.
Wniosek:
System operacyjny nigdy nie może być całkowicie bezproblemowy. W systemie Windows 10 pojawiają się problemy.
Można je jednak rozwiązać, wykonując możliwe poprawki.
W tym artykule starałem się jak najlepiej zebrać typowe problemy z systemem Windows 10 i jego poprawki.
Teraz Twoja kolej, aby zastosować się do podanych rozwiązań i sprawić, że Twój komputer z systemem Windows 10 będzie bezproblemowy.
Mimo to chciałem usłyszeć od ciebie, tutaj sprawdź, jakie są niektóre z twoich irytujących problemów z Windows 10?
Czy udało Ci się to naprawić, czy nie tylko obserwujesz nas na @ http://ask.pcerror-fix.com.
Wykonaj 3 proste kroki, aby natychmiast naprawić komputer!
Krok 1 — Pobierz Zainstaluj narzędzie do naprawy komputera.
Krok 2 — Kliknij przycisk „Skanuj”, aby zdiagnozować komputer.
Krok 3 — Kliknij „Napraw błędy”, aby rozwiązać problemy i gotowe.
(Uwaga: To potężne narzędzie może zwiększyć wydajność o 97%)