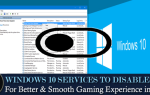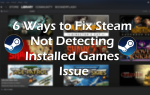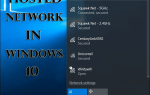Jeśli przypadkowo włączyłeś opcję narratora systemu Windows i nie możesz wyłączyć tego irytującego głosu, nie martw się, ponieważ możesz to zrobić z łatwością. W tym blogu omówimy kilka faktów dotyczących funkcji narratora systemu Windows 10 oraz „Jak wyłączyć lub włączyć opcję Narratora w systemie Windows 10?”
System Windows 10 został wyposażony w zaawansowaną funkcję zwaną narratorem głosowym, która zapewnia pomoc osobom niedowidzącym. Po włączeniu opcji Narratora na komputerze z systemem Windows 10 lub laptop wtedy zacznie czytać wszystkie naciskane przez Ciebie klawisze wraz z tekstem wyświetlanym na ekranie.
Ta zaawansowana funkcja asystenta Windows 10 odczyta również powiadomienia i terminy kalendarza na komputerze z systemem Windows. Możesz również użyć tej funkcji, jeśli ekran komputera nie działa.
Jeśli chcesz zmodyfikować jego ustawienia, takie jak głos narratora, wysokość głosu, regulacja prędkości narracji, możesz łatwo zmienić wszystkie te opcje w zależności od potrzeb.
Możesz łatwo włączyć lub wyłączyć opcję Narratora z menu Ustawienia.
Windows 10 sprawia, że bardzo łatwo jest włączyć opcję Narratora, ale trudno ją wyłączyć, nie wiem dlaczego.
Tutaj pojawia się pytanie, dlaczego wyłączyć tę funkcję? Odpowiedź brzmi: czasami staje się bardzo irytująca i może również wpływać na twoją prywatność, ponieważ za każdym razem, gdy włączasz komputer, Windows Narrator zaczyna czytać menu, naciśnięcia klawiszy i inne teksty na ekranie.
Ten program do tłumaczenia tekstu na głos stanie się bardzo pomocny dla użytkowników niedowidzących. Ale jeśli jesteś w stanie obsługiwać system bez narracji i chcesz pozbyć się tego irytującego, zrobotyzowanego głosu, powinieneś wyłączyć tę funkcję.
W podanych poniżej rozwiązaniach podane są oba kroki blokujące włączenie, zastosuj je zgodnie z potrzebami. Wraz z obracaniem on / off funkcji, podano inną metodę wyłączania skrótu Narratora, aby uniknąć przypadkowego włączenia tej funkcji.
Może Ci się spodobać: Top 5 sztuczek, aby rozwiązać najczęstsze problemy z komputerem z łatwością!
Jak wyłączyć Narratora w systemie Windows 10?
Krok 1: Kliknij przycisk Windows i wpisz narrator w polu wyszukiwania. Wybierz Narrator z wyników.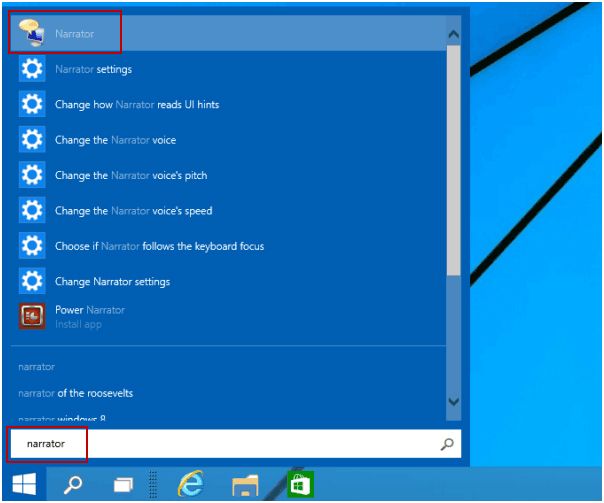
Krok 2: Kliknij prawym przyciskiem myszy Narrator i wybierz Otwórz lokalizację pliku.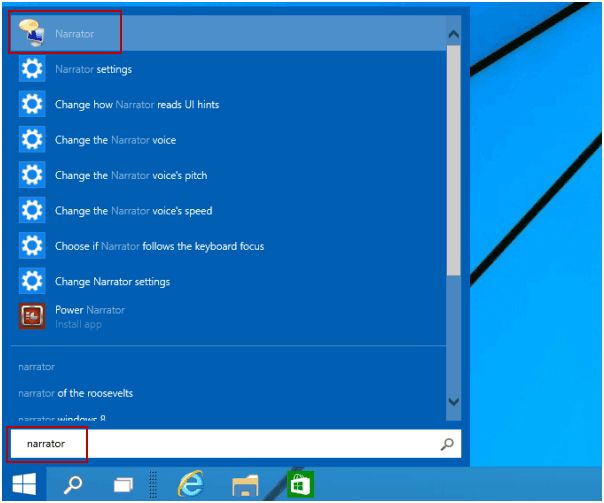
Krok 3: Ponownie kliknij prawym przyciskiem myszy Narrator obecny w następnym oknie i wybierz Nieruchomości.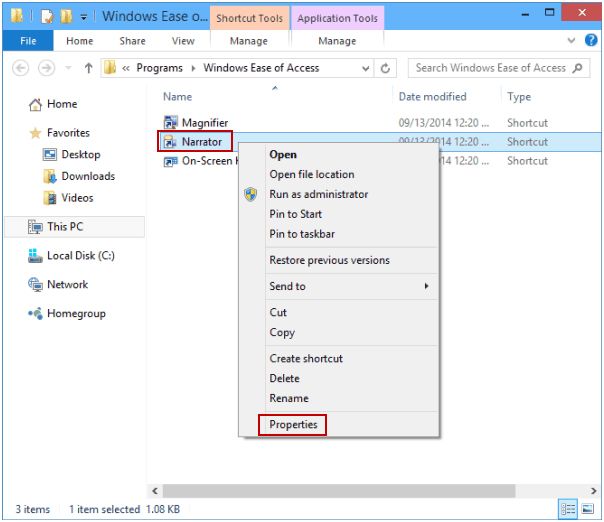
Krok 4: Przejdź do karty bezpieczeństwa. Kliknij na Edytować.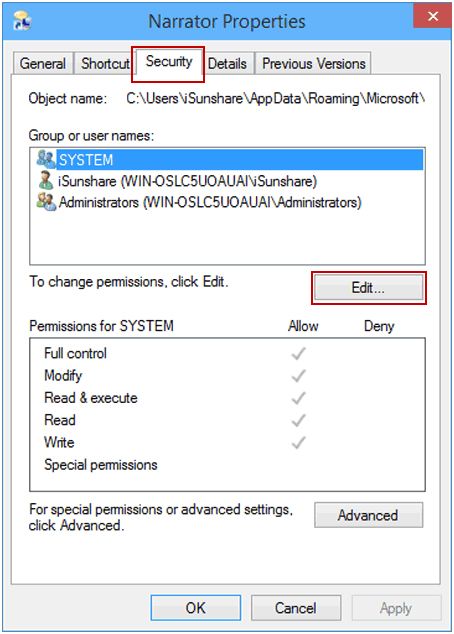
Krok 5: Zostaną wyświetlone uprawnienia do Narratora, wybierz użytkownika, którego chcesz odmówić, zaznacz pole wyboru Czytać wykonać uprawnienia w linii Odmów i kliknij dobrze. Do Twojej wiadomości, pudełko Czytać uprawnienie w tej samej linii jest wybierane automatycznie.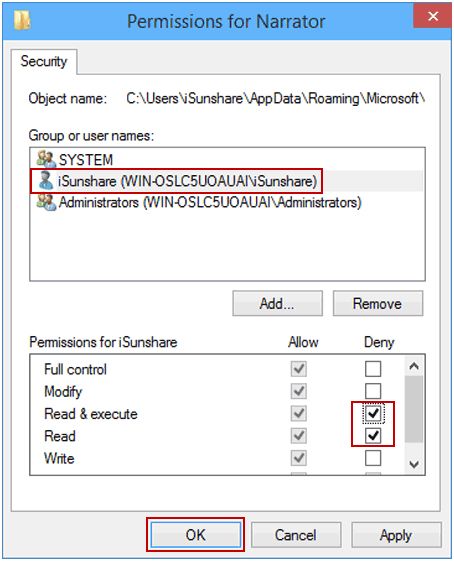
Krok 6: Wybierz Czytać wykonać w wierszu Odmów i dotknij dobrze.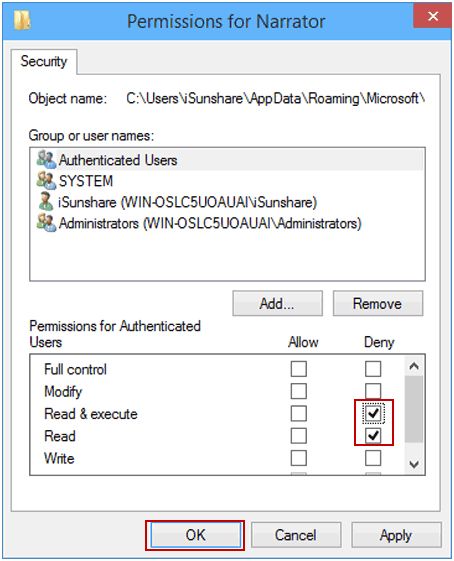
Krok 7: Pojawi się okno dialogowe Windows Security Dialogue, wybierz tak kontynuować.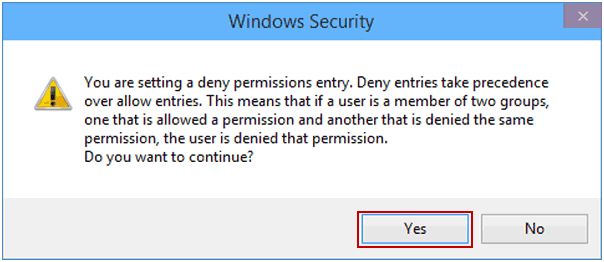
Krok 8: Wybierz dobrze w oknie Właściwości Narratora.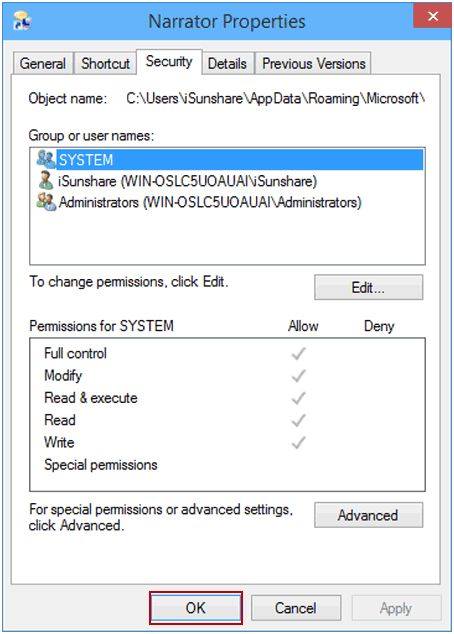
Jak wyłączyć klawisz skrótu Narratora za pomocą rejestru systemu Windows?
Krok 1: Najpierw otwórz okno dialogowe uruchamiania, naciskając przycisk Windows + R na klawiaturze, a następnie wpisz regedit w polu uruchamiania, a następnie naciśnij Wchodzić klawisz.
Krok 2: Po otwarciu okna Edytora rejestru musisz przejść do podanego poniżej klucza:
HKEY_CURRENT_USER \ SOFTWARE \ Microsoft \ Narrator \ NoRoam
Krok 3: Teraz musisz dwukrotnie kliknąć WinEnterLaunchEnabled wartość obecna w prawym okienku.
Krok 4: Kiedy widzisz Edytuj DWORD (32-bit) W oknie dialogowym Wartość wpisz 0 w polu Dane wartości i kliknij przycisk dobrze.
Krok 5: Pomyślnie wyłączyłeś klawisz skrótu Narratora. Sprawdź to, naciskając Windows + Enter lub Windows + Ctrl + Enter skrót; jeśli się nie uruchomi, to z powodzeniem wyłączyłeś Narratora Windows.
Jak włączyć Narratora w systemie Windows 10
Krok 1: Ponownie otwórz Właściwości Narratora, jak podano powyżej.
Krok 2: Przejdź do karty bezpieczeństwa i kliknij edytować.
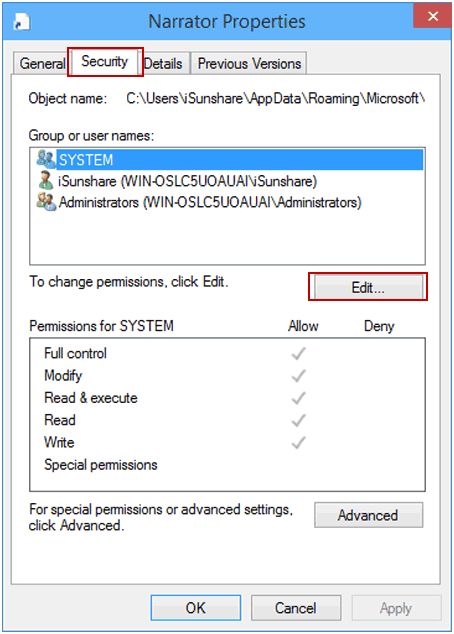
Krok 3: Wybierz użytkownika, któremu odmówiono uprawnień Narratora, usuń zaznaczenie uprawnień jeden po drugim, a następnie dotknij dobrze.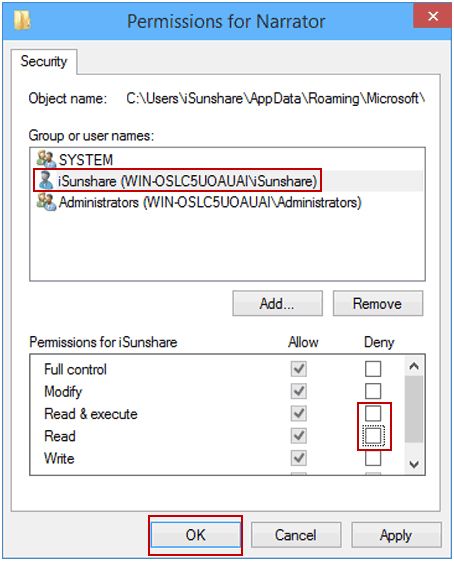
Krok 4: Kliknij dobrze aby zapisać zmiany.
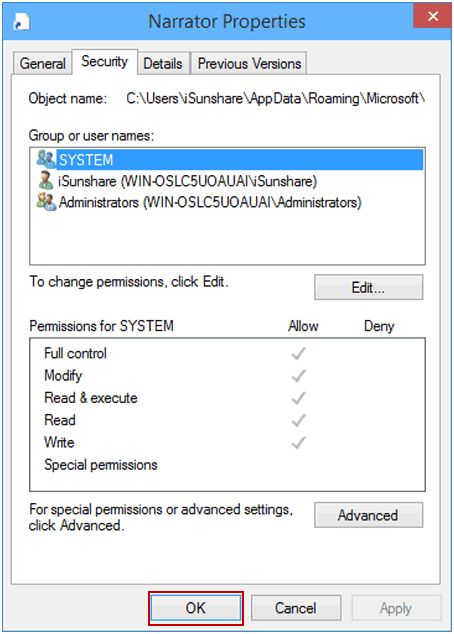
Wniosek
To wszystko o funkcji Narratora systemu Windows 10. Jeśli podoba Ci się ten blog, udostępnij go znajomym i innym osobom. Możesz również połączyć nas za pomocą naszego Facebook Strona https://www.facebook.com/Fix-PC-Error-523125764467185/
Po zastosowaniu powyższych rozwiązań, jeśli cierpisz z powodu jakichkolwiek błędów lub problemów z wydajnością, powinieneś uruchomić pełne skanowanie komputera za pomocą profesjonalne narzędzie do naprawy błędów. To oprogramowanie jest w stanie poradzić sobie z problemami związanymi z wydajnością, a także naprawić różne błędy, takie jak błędy Instalatora Windows, błędy uruchamiania systemu Windows, problemy z kontrolą Active X, błędy Active X, błędy rejestru i wiele innych błędów exe.
To automatyczne oprogramowanie jest w stanie pozbyć się różnych problemów, których nie można naprawić ręcznie. Ta aplikacja została zaprojektowana z bardzo łatwym do zrozumienia interfejsem użytkownika, dlatego zwykli użytkownicy lub osoby nieposiadające umiejętności technicznych mogą z łatwością obsługiwać to narzędzie. Pobierz i zainstaluj tę aplikację, a pozostałe zadanie zostanie automatycznie wykonane przez to.
To skanuje komputer i naprawia wszystkie błędy lub błędy występujące w komputerze / laptopie. Możesz także naprawić wszelkie inne problemy ze sterownikami systemu; zapewnia narzędzie do debugowania problemów związanych ze sterownikami.
Teraz nie musisz cierpieć z powodu powolnego systemu, ponieważ jego zaawansowana technologia może zmienić stary system w zupełnie nowy komputer. Spróbuj raz i popraw wydajność swojego starego komputera.
Lub zapytaj o rozwiązanie problemów związanych z systemem Windows z naszymi specjalistami, odwiedź http://ask.pcerror-fix.com/