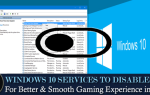Czy to ty walczysz z Steam nie wykrywa problemu z zainstalowanymi grami? Nie wiem dlaczego Steam nie rozpoznaje zainstalowanej gry? Lub co robić, gdy Steam nie rozpoznaje zainstalowanych gier.
ZRELAKSOWAĆ SIĘ!!! W tym artykule pomogę Ci rozwiązać wszystkie Twoje pytania i dowiedzieć się, jak zdobyć Steam, aby rozpoznać zainstalowane gry?
Steam pomaga użytkownikom zarządzać wszystkimi grami z jednego miejsca. Jest to bardzo pomocne i znacznie ułatwia pracę graczom.
Ale obecnie wielu graczy spotyka się z różnymi Problemy związane ze Steam. Więc w tym artykule omówię jeden z takich problemów, przed którymi stoją gracze i znaleźli raporty na wątkach na forach.
Steam nie wykrywa zainstalowanych gier w twoim systemie to problem, który przeszkadza użytkownikom, dlatego zapoznaj się z pełną informacją, dlaczego Steam się nie instaluje i jak rozwiązać problem, że Steam nie wykrywa problemu z zainstalowanymi grami.
Zacznijmy…!
Dlaczego Steam nie rozpoznaje zainstalowanej gry?
Tutaj sprawdź możliwy powód, dla którego Steam przestał rozpoznawać zainstalowane gry.
- Problem pojawia się po czystym zainstalowaniu systemu Windows i zachowaniu kopii zapasowej folderu aplikacji Steam, który zawiera pliki gier i inne dane.
- Coś jest nie tak z instalacją gry
Możesz przenieść go z powrotem do Folder instalacyjny Steam tylko po to, aby Steam mógł ponownie pobrać dane gry
Jeśli więc masz ten sam problem, postępuj zgodnie ze wskazówkami, aby zmusić Steam do rozpoznania zainstalowanych gier.
Jak zdobyć Steam do rozpoznawania zainstalowanych gier?
# 1: Zainstaluj ponownie gry bez pobierania
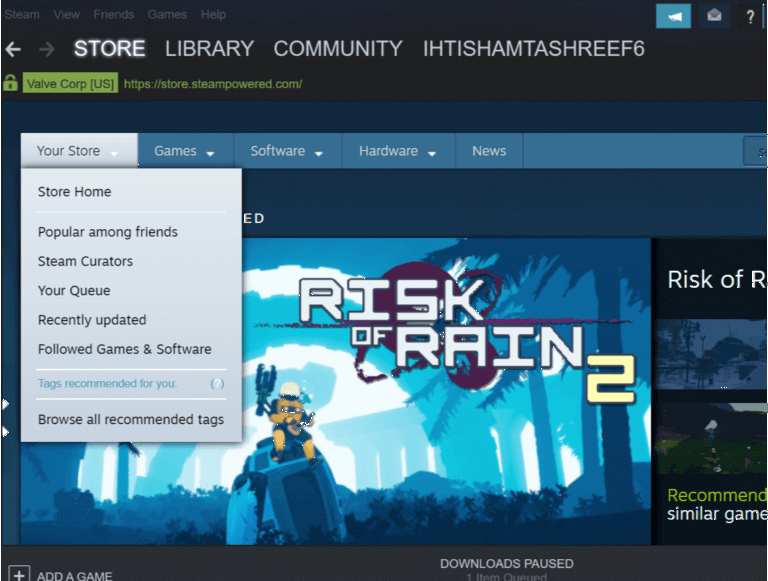
To najłatwiejsze rozwiązanie, które Ci odpowiada, kiedy Steam nie rozpoznaje zainstalowanych gier, pokazuje opcję ponownej instalacji gier.
Cóż, jeśli masz dane gry w folderze aplikacji Steam, zmusisz Steam do wykrycia gier uruchomienie problemu z instalacją gry.
Aby to zrobić, wykonaj następujące czynności:
- Najpierw zacznij Parowy > idź do Gry.
- Teraz wybierz kliknij> zainstaluj do gier tego Steam nie udało się zidentyfikować.
- A po zainstalowaniu świata Steam zacznij określać istniejące pliki gier.
Mam nadzieję, że po zrobieniu tego Steam nie wykryto problemu z zainstalowanymi grami jest rozwiązane. Jeśli jednak nadal występują problemy, przejdź do następnego rozwiązania.
# 2. Zidentyfikuj gry na nowym dysku
Sprawdź, czy na głównym dysku (domyślna lokalizacja instalacji Steam) jest wystarczająco dużo miejsca do zainstalowania całych gier. Jeśli nie ma wystarczającej ilości miejsca do zainstalowania gier, przenieś dane gry na nowy dysk twardy, a następnie ręcznie dodaj folder biblioteki gier w aplikacji Steam.
Aby to zrobić, postępuj zgodnie z podanymi instrukcjami:
- Jeśli chcesz, twoje gry powinny być w D: / katalog gier > następnie utwórz podkatalog i nazwij go „Steamappscommon”. Wygląda folder D:> Gry> steamapps> wspólne
- Po wygenerowaniu podkatalogu> przenieś całe gry do nowo utworzonego katalogu.
- Po przeniesieniu gier wygląda następująco:
- D:> Gry> steamapps> wspólne> Assassin’s Creed IV Black Flag
- D:> Gry> Steamapps> Common> Arma 2 Operation Arrowhead
- Następnie z pulpitu> uruchom Aplikacja Steam
- I kliknij Parowy > Ustawienia > kliknij Karta pobierania

- I pod Biblioteki treści sekcja> wybierz Folder biblioteki Steam

- Następnie kliknij Dodaj folder biblioteki> przenieś do miejsca, w którym gry są przenoszone w D: / games / your_subdirectory.
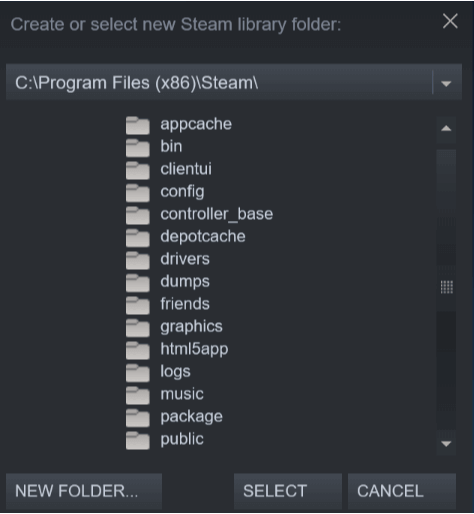
- Teraz kliknij Wybierz > Blisko do zapisywania folderu biblioteki.
- Na koniec wyjdź ze Steam> uruchom ponownie.
A teraz Steam skanuje nowo wybrany Folder biblioteki > wyświetlaj całe gry jako zainstalowane.
# 3: Ręcznie dodaj folder biblioteki Steam
Na dysku instalacyjnym w folderze Steamapps Steam domyślnie przechowuje dane gry. Ale jeśli masz niestandardową lokalizację do przechowywania danych gier, spróbuj dodać lokalizację w aplikacji Steam, aby naprawić Steam nie rozpoznaje zainstalowanych gier.
W tym celu wykonaj następujące czynności:
- Najpierw uruchom i kliknij Parowy > wybierz Ustawienia
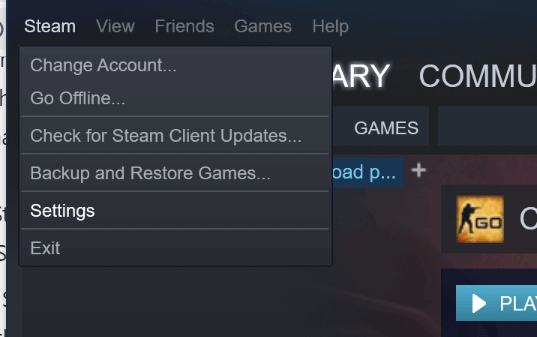
- I kliknij Karta Pobieranie> Foldery biblioteki Steam.

- Następnie w wyskakujące okno> Kliknij Dodaj folder biblioteki > wybierz lokalizację, w której cały Dane gry Steam są zapisywane.

- Kliknij Wybierz > zamknij Ustawienia Steam.
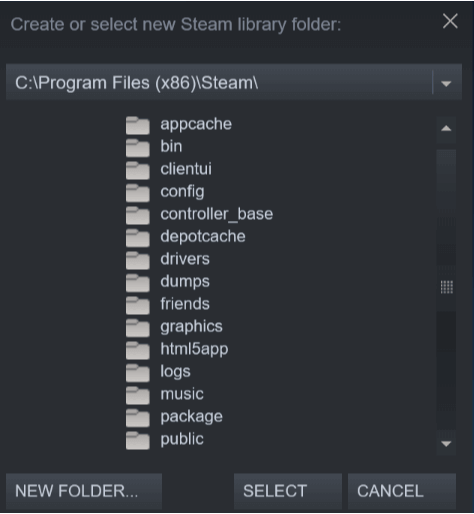
- I wyjdź Aplikacja Steam > uruchom ponownie Steam
Mam nadzieję, że teraz Steam ponownie wykrywa zainstalowane gry i wyświetla gry w folderze.
# 4. Użyj pamięci podręcznej .acf, aby zmusić Steam do rozpoznawania gier
Po zażyciu Kopia zapasowa folderu Steamapps z całymi danymi gry, użyj plików pamięci podręcznej Steam, aby wymusić rozpoznawanie gier Steam na podstawie danych gry.
Aby to zrobić, wykonaj następujące czynności:
- Sprawdź, czy ponownie zainstalowałeś Steam lub masz już zainstalowaną.
- Teraz przenieś dane gry do C:> Program Files (x86)> Steam> Folder Steamapps.
- I uruchom Parowy > teraz Steam może wyświetlać niektóre gry, które są poprawnie zainstalowane.
- Ale w przypadku gier, które nie pokazują się jako zainstalowane> wybierz i kliknij Przycisk instalacji
- I Steam zaczyna wykrywać całe istniejące pliki.
- Ale jeśli nadal, Steam nie rozpoznaje istniejącego pliki> rozpoczyna pobieranie plików i postępuje czytaj 0%.
- Teraz wstrzymaj aktualizację dla gier> zakończ Parowy
- Następnie przejdź do C:> Program Files (x86)> Steam> Steamapps > zlokalizuj cały prąd .pliki acf.
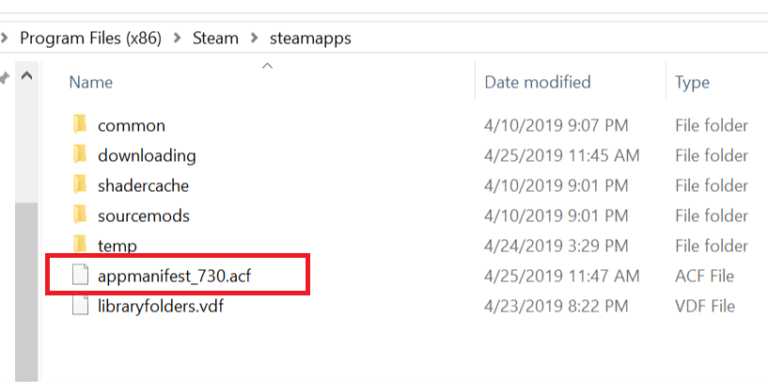
- I skopiuj cały.pliki acf > przenieś go do nowy folder > poza Folder Steamapps.
- Ponownie uruchom ponownie Parowy > oraz w Biblioteka gier, > gry, których dotyczy problem, są wyświetlane jako odinstalowane.
- Wyjście Parowy.
- Teraz przenieś cały.pliki acf z powrotem do C:> Program Files (x86)> Steam> Folder Steamapps.
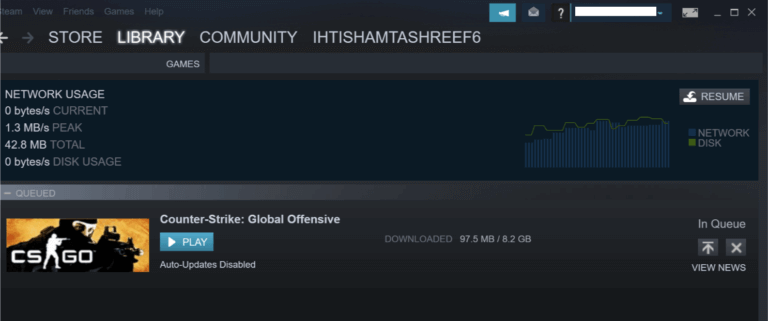
- Na koniec uruchom ponownie Parowy > idź do Biblioteka gier > kliknij Wznów aktualizację gry, które wcześniej wstrzymałeś.
Cóż, jeśli wszystko działa dobrze, wówczas wszystkie gry, które zainstalowałeś wcześniej, pojawią się jako zainstalowane. Więc jeśli jakakolwiek aktualizacja jest potrzebna, zaktualizuj ją.
# 5: Sprawdź integralność gry przez Steam
Może to działać w celu rozwiązania problemu, że Steam nie rozpoznaje zainstalowanych gier. Spróbuj zweryfikować integralność pamięci podręcznej gier w systemie operacyjnym.
Postępuj zgodnie z podanym krokiem:
- Od sekcja biblioteki,> obciążenie Parowy > kliknij grę prawym przyciskiem myszy> z menu wybierz Nieruchomości
- Teraz wybierz Karta plików lokalnych > kliknij Sprawdź integralność pamięci podręcznej gry przycisk
- I Steam zaczyna weryfikować pliki gry.
- Może to potrwać kilka minut. Poczekaj na zakończenie całego procesu.
I uruchom ponownie Steam, mam nadzieję, że to naprawi, że Steam nie wykrywa problemu z zainstalowaną grą.
# 6: Użyj funkcji tworzenia kopii zapasowych i przywracania Steam
Możesz użyć własnej funkcji tworzenia kopii zapasowych i przywracania Steam, aby skopiować grę między komputerami, aby rozwiązać problem.
Tutaj potrzebujesz 65 GB wolnego miejsca na komputerze domowym i 65 GB gdzieś indziej Dysk USB lub przenośny dysk twardy lub klucz USB. Albo możesz folder w głównym systemie i udostępnić go przez sieć.
Wykonaj kroki, aby wykonać kopię zapasową i przywrócić:
- W Twoim biblioteka > kliknij prawym przyciskiem myszy gra > wybierz Utwórz kopię zapasową plików gry.
- Aby wykonać przywracanie, wybierz Kopie zapasowe i przywracanie gier > z menu Steam w lewym górnym rogu
- Teraz usuń pliki gry skopiowane na komputer domowy.
Wniosek:
Mam nadzieję, że podane rozwiązania pomogą Ci naprawić Steam nie wykrywa problemów z zainstalowanymi grami.
Cóż, jest to powszechny problem, z którym zmaga się wielu użytkowników, ale można go naprawić po zastosowaniu podanych rozwiązań.
Wypróbuj rozwiązania podane jeden po drugim, aby para rozpoznała zainstalowane gry. Mam nadzieję, że ten artykuł pomoże Ci rozwiązać problem.
Czasami problemy mogą być wewnętrzne i nie można ich naprawić ręcznie, więc w takim przypadku możesz przeskanować swój system za pomocą Narzędzie do naprawy komputera, jest to zaawansowane narzędzie, które naprawia różne problemy z komputerami i błędy przez skanowanie tylko raz. I zwiększ wydajność komputera z systemem Windows.
Czy masz jednak jakieś pytania, sugestie dotyczące przedstawionych, a następnie bezpłatne, aby udostępnić je nam w sekcji komentarzy poniżej.