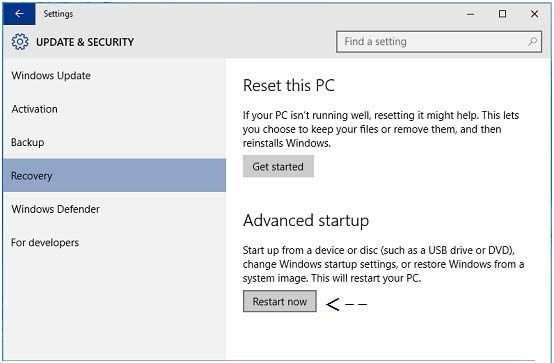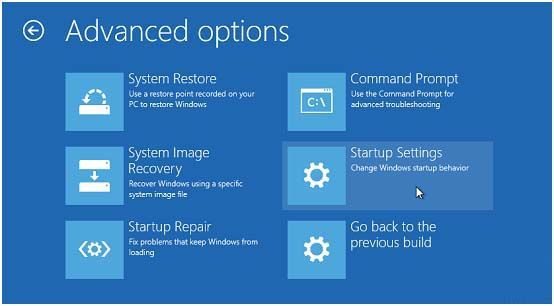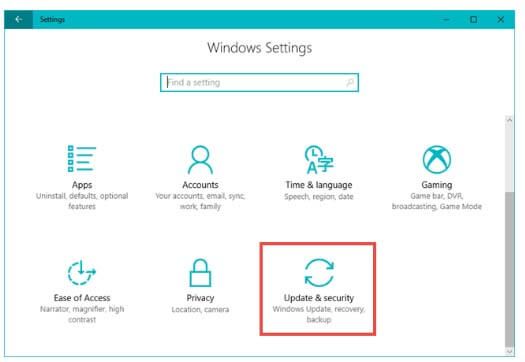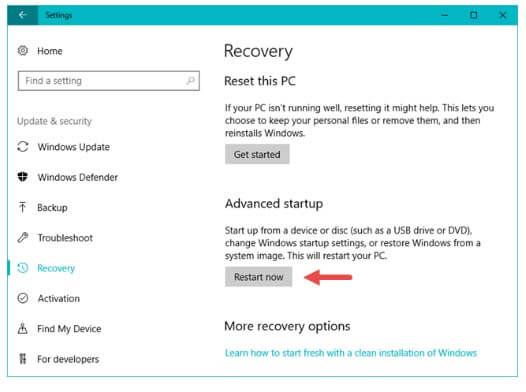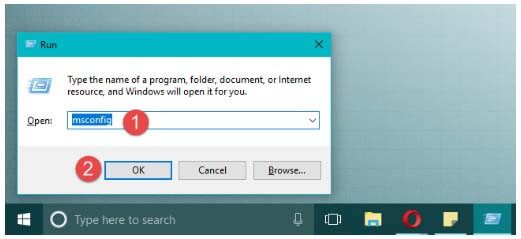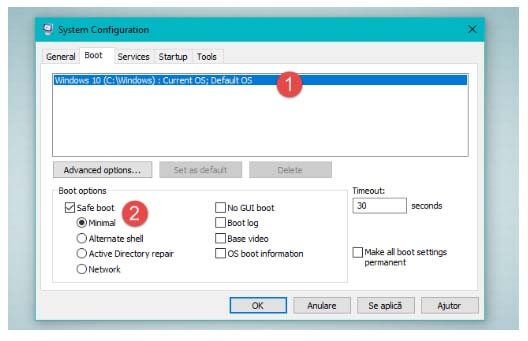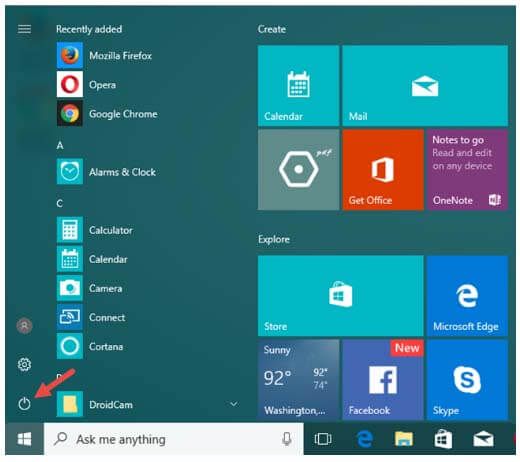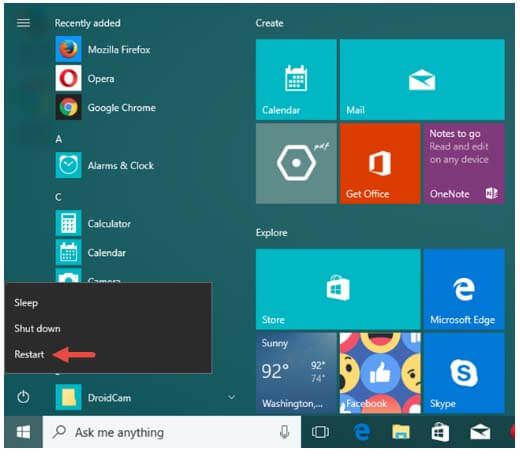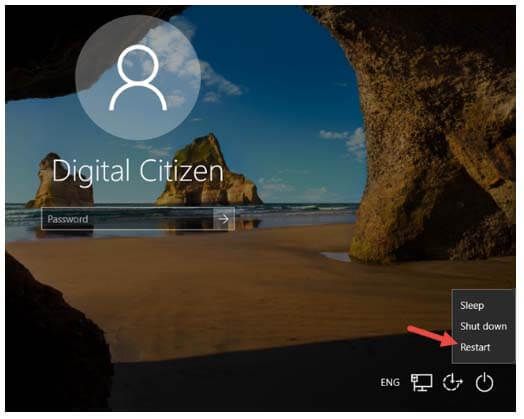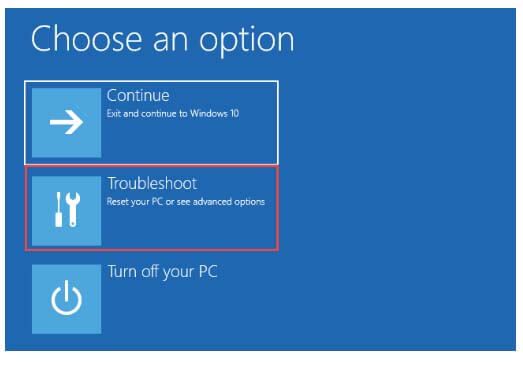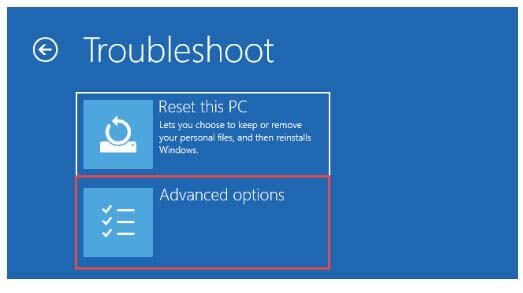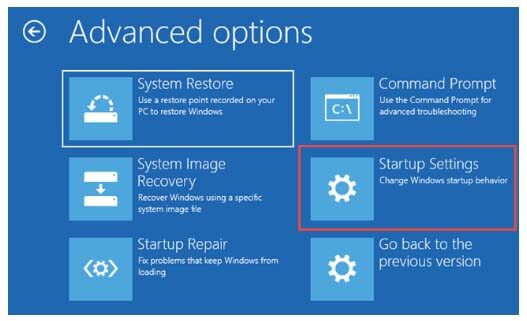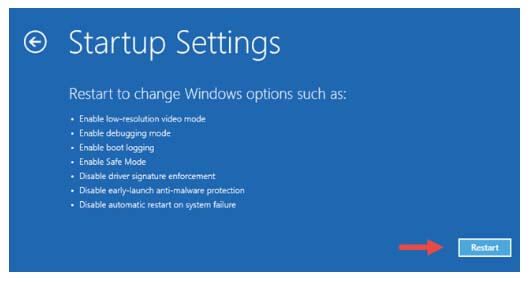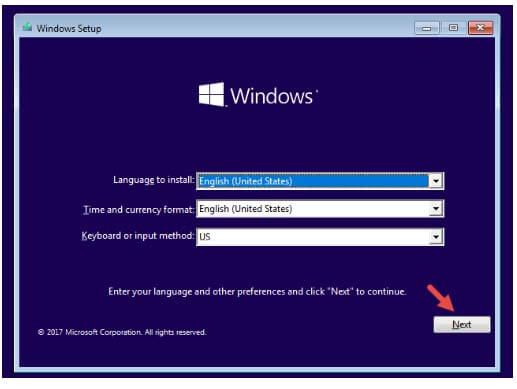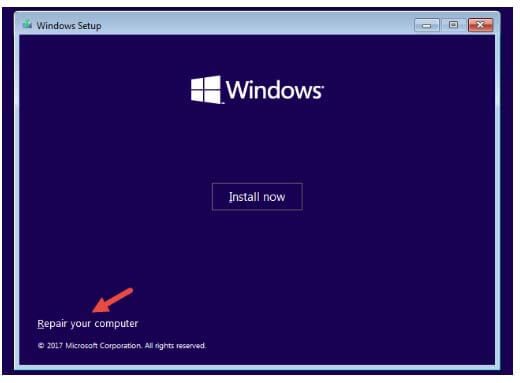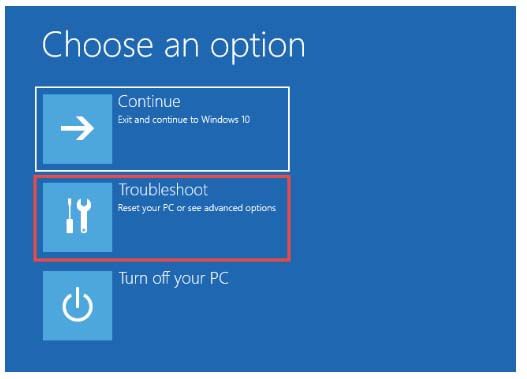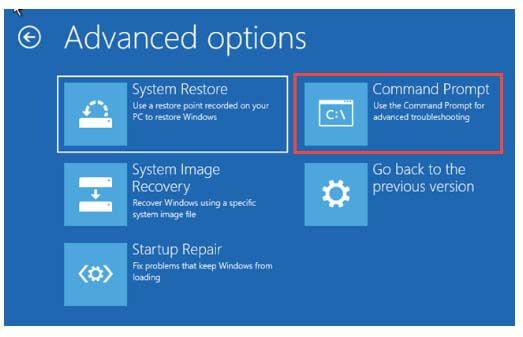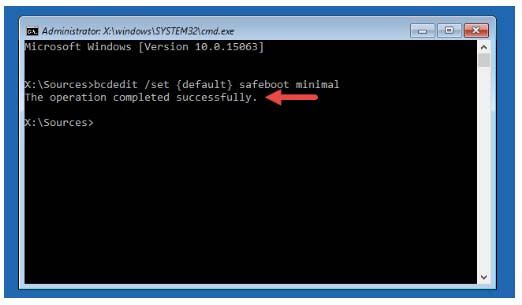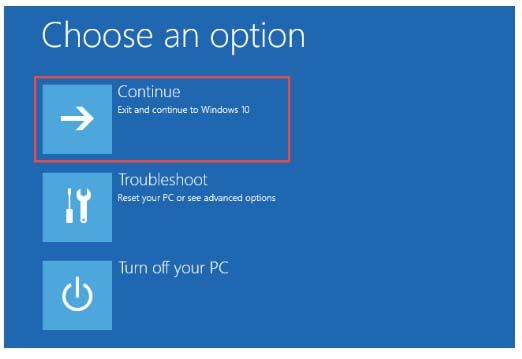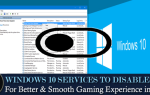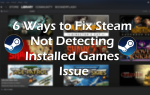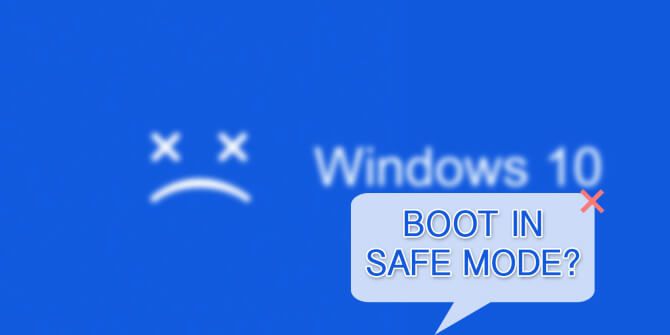
Tryb bezpieczeństwa to sposób, w jaki możesz wykryć, a czasem rozwiązać problemy z systemem Windows 10. Jest to jedna z popularnych opcji uruchamiania, która pozwala użytkownikom na uruchomienie komputera lub laptopa przy użyciu ograniczonych usług i aplikacji.
Ten tryb to w zasadzie opcja rozwiązywania problemów w systemie Windows, która uruchamia komputer z ograniczonym źródłem lub aplikacją. W tym trybie zobaczysz słowa «Tryb bezpieczeństwa”Pojawi się w rogach monitora.
Tryb awaryjny staje się doskonałym kluczem do rozwiązywania problemów z komputerem z systemem Windows. Jeśli jakakolwiek zainstalowana aplikacja na twoim komputerze powoduje problem, możesz wykryć winowajcę / aplikację, uruchamiając system w trybie awaryjnym.
Dzisiaj omówimy kilka metod, które pozwalają na uruchomienie systemu Windows 10 w trybie awaryjnym, przeczytaj ten blog do końca i wybierz odpowiednią z podanych metod do uruchomienia Tryb awaryjny Windows 10.
Jak uruchomić system Windows 10 w trybie awaryjnym?
Metoda 1: Zaawansowana opcja uruchomienia systemu Windows 10 w trybie awaryjnym
- Idź do Aplikacja ustawień-> Aktualizacja i bezpieczeństwo -> Poprawa. W prawym panelu ekranu odzyskiwania podanym poniżej kliknij przycisk Zrestartuj teraz obecny pod Zaawansowane uruchomienie.

- Windows uruchomi się ponownie
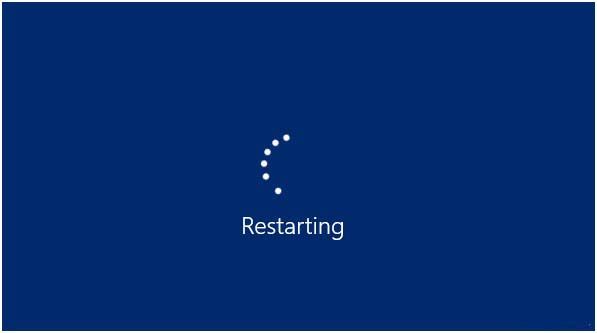
- Następnie wybierz Rozwiązywanie problemów opcja:
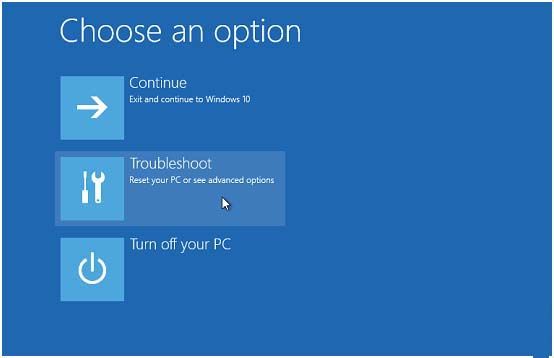
- Wybierać Zaawansowane opcje które znajdują się pod ekranem Rozwiązywanie problemów:
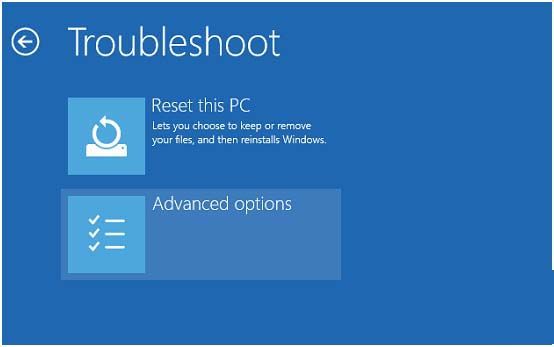
- Kliknij Ustawienia uruchamiania:

- W oknie Ustawienia uruchamiania systemu Windows kliknij Uruchom ponownie aby zmienić opcję uruchamiania systemu Windows:
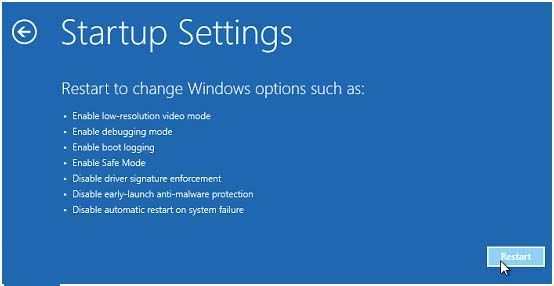
- Na koniec musisz nacisnąćF4 (dla trybu awaryjnego), F5 (dla trybu awaryjnego z obsługą sieci) i F6 (dla trybu awaryjnego z wierszem polecenia). Jeśli używasz systemu Windows 10 na maszynie wirtualnej za pomocą oprogramowania takiego jak Oracle VirtualBox, musisz nacisnąć klawisze numeryczne 4 (dla trybu awaryjnego), 5 (dla trybu awaryjnego z obsługą sieci), 6 (odpowiednio w trybie awaryjnym z wierszem polecenia).

- Wreszcie Windows 1o uruchamia się w trybie awaryjnym.
Aby wrócić do trybu normalnego, po prostu uruchom ponownie system. Będzie to nie tylko tryb awaryjny Windows 10, ale także przyspieszyć Windows 10.
Metoda 2: Opcje odzyskiwania, aby uzyskać dostęp do trybu awaryjnego
Aby otworzyć Windows 10 Tryb bezpieczeństwa, możesz także skorzystać z opcji odzyskiwania dostępnych w aplikacji Ustawienia.
- Najpierw musisz otworzyć okno ustawień, naciśnij Windows + I z klawiatury i kliknij Aktualizacja bezpieczeństwo.

- Naciśnij opcję Odzyskiwanie znajdującą się po lewej stronie okna Ustawienia.
- Teraz pod Zaawansowane uruchomienie w sekcji, musisz kliknąć Zrestartuj teraz przycisk.
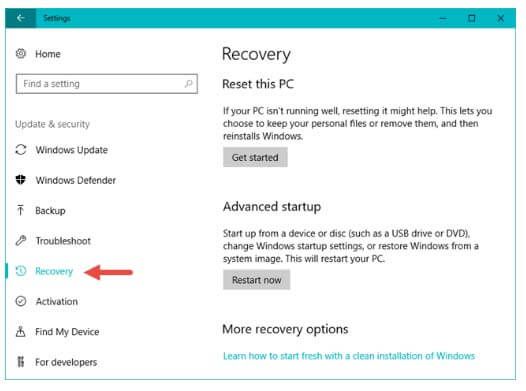
- Twój system Windows 10 PC / Laptop uruchomi się ponownie, teraz ponownie wykonaj te same kroki, co opisano w drugiej metodzie tego przewodnika (przejdź do „Rozwiązywanie problemów -> Opcje zaawansowane -> Ustawienia uruchamiania -> Uruchom ponownie”).

- Teraz musisz nacisnąć klawisz F4 na klawiaturze, aby rozpocząć Tryb bezpieczeństwa.
- Możesz nacisnąć klawisz F5 na klawiaturze, aby uruchomić „Tryb bezpieczny w sieci.”
- Naciskaj klawisz F6, aby uzyskać dostęp do „Tryb awaryjny z wierszem polecenia.”
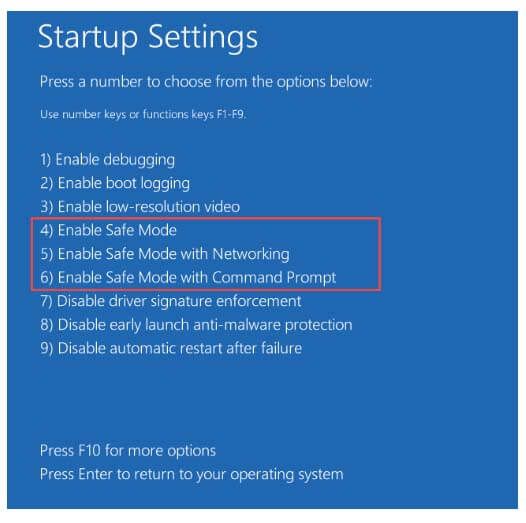
Metoda 3: Użyj narzędzia konfiguracji systemu (msconfig.exe)
Za pomocą tej metody można łatwo uruchomić system w trybie awaryjnym. Ta sztuczka jest szczególnie dla tych, którzy są nowi na swoim komputerze.
- Aby otworzyć okno konfiguracji systemu, możesz użyć okna dialogowego Uruchom.
- wciśnij Windows + R. klawisz, aby otworzyć okno dialogowe uruchamiania, w polu uruchamiania należy wpisać msconfig i uderzył Wchodzić klawisz lub naciśnij dobrze.

- Teraz po otwarciu okna konfiguracji systemu przejdź do Bagażnik patka. w Opcje rozruchu wybierz „Bezpieczny rozruch» opcja.

- W końcu kliknij przycisk OK.
- Uruchom ponownie system, a zobaczysz, że komputer / laptop automatycznie uruchomi system Windows 10 w trybie awaryjnym.
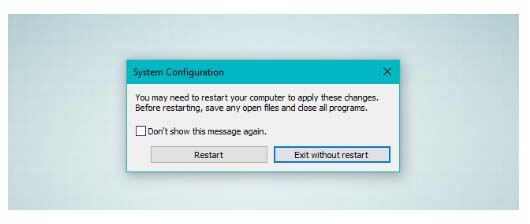
Metoda 4: Użyj kombinacji „Shift + Restart”
W tej metodzie dowiemy się, jak przejść do trybu awaryjnego za pomocą Przesunięcie + Uruchom ponownie klawiatura. Wykonaj poniższe kroki:
- Najpierw otwórz Początek menu i kliknij przycisk Zasilanie.

- Teraz naciskaj przycisk Przesunięcie klucz, a następnie kliknij Uruchom ponownie.

- Jeśli chcesz skorzystać z Shift + Restart kombinacja klawiszy w oknie logowania, a następnie kliknij Zasilanie-> naciśnij i przytrzymaj klawisz Shift, a następnie dotknij Uruchom ponownie.

- Następnie system Windows 10 uruchomi się ponownie i wyświetli różne opcje do wyboru. Tutaj musisz wybrać Rozwiązywanie problemów.

- Teraz zobaczysz okno Rozwiązywanie problemów, a następnie wybierz Zaawansowane opcje.

- Od Zaawansowane opcje wybierz okno Ustawienia uruchamiania.

- Teraz uruchom ponownie system Windows 10 PC / Laptop zastosować zmiany.

- Po ponownym uruchomieniu systemu możesz wybrać opcję zgodnie z potrzebami. Istnieją głównie 3 różne opcje uruchamiania w trybie awaryjnym.

- Po prostu włącz „Tryb bezpieczeństwa» Wciśnij Klawisz F4
- Włącz «Tryb bezpieczny w sieci,”Naciskając Klawisz F5
- Aby włączyć „Tryb awaryjny z wierszem polecenia”, Musisz nacisnąć Klawisz F6.
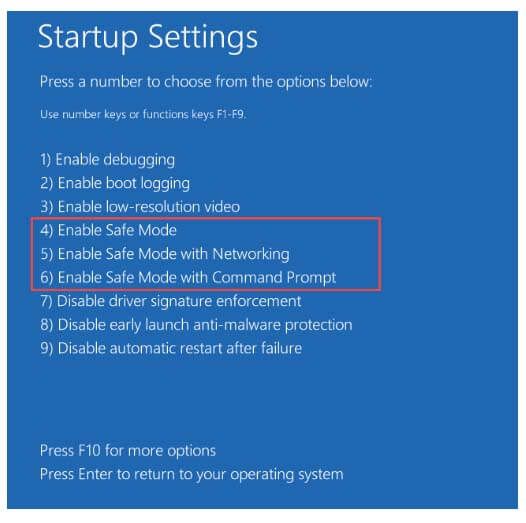
Metoda 5: Rozruchowy napęd DVD / USB systemu Windows 10 i wiersz polecenia
Aby zastosować tę metodę, potrzebujesz Instalacja systemu Windows 10 DVD lub USB.
Ta metoda jest przeznaczona dla komputerów stacjonarnych / laptopów, które nie uruchamiają się normalnie lub całkowicie nie dają się uruchomić.
- Teraz włącz system i włóż rozruchowy dysk DVD lub podłącz rozruchowy napęd USB.
- Naciśnij przycisk fizycznego restartu komputera / laptopa, aby go ponownie uruchomić, teraz, gdy pojawi się komunikat „Naciśnij dowolny klawisz, aby uruchomić komputer z dysku CD lub DVD”, A następnie naciśnij dowolny klawisz na klawiaturze.
- Poczekaj, aż pojawi się okno instalacji, a następnie wybierz preferowany język i układ klawiatury, a następnie kliknij przycisk Dalej.

- Kiedy zobaczysz „Napraw swój komputer”, A następnie kliknij.

- Następnie kliknij przycisk Rozwiązywanie problemów opcja

- Teraz w „Zaawansowane opcje”, Kliknij„Wiersz polecenia (użyj zaawansowanego narzędzia do rozwiązywania problemów)”

- Po załadowaniu Wiersz polecenia, teraz musisz uruchomić poniższe polecenia:
bcdedit / set {default} safeboot minimal
- Naciśnij klawisz Enter, aby uruchomić to polecenie.
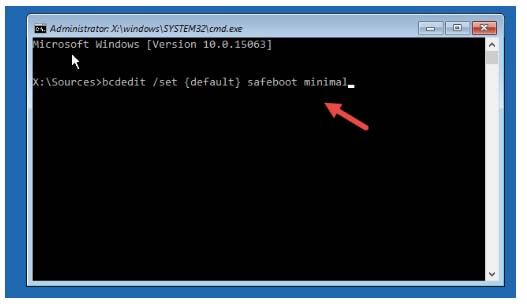
- Po kilku sekundach pojawi się komunikat z informacją, że „Operacja [została] zakończona pomyślnie”.

- Następnie musisz wyjść z wiersza polecenia i wybrać opcję Kontynuuj na następnym ekranie.

- Wreszcie po ponownym uruchomieniu komputera / laptopa Tryb awaryjny Windows 10 nastąpi automatycznie.
Metoda 6: W systemie Windows 10 przerwij normalny proces uruchamiania / uruchamiania
Aby aktywować tryb automatycznej naprawy, musisz przerwać normalny proces uruchamiania systemu Windows 10 trzy razy z rzędu i po raz czwarty domyślnie przejdzie on w tryb automatycznej naprawy.
- Gdy system Windows 10 przejdzie w tryb automatycznej naprawy, na ekranie pojawi się informacja, że system operacyjny jest włączony «Przygotowywanie automatycznej naprawy».
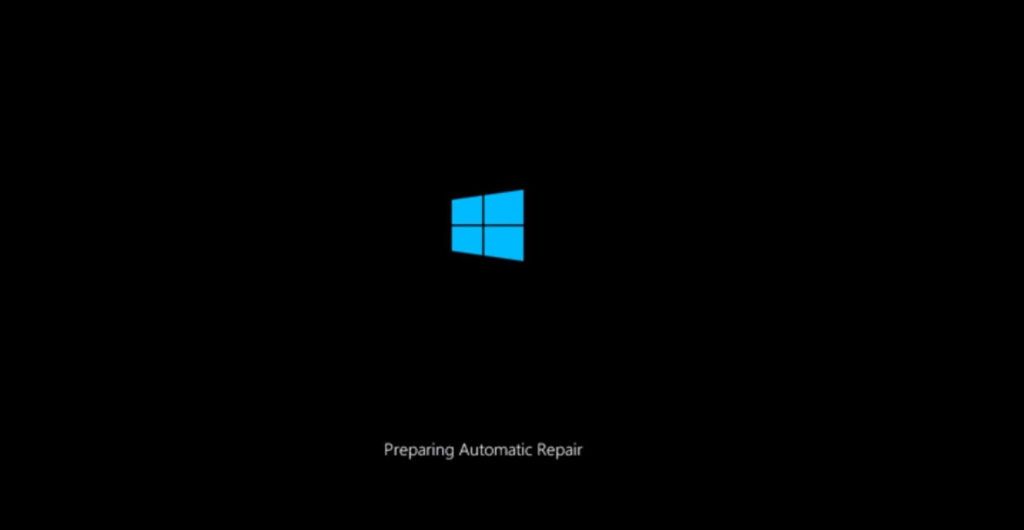
- Wybierz konto z uprawnieniami administratora, jeśli nie zostaniesz o to poproszony, przejdź do następnego kroku
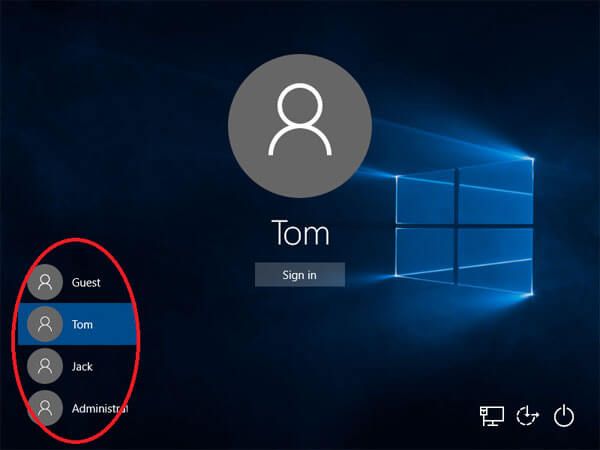
- Poczekaj, aż system Windows 10 spróbuje wykonać automatyczna diagnoza twojego systemu
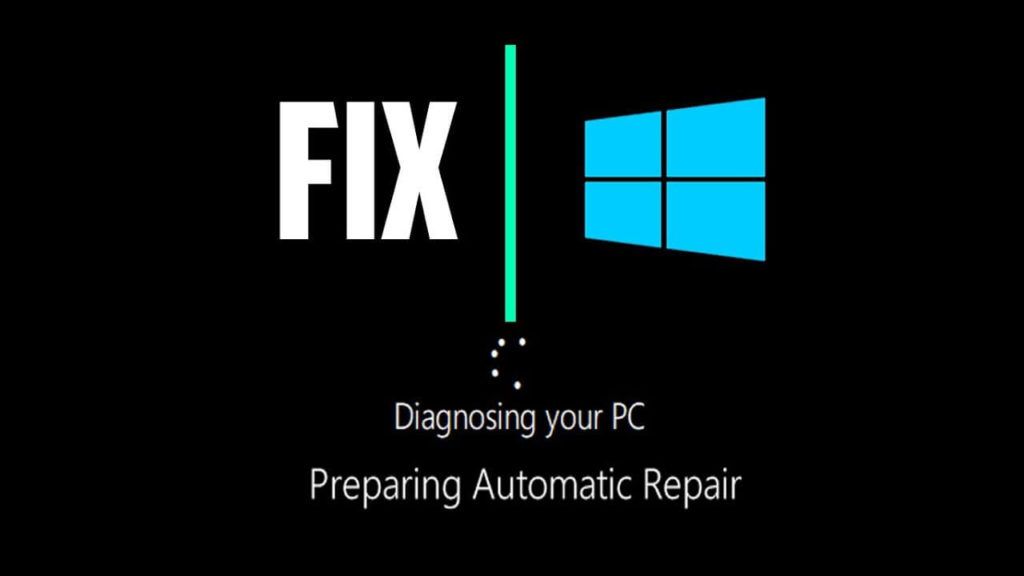
- Na «Automatyczna naprawa» kliknij przycisk «Zaawansowane opcje»
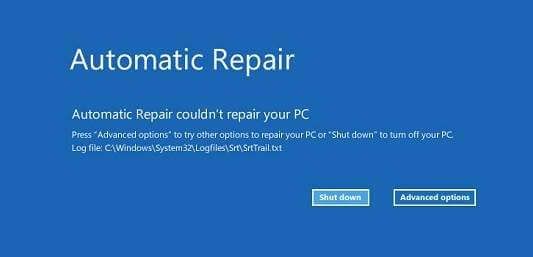
- Wybierz Rozwiązywanie problemów
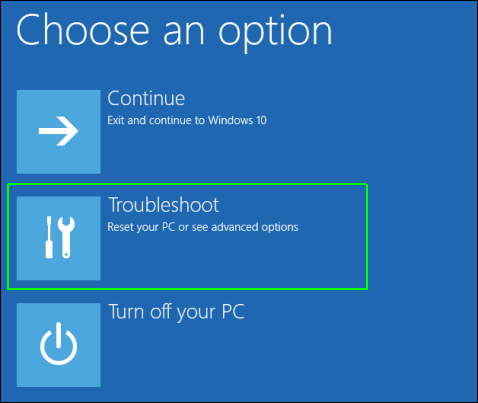
- Ponownie kliknij Opcja Advance> ustawienie uruchamiania> Uruchom ponownie
- Teraz naciśnij F4 uruchomić w minimalnym trybie awaryjnym, F5 klucz do «Tryb bezpieczny w sieci» lub F6 dla «Tryb awaryjny z wierszem polecenia»
I w ten sposób możesz zacząć Tryb awaryjny Windows 10.
Spraw, aby Twój komputer PC / Laptop z systemem Windows był wolny od błędów
Aby komputer z systemem Windows / laptop był wolny od błędów, zaleca się jego uruchomienie Narzędzie do naprawy komputera. To narzędzie jest łatwe w użyciu i nie wymaga żadnego profesjonalisty.
Jeśli system wyświetla jakikolwiek błąd systemu Windows, taki jak Błąd DLL, rejestr, błąd aktualizacji, błąd aplikacji, błąd gry inni To narzędzie pomoże Ci naprawić automatycznie, skanując komputer i rozwiązując problem.
To nie tylko rozwiąże błąd związany z komputerem, ale także poprawi wydajność starego komputera.
Pobierz narzędzie do naprawy komputera Reimage, aby naprawić różne błędy Zagadnienia.
Wniosek
Wszystkie powyższe metody są całkowicie przetestowane i można je uruchomić Windows w trybie awaryjnym 10, więc nie martw się o jego działanie. Zastosuj je jeden po drugim, zgodnie ze stanem komputera.
Mam nadzieję, że podoba Ci się ten artykuł i pomógł ci jak uruchomić w trybie awaryjnym Windows 10.
Mimo to, jeśli masz jakieś sugestie lub pytania, możesz podzielić się nimi z nami w sekcji komentarzy wymienionej poniżej.