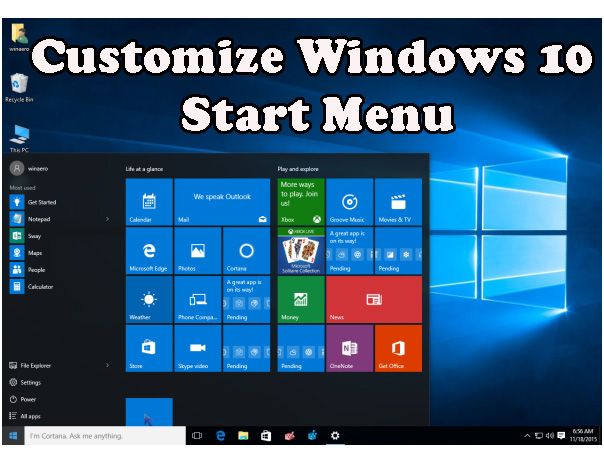 Teraz możesz łatwo dostosować menu Start systemu Windows 10, po prostu skorzystaj z tego samouczka i zrób to, co chcesz zrobić z menu Start systemu Windows 10. Wykonując ten samouczek, możesz łatwo włącz więcej kafelków w menu Start, Dostosuj lewy panel, Start na pełnym ekranie, czy nie, Zmień kolor, Przypnij i odpnij kafelki, Przenieś i zmień rozmiar kafelków i więcej.
Teraz możesz łatwo dostosować menu Start systemu Windows 10, po prostu skorzystaj z tego samouczka i zrób to, co chcesz zrobić z menu Start systemu Windows 10. Wykonując ten samouczek, możesz łatwo włącz więcej kafelków w menu Start, Dostosuj lewy panel, Start na pełnym ekranie, czy nie, Zmień kolor, Przypnij i odpnij kafelki, Przenieś i zmień rozmiar kafelków i więcej.
Te wskazówki są dla tych użytkowników, którzy nie są zadowoleni z domyślnego menu Start i chcą zwiększyć atrakcyjność menu Start systemu Windows 10 bez korzystania z zamiennika menu Start innej firmy. W tym samouczku dowiesz się, jak zmodyfikować domyślne menu Start systemu Windows 10, aby wyświetlić więcej kafelków.
Bez względu na to, czy jesteś nowy w systemie Windows 10 lub nie masz więcej wiedzy. Wszystkie podane wskazówki i porady są zgodne z najnowszymi Aktualizacja TH2 (wersja 1511). Windows 10 ma opcję dodania kolejnych kafelków w menu Start, jeśli chcesz dodać dodatkowe kafelki w menu Start tego systemu operacyjnego, wykonaj poniższe kroki:
Krok 1: Otwórz aplikację Ustawienia.
Krok 2: Idź do Personalizacja -> Start.
Krok 3: Tutaj zobaczysz opcję „Pokaż więcej płytek”, po prostu włącz to.
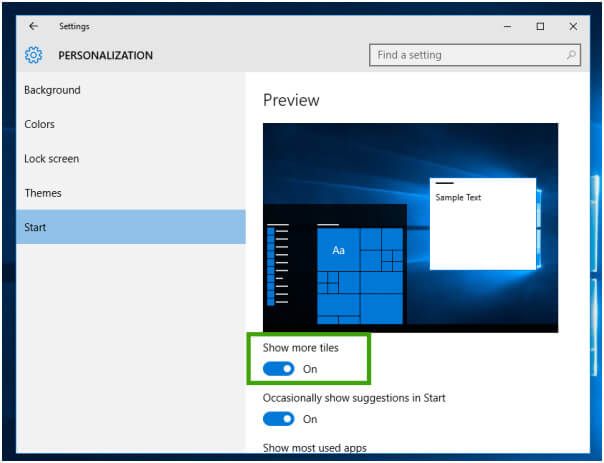
Tutaj menu Start pokazuje 4 kolumny kafelków. Wcześniej wyświetlało grupy 3 kolumn.
Przed: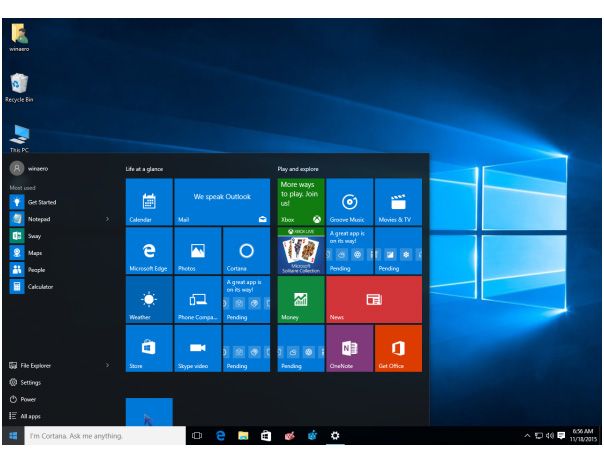
Po:
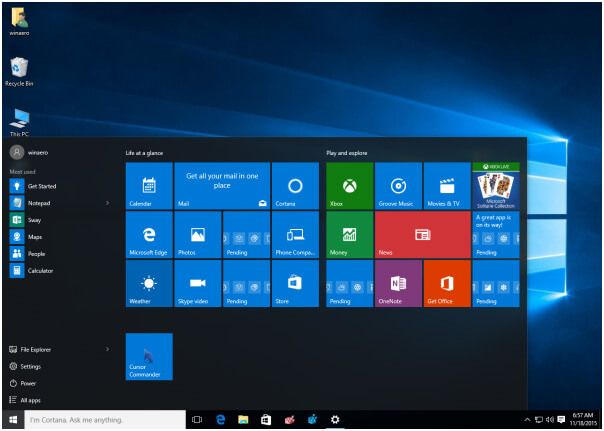
Po rywalizacji podanych wyżej kroków zadanie zostaje osiągnięte. Nie musisz wykonywać żadnych dodatkowych kroków, takich jak restartowanie lub wylogowanie. Zmiany wejdą w życie bezzwłocznie.
Kilka dodatkowych wskazówek, jak dostosować menu Start systemu Windows 10
Pełny ekran Uruchom lub nie
Pełnoekranowe menu Start jest domyślnym menu, jeśli używasz tabletu, a częściowe menu Start jest domyślne, jeśli masz komputer stacjonarny lub laptop.
Aby uzyskać pełnoekranowe wrażenia na swoim urządzeniu Windows 10 PC lub Laptop, przejdź do Ustawienia> Personalizacja> Start i włączyć Użyj opcji Rozpocznij pełny ekran.
Korzystaj z pełnego ekranu na tablecie lub innym urządzeniu przenośnym, musisz przejść do Ustawienia> System> Tryb tabletu i wybierz tablet więcej.
Przeczytaj także: Jak zabezpieczyć komputer po pierwszej instalacji systemu Windows 10?
Jak zmienić kolor?
Jeśli chcesz zmodyfikować kolor menu Start, przejdź do Ekran startowy, pasek zadań i obramowania okien, następnie przejdź do Ustawienia> Personalizacja> Kolory> Pokaż kolor na Start, pasku zadań i centrum akcji.
Musisz włączyć tę opcję i wybrać kolor akcentu z powyższych opcji. Możesz także ustawić przezroczystość menu Start, po prostu włącz Ustaw przezroczysty start, pasek zadań i centrum akcji.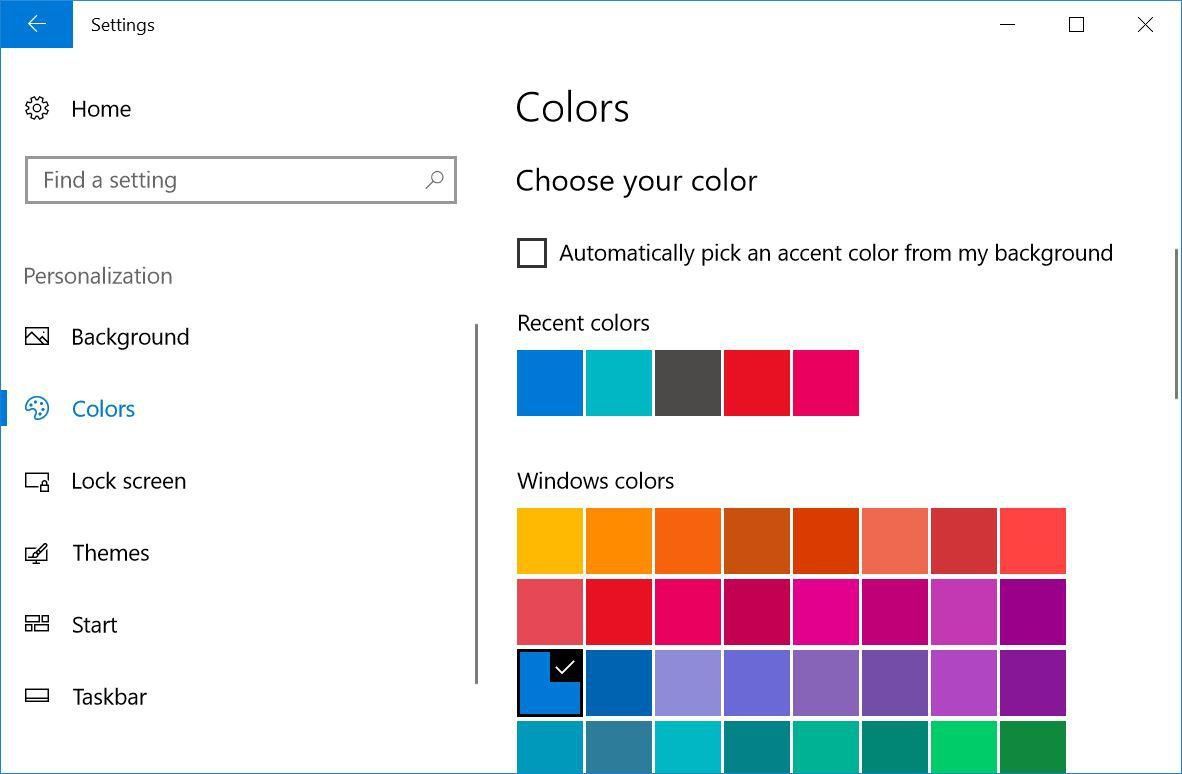
Jak dostosować skrajnie lewy panel?
W lewym lewym panelu menu Start możesz mieć co najmniej 2 ikony i maksymalnie 12 ikon.
Jeśli chcesz zmienić wyświetlane ikony, przejdź do Menu ustawień -> Personalizacja> Start> Wybierz foldery wyświetlane w menu Start.
W tym oknie możesz włączyć / wyłączyć następujące ikony: Ustawienia, Dokumenty, Eksplorator plików, Pobrane pliki, Muzyka, Obrazy, Wideo, Grupa domowa, Sieć i Folder osobisty.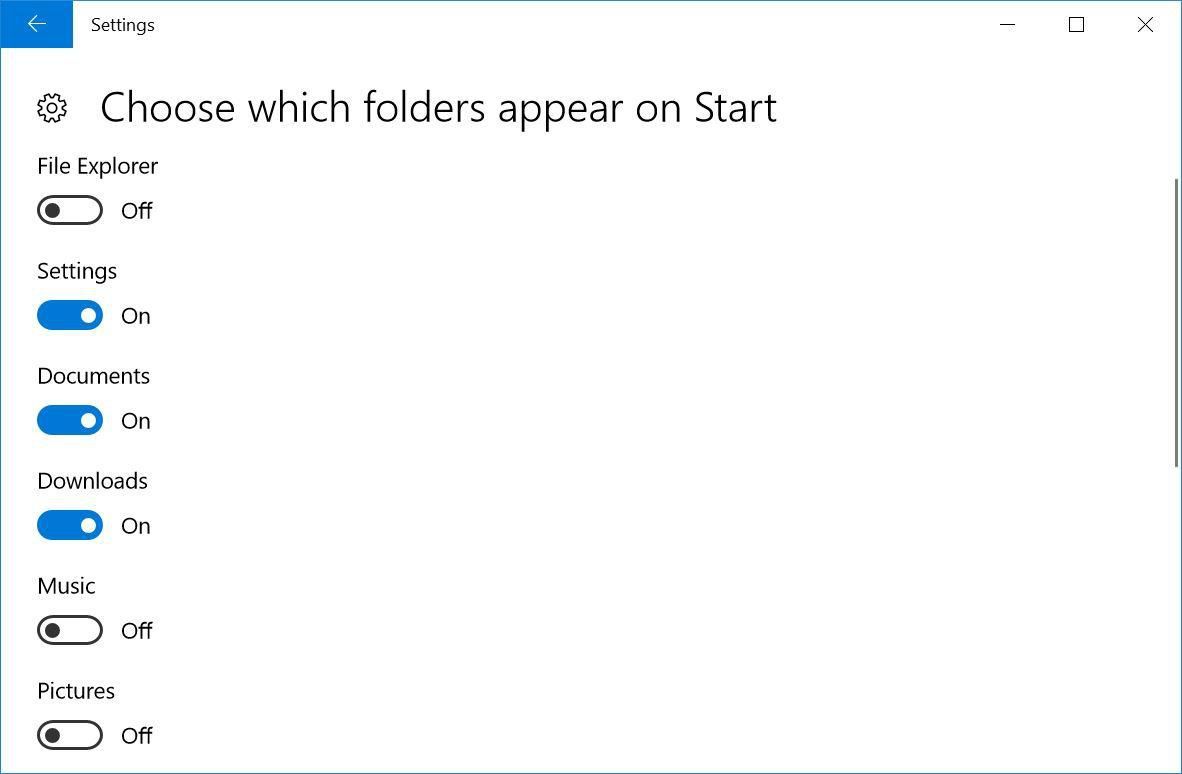
Jak przypinać i odpinać kafelki?
Aby przypiąć aplikację do menu Start jako kafelek, musisz najpierw przeszukać aplikację w środkowym lewym panelu menu Start i kliknąć prawym przyciskiem myszy. Kliknij opcję Przypiąć do początku, Możesz też przeciągnąć i upuścić go w sekcji kafelków menu Start.
Jeśli chcesz odpiąć kafelek, musisz kliknąć kafelek prawym przyciskiem myszy i kliknąć Odepnij od początku opcja.
Jak przenosić i zmieniać rozmiar płytek?
Kliknij prawym przyciskiem myszy kafelek, który chcesz przenieść lub zmienić jego rozmiar, a następnie użyj Zmień rozmiar opcja ustawienia rozmiaru seta.
Zgodnie z kafelkiem / aplikacją możesz wybrać mały, średni, szeroki lub duży. Większość kafelków jest naprawionych zarówno w małych, jak i średnich, ale inne aplikacje Windows, takie jak Edge lub Maps, będą mogły być zmieniane na szerokie lub duże.
Aby przenieść kafelek, kliknij lub dotknij kafelka, przytrzymaj go i przeciągnij w miejsce, w którym chcesz go umieścić.
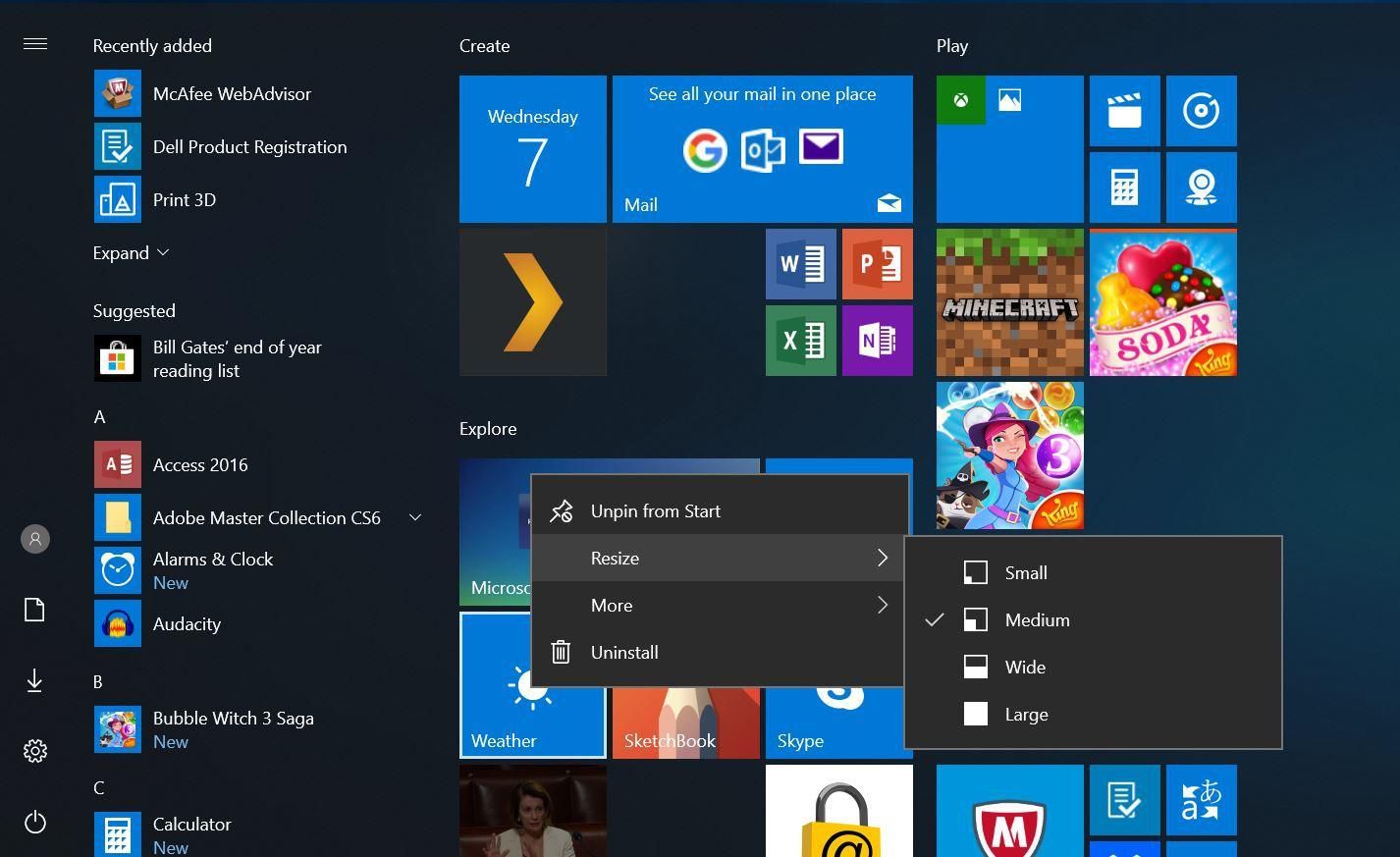
Jak zrobić szerokie menu Start?
Czy menu Start na komputerze lub laptopie wygląda na zatłoczone, jeśli tak, nie martw się, ponieważ możesz z łatwością go poszerzyć. Po prostu przejdź do Ustawienia> Personalizacja> Start i włączanie Pokaż więcej płytek
Utwórz foldery menu Start
Jeśli na pulpicie zaśmieca się mnóstwo miniatur i chcesz to naprawić, możesz łatwo uporządkować kafelki menu Start w foldery. Musisz zrobić, przeciągnij kafelek na górę innego kafelka, aby utworzyć folder kafelków.
Jak edytować sekcje kafelków?
Podobnie jak Windows 8 i 8.1, Windows 10 oferuje również podział żywych kafelków na różne kategorie w zależności od potrzeb. Aby utworzyć nową kategorię, kliknij kafelek, przytrzymaj go i przeciągnij na koniec menu Start, aż pojawi się pełny pasek. Teraz musisz upuścić kafelek poniżej tego paska, to wszystko — twój kafelek skończy w swojej małej sekcji.
Wniosek
Dlatego za pomocą wyżej wymienionych wskazówek i sztuczek możesz zmodyfikować menu Start systemu Windows 10 zgodnie z potrzebami. Stosując te metody, możesz zmienić nudne lub dziwnie wyglądające menu startowe w atrakcyjną i dobrze zorganizowaną platformę, na której możesz łatwo znaleźć aplikację i funkcje ułatwiające zadanie.
Jeśli naprawdę podoba Ci się ten blog, podziel się nim z przyjaciółmi, współpracownikami i innymi kontaktami. Lub jeśli masz jakieś pytania związane z komputerem lub laptopem z systemem Windows, możesz również skontaktować się z nami za pośrednictwem http://ask.pcerror-fix.com/ lub połączyć się z nami na Facebooku https://www.facebook.com/Fix-PC -Error-523125764467185 /

![Jak włączyć więcej kafelków w menu Start systemu Windows 10 [wskazówki dotyczące systemu Windows 10]](https://pogotowie-komputerowe.org.pl/wp-content/cache/thumb/a1/677fcfd0ee456a1_320x200.jpg)
![[2019] Windows 10 Slow Internet: poprawki, które przeniosą twoje przeglądanie na wyższy poziom](https://pogotowie-komputerowe.org.pl/wp-content/cache/thumb/d9/79b0b2abddb16d9_150x95.png)


