
Ważne jest, aby utworzyć kopię zapasową wszystkich poświadczeń konta. System Windows jest wyposażony we wbudowaną przystawkę Credential Manager, w której przechowywane są wszystkie dane logowania.
Menedżer poświadczeń pozwala użytkownikowi przechowywać hasła przeglądanie stron internetowych, aplikacje, oprogramowanie komputerowe, takie jak Microsoft Office itp.
Ten blog zawiera krok po kroku proces tworzenia kopii zapasowej i przywracania poświadczeń z kopii zapasowej w tej przystawce.
Przewodnik po tworzeniu kopii zapasowych i przywracaniu poświadczeń w systemie Windows 10
# 1: Tworzenie kopii zapasowej poświadczeń
Krok 1: naciśnij okno + R aby otworzyć okno dialogowe uruchamiania i wpisz shell eksploratora ::: {1206F5F1-0569-412C-8FEC-3204630DFB70} w nim naciśnij klawisz Enter. Otworzy się przystawka Credential Manager.
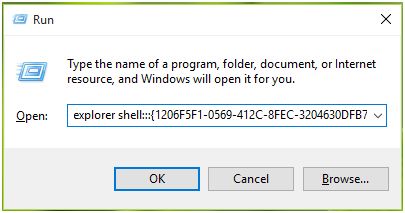
Krok 2: Następnie wybierz typ poświadczeń, których kopię zapasową chcesz utworzyć. Możesz utworzyć kopię zapasową każdego z nich sieć poświadczenia lub Windows kwalifikacje. Przejdź do karty Poświadczenia systemu Windows, a następnie kliknij przycisk Utwórz kopię zapasową poświadczeń link (jeśli chcesz utworzyć kopię zapasową poświadczenia internetowego, musisz przejść do zakładki poświadczenia internetowego).
Krok 3: Teraz pojawi się kreator kopii zapasowej, kliknij Przeglądaj przycisk, aby wybrać lokalizację kopii zapasowej. Kliknij następny przycisk.

Krok 4: Następnie zostaniesz poproszony o naciśnięcie CTRL + ALT + DELETE klucze w tym samym czasie, aby kontynuować.

Krok 5: W tym oknie wpisz hasło, aby chronić plik kopii zapasowej. Kliknij Kolejny.

Krok 6: W końcu pojawi się komunikat „Tworzenie kopii zapasowej powiodło się”. Kliknij koniec aby zamknąć kreatora.

# 2: Przywracanie poświadczeń z wcześniej utworzonej kopii zapasowej
Krok 1: Otworzyć Poświadczenie Menedżer Okno i przejdź do Poświadczenia Windows / Web zakładki, ponownie musisz wybrać rodzaj poświadczeń, które chcesz przywrócić (Poświadczenia sieciowe / Poświadczenia systemu Windows). Kliknij Przywróć poświadczenia link tam.
Krok 2: Następnie wybierz plik kopii zapasowej w następującym oknie.

Krok 3: Teraz ponownie naciśnij CTRL + ALT + DELETE klucze, aby kontynuować. Pojawi się okno kreatora przywracania, wpisz hasło do tego pliku kopii zapasowej. Kliknij Kolejny.
Krok 4: Po udanym procesie przywracania zobaczysz komunikat „Twoje dane logowania zostały przywrócone”.
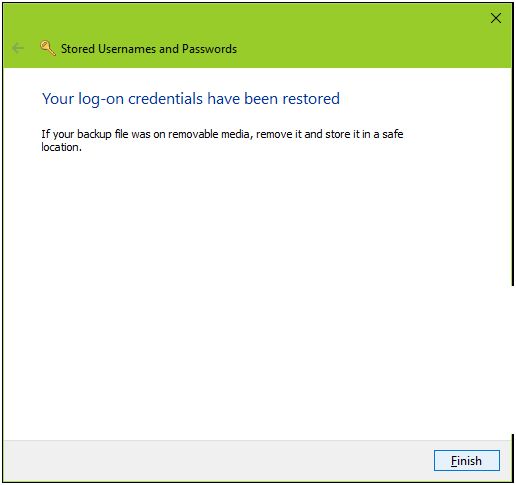
Mam nadzieję, że powyższe kroki pomogą ci utworzyć kopię zapasową i przywrócić poświadczenia systemu Windows / sieci Web.
Wniosek:
Więc o to chodzi jak utworzyć kopię zapasową i przywrócić dane logowania do systemu Windows / sieci Web. Wypróbuj podane kroki jeden po drugim, aby przywrócić i wykonać kopię zapasową poświadczeń w systemie Windows 10.
Jeśli masz jakieś pytania i sugestie, zapisz w poniższej sekcji komentarzy.





