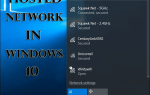Wszyscy wiemy, że Steam jest jedną z najpopularniejszych cyfrowych platform dystrybucji gier komputerowych, ta platforma ma miliony aktywnych użytkowników. Ale według raportu po aktualizacji do Windows 10 Steam gry się nie uruchamiają.
Ten problem można łatwo rozwiązać, jeśli po uaktualnieniu lub instalacji nie można grać w żadną grę na platformie Steam i Windows 10, nie martw się, ponieważ ten blog zawiera kompletne rozwiązanie do pozbycia się Problemy z grą Steam w systemie Windows 10. Po zastosowaniu podanych sztuczek nauczysz się, jak naprawić błąd braku wykonania pary.
Większość stron dyskusji lub forum ma wspólne rozwiązanie, tj. weryfikacja pamięci podręcznej gry. To może naprawić błąd braku pary, ale ponownie pobiera całą grę, co nie jest tym, czego prawie wszyscy chcą.
Weryfikacja pamięci podręcznej gry nie jest odpowiednia dla użytkowników, którzy mają 10 lub więcej gier na Steamie, ponieważ muszą ponownie pobrać każdą grę. Nie martw się, ponieważ istnieje sposób na uniknięcie tego czasochłonnego zadania.
Przejrzyj artykuł, aby uzyskać kompletne rozwiązanie dla gry Steam na Windows 10.
Jak uruchomić gry Steam na Windows 10?
Rozwiązanie 1: Przenieś zainstalowane gry w inne miejsce
- Uruchom Steam i przejdź do gry biblioteka, wyszukaj najmniejszą zainstalowaną grę i kliknij ją prawym przyciskiem myszy.
- Przejdź do zakładki Lokalne i kliknij Przeglądaj pliki lokalne.
- Pojawi się folder gier, teraz przenieś wszystkie zainstalowane gry do jednego folderu nad nim, który powinien naprawić ten błąd.
- Jeśli folder gry się nie pojawi, musisz to zrobić zweryfikować integralność gry Pamięć podręczna. Ten krok spowoduje ponowne pobranie gry do nowej lokalizacji.
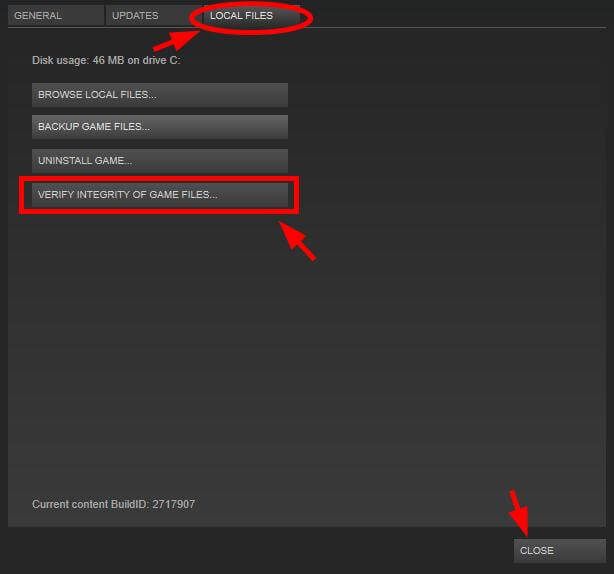
- Po sprawdzeniu pamięci podręcznej gry wykonaj ponownie kroki 2 i 3, aby znaleźć katalog gry.
- Na koniec przenieś wszystkie gry Steam do jednego folderu powyżej.
To rozwiąże gry Steam działają wolno w systemie Windows 10 zagadnienia.
Rozwiązanie 2: Usuń ClientRegistry.blob
Jeśli nie możesz uruchomić Steam lub nie działa on sam lub masz dziwne problemy z grami, powinieneś spróbować tej sztuczki. Usunąć Plik ClientRegistry.blob, po usunięciu musisz zalogować się ponownie do Steam. Ten krok zostanie utracony także w innych ustawieniach lokalnych,
- Znajdziesz ten plik w folderze Steam, przejrzyj– C: \ Program Files (x86) \ Steam domyślnie. Przed usunięciem tego pliku zaleca się całkowite zamknięcie pary.

Rozwiązanie 3: Zmodyfikuj serwer pobierania
Steam jest zaprogramowany na wykrywanie najbliższego serwera pobierania, czasem te serwery pobierania mogą się przepełnić i wpłynąć na prędkość pobierania gier. Dlatego zaleca się zmianę serwera pobierania.
Aby zmienić serwer pobierania, wykonaj następujące czynności:
- Kliknij na Menu Steam i wybierz Ustawienia

- W oknie Ustawienia -,> kliknij Pliki do pobrania + Karta Chmura
- Wybierz inny serwer z pola Region pobierania.
- Po zmianie serwera pobierania musisz ponownie uruchomić Steam.
Rozwiązanie 4: Ustaw koligację procesora
W ten sposób można rozwiązać problemy pojawiające się, gdy użytkownik próbuje zagrać w niektóre starsze gry, które nie mogą grać z wieloma rdzeniami procesora na nowoczesnych komputerach.
Napraw ten problem: Uruchom grę-> Alt-Tabbing Out-> Otwórz menadżer zadań-> przejdź do zakładki proces i kliknij prawym przyciskiem myszy proces gry -> użyj opcji Ustaw powinowactwo.
Czasami ta opcja nie jest w stanie rozwiązać problemu, jeśli nie możesz rozwiązać tego problemu, nie martw się, ponieważ dostępne jest inne rozwiązanie, aby rozwiązać problem usterki, dopóki nie uruchomisz ponownie gry.
Skonfiguruj powinowactwo procesora Steam.exe, po wykonaniu tej czynności uruchomisz grę przez Steam, odziedziczy to powinowactwo procesora Steam i będzie działać z idealnym powinowactwem do procesora.
Rozwiązanie 5: Wyłącz nakładkę Steam
Jeśli grasz w starą grę Steam, możesz napotkać problemy graficzne, ten problem pojawia się, gdy Steam w grze nakłada się na ekran, który pojawia się po naciśnięciu przez użytkownika Shift + Tab podczas gry.
Aby wyłączyć nakładkę dla pojedynczej gry: kliknij grę prawym przyciskiem myszy w bibliotece Steam i wybierz Właściwości i odznacz pole Włącz społeczność Steam w grze.
Rozwiązanie 6: Wyłącz tryb zgodności
System Windows automatycznie ustawia ustawienia trybu zgodności dla niektórych programów, Windows również uruchamia Steam w trybie zgodności, gdy zaczynają się zawieszać. Jeśli Steam stwierdzi, że działa w trybie zgodności, wyświetli komunikat:
- Nie możesz także zobaczyć żadnych ustawień zgodności po kliknięciu prawym przyciskiem myszy skrótu Steam i przejściu do Właściwości.

To ustawienie jest ukryte przez system Windows, gdy tryb zgodności ustawienie zostanie zastosowane. Aby to usunąć, musisz użyć edytora rejestru.
- Otwórz okno edytora rejestru: Kliknij przycisk Start
- Rodzaj Regedit w menu Start i naciśnij klawisz Enter.
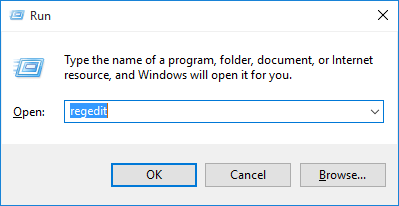
- Następnie musisz przejrzeć:
HKEY_CURRENT_USER \ Software \ Microsoft \ Windows NT \ CurrentVersion \ AppCompatFlags \ Layers klucz w edytorze rejestru.
- Po znalezieniu usuń wszystkie wartości związane ze Steam.
Po wykonaniu powyższej operacji możesz uruchomić Steam na Windows 10 bez błędów trybu zgodności.
Wniosek
Wszystkie powyższe wskazówki i porady są bardzo skuteczne, jeśli cierpisz na jakikolwiek rodzaj gry Steam działają wolno w systemie Windows 10 problem, dzięki czemu można łatwo sobie z nimi poradzić za pomocą podanych rozwiązań.
Zastosuj rozwiązania jeden po drugim, ponieważ pomoże to naprawić problemy z systemem Windows 10.
Mam nadzieję, że podoba Ci się ten artykuł i masz rozwiązanie swojego problemu.
Oprócz tego, jeśli chcesz podzielić się wszelkimi pytaniami lub zapytaniami dotyczącymi tego artykułu, napisz do nas w poniższej sekcji komentarzy.