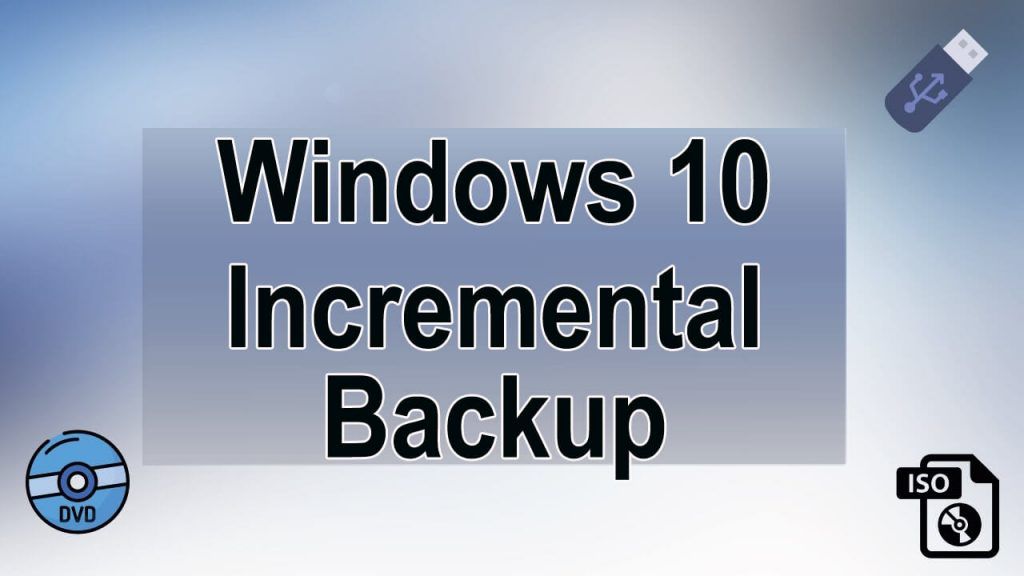 «Utworzyć kopię zapasową» małe słowo, ale wiele znaczy w świecie komputerów. Wykonanie kopii zapasowej lub utworzenie zaktualizowanej kopii zapasowej systemu Windows jest konieczne, aby poradzić sobie z każdą niechcianą sytuacją.
«Utworzyć kopię zapasową» małe słowo, ale wiele znaczy w świecie komputerów. Wykonanie kopii zapasowej lub utworzenie zaktualizowanej kopii zapasowej systemu Windows jest konieczne, aby poradzić sobie z każdą niechcianą sytuacją.
Aby zrozumieć potrzebę tworzenia i utrzymywania kopii zapasowej systemu, należy przejść do tego scenariusza z życia:
W Sierpień 2016 r, popularna firma linii lotniczych musiała porzucić Ponad 1300 lotów co kosztowało ich ponad 100 milionów dolarów.
Przyczyną tego nie jest żadna pogoda ani problem techniczny, ten incydent zdarza się, ponieważ systemy komputerowe firmy uległy awarii i nie miały odpowiedniego mechanizmu tworzenia kopii zapasowych, aby poradzić sobie ze scenariuszem.
Oczywiste jest zatem, że bez odpowiedniej kopii zapasowej systemu nie można poradzić sobie z dziwnymi sytuacjami, takimi jak infekcja wirusowa, awaria systemu operacyjnego, hakowanie, uszkodzenie plików i inne.
Na tym blogu omówimy zaawansowany sposób (Przyrostowa kopia zapasowa), aby utworzyć kopię zapasową systemu Windows.
Fakty o przyrostowej kopii zapasowej systemu Windows 10
Istnieją trzy rodzaje kopii zapasowych systemu, są to kopie przyrostowe, różnicowe i pełne.
Przyrostowa kopia zapasowa systemu Windows 10 to zaawansowany typ kopii zapasowej systemu. Jednym słowem możemy powiedzieć, że jest to kopia zapasowa tylko modyfikacji dokonanych przez poprzednią kopię zapasową.
Co więcej, przyrostowa kopia zapasowa to kopia zapasowa, która nie gromadzi powtarzalnych danych, więc nie musisz się martwić o miejsce.
Przyrostowa kopia zapasowa jest oparta na pierwszej pełnej kopii zapasowej służącej do tworzenia kopii zapasowej dodanych i zmienionych danych / plików; druga przyrostowa kopia zapasowa zależy od pierwszej przyrostowej kopii zapasowej i tak dalej.
Ponieważ nie ma roli powtarzalnych danych, rozmiar kopii zapasowej danych jest mniejszy niż pełna kopia zapasowa.
Ponieważ wszystkie rzeczy zawierają zarówno zalety, jak i wady, stąd Przyrostowe Kopia zapasowa ma również pewne problemy.
Przywracanie danych z przyrostowych kopii zapasowych jest trochę trudne, ponieważ najpierw potrzebujesz pełnej kopia zapasowa systemu i wszystkie przyrostowe kopie zapasowe wraz z nimi powinny być przywracane w kolejności sekwencyjnej jeden po drugim. Cały ten proces zajmuje dużo czasu.
Inne typy kopii zapasowych systemu Windows
Różnicowa kopia zapasowa: W ramach tego typu wykonaj kopię zapasową zmodyfikowanych plików na podstawie ostatniej pełnej kopii zapasowej. Ta kopia zapasowa zajmuje bardzo mało czasu i może maksymalnie zaoszczędzić miejsce na dysku.
Pełny bodbiór: Jest to normalny typ kopii zapasowej, tworzy kopie zapasowe wszystkich danych ważnych plików lub aplikacji itp. Ta kopia zapasowa wymaga więcej miejsca, ponieważ za każdym razem tworzy pełną kopię zapasową systemu. Bez względu na to, czy dane zostaną zmienione, czy nie, wykonanie kopii zapasowej całych plików. Proces tworzenia kopii zapasowej zajmuje dużo czasu.
Dlaczego warto korzystać z przyrostowej kopii zapasowej w systemie Windows 10?
Przyrostowe kopie zapasowe systemu Windows 10 są bardzo skuteczne, chcą mniej miejsca na dysku i unikają powielania plików.
Głównym celem tworzenia kopii zapasowej systemu jest unikanie niepożądanych scenariuszy i przywracanie plików / danych aplikacji w razie potrzeby. Ale co, jeśli skopiuje pojedynczy plik 10 razy, stanie się to dla ciebie bardzo denerwujące. Proces ten zajmie również więcej czasu i będzie wymagał dodatkowego miejsca na dysku.
Dlatego specjaliści zawsze wolą przyrostowe tworzenie kopii zapasowych, ponieważ pozwala uniknąć powielania danych. Zapewni to również ochronę i ochronę danych poprzez tworzenie kopii w oparciu o modyfikacje tych plików / danych. Dzięki temu minimalizuje czas wymagany do uruchomienia procesu tworzenia kopii zapasowej / przywracania.
Narzędzia do tworzenia kopii zapasowych systemu Windows 10 Nie można wykonać przyrostowej i różnicowej kopii zapasowej?
System operacyjny Windows 10 zawiera wbudowane narzędzie Kopii zapasowych i odzyskiwania, za pomocą tego narzędzia można łatwo utworzyć obraz systemu i wykonać kopię zapasową folderów / plików.
Ten wbudowany mechanizm tworzenia kopii zapasowych w systemie Windows 10 ma również opcję Historia plików, której można używać tylko do tworzenia kopii zapasowych osobistych plików / bibliotek. Kopie zapasowe utworzone za pośrednictwem Historia plików opcja jest nieniszcząca, jest to pełna kopia zapasowa, która nie należy do przyrostowej ani różnicowej kopii zapasowej.
Tak więc nie możesz utworzyć przyrostowej kopii zapasowej za pomocą żadnej z tych dwóch opcji. Tak więc, aby wykonać przyrostową i różnicową kopię zapasową w systemie Windows 10, powinieneś użyć dowolnego profesjonalnego oprogramowania innej firmy. Dostępnych jest wiele narzędzi, które pomogą ci tworzyć i przywracać przyrostowe kopie zapasowe na komputerze PC / laptopie z systemem Windows 10 bez robienia czegokolwiek ręcznie. Niektóre z popularnych narzędzi to AOMEI Backupper, Easeus Backup, Handy Backup i więcej.
Za pomocą tych narzędzi będziesz mógł wykonać kopię zapasową przywrócić oprogramowanie i można łatwo wykonać przyrostową kopię zapasową systemu Windows 10. Interfejs systemu jest bardzo łatwy, więc nie potrzebujesz żadnych profesjonalnych umiejętności do obsługi tego narzędzia.
Jeśli nie wiesz dużo o tym, jak utworzyć kopię zapasową i efektywnie z niej korzystać, musisz skorzystać z tego kompletnego automatycznego przyrostowego narzędzia do tworzenia kopii zapasowych.
Uwaga: Przed użyciem tego narzędzia zaleca się utworzenie pełnej kopii zapasowej systemu za pomocą wbudowanego (Kopii zapasowych i odzyskiwania) opcja.
Opcja kopii zapasowej i odzyskiwania systemu Windows 10
Windows 10 ma kilka opcji tworzenia kopii zapasowych i odzyskiwania, a wśród nich omówię kilka opcji odzyskiwania, które pomogą ci zachować kopię zapasową ważnych danych.
# 1: Historia plików
Wykonaj kroki, aby wykonać kopię zapasową danych za pomocą Historii plików:
- Kliknij Windows Ikona
- Iść do ustawienia> aktualizacja bezpieczeństwo> Kopia zapasowa> Dodaj dysk a następnie wybierz lokalizację do przechowywania danych.
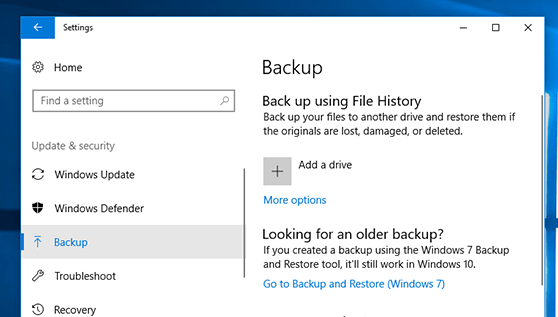
# 2: Utwórz kopię zapasową obrazu systemu
Ta kopia zapasowa obrazu systemu tworzy migawkę obrazu systemu — zainstalowanych aplikacji, plików systemu operacyjnego, plików osobistych i wszystkiego innego. Zaletą korzystania z tej kopii zapasowej obrazu jest odzyskiwanie.
Aby dowiedzieć się więcej na temat kopii zapasowej obrazu systemu, przeczytaj ten artykuł-Kroki tworzenia obrazu kopii zapasowej systemu w systemie Windows 10
Możesz także wypróbować podane poniżej ręczne metody, które pomogą rozwiązać problem z kopią zapasową systemu Windows 10.
Metody rozwiązania problemu z kopią zapasową systemu Windows 10
Metoda 1: Włącz usługę wyszukiwania systemu Windows i usługi historii plików
Aby włączyć wyszukiwanie w systemie Windows. Wykonaj poniższe kroki:
- Kliknij Ikona Windows i wpisz usługa i naciśnij enter
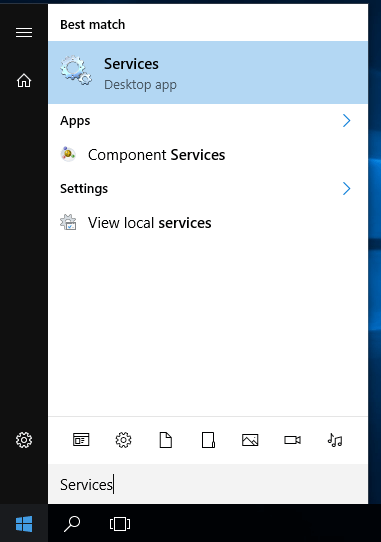
- Odnaleźć Wyszukiwanie systemu Windows i kliknij na to
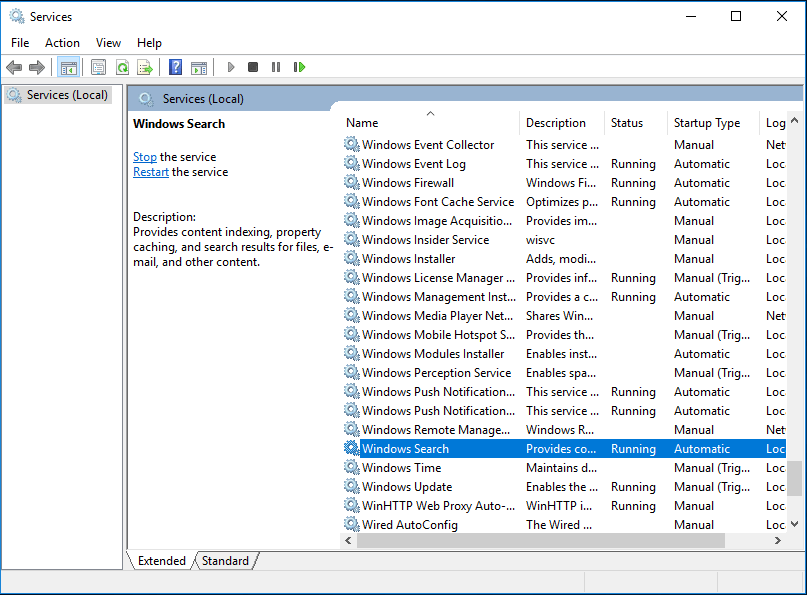
- Na ekranie pojawi się pole, kliknij typ uruchomienia w części Ogólne i zmień na Automatyczny.
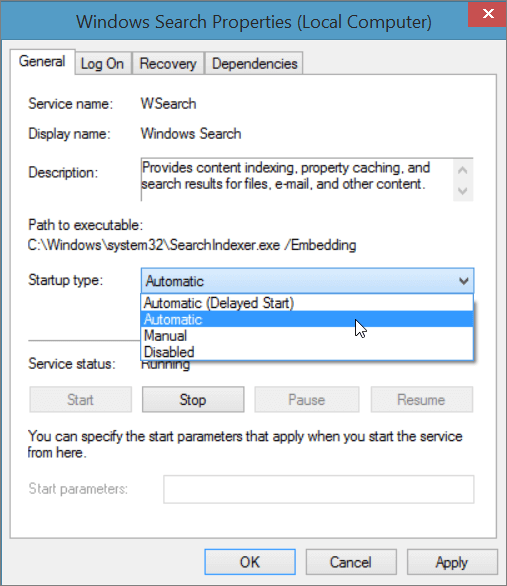
Metoda 2: Spróbuj wyłączyć i włączyć ochronę systemu
Jeśli kopia zapasowa systemu Windows 10 nie wyłączy ochrony systemu, spróbuj włączyć ją ponownie. Aby to zrobić, wykonaj następujące czynności:
- Kliknij Windows Ikona
- Rodzaj panel sterowania> bezpieczeństwo systemu> system> ochrona systemu
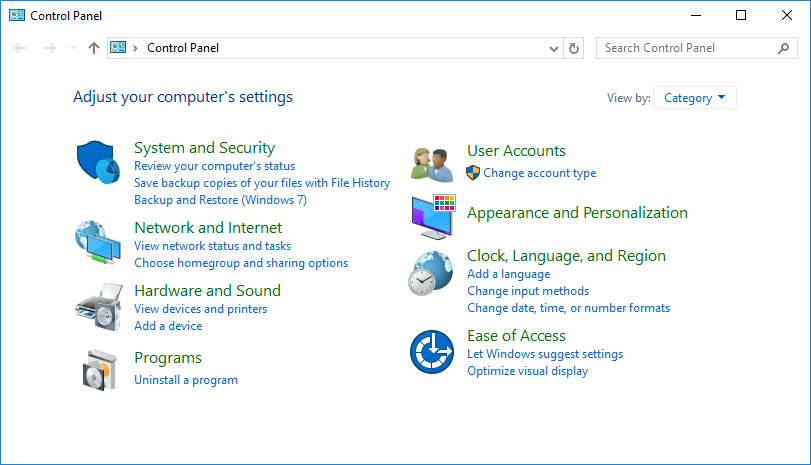
- Wybierz napęd i kliknij skonfigurować
- Kliknij na Wyłącz ochronę systemu i kliknij zastosować
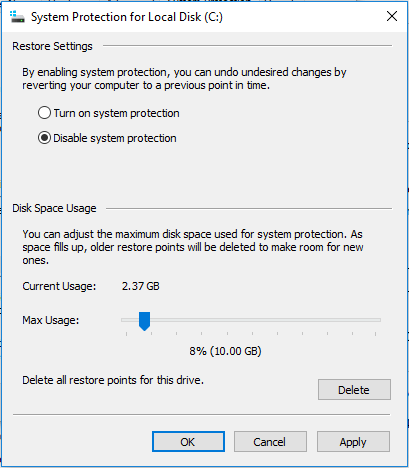
Teraz włącz ponownie ochronę systemu. pomoże to rozwiązać problem z kopią zapasową systemu Windows 10.
Wniosek:
Jeśli jesteś zadowolony z normalnych opcji tworzenia kopii zapasowych udostępnianych przez system Windows, a następnie OK, w przeciwnym razie musisz skorzystać z profesjonalnych narzędzi do tworzenia kopii zapasowych i łatwo utworzyć przyrostową kopię zapasową w systemie Windows.
Czasami zdarza się, że z powodu problemów i błędów związanych z komputerem / systemem Windows możesz napotkać takie problemy Narzędzie do naprawy komputera aby rozwiązać problemy z systemem Windows i zwiększyć wydajność komputera.
Niektóre z nich są płatne, ale nie wszystkie, niektóre są również bezpłatne kopia zapasowa i przywracanie dostępne narzędzia, które mogą zapewnić opcję przyrostowej kopii zapasowej.


![[2019] Windows 10 Slow Internet: poprawki, które przeniosą twoje przeglądanie na wyższy poziom](https://pogotowie-komputerowe.org.pl/wp-content/cache/thumb/d9/79b0b2abddb16d9_150x95.png)


