
Wszyscy wiemy, jak frustrujące jest wolne połączenie internetowe… !!!
Wolne połączenie internetowe oznacza powolne pobieranie, niemożność oglądania transmisji na żywo w wysokiej rozdzielczości, problemy podczas grania w gry online i doświadczenie online zostało całkowicie zrujnowane.
I często użytkownicy Windows 10 zgłaszają problem z niską prędkością internetu.
Jest wielu użytkowników, którzy się spotykają Internet powoli po aktualizacji systemu Windows 10 lub po zaktualizowaniu komputera z systemem Windows 10 do najnowszych głównych aktualizacji [Aktualizacja twórców lub aktualizacja twórców jesiennych 1709].
Ale na szczęście istnieją sposoby, które pomagają naprawić problemy z Internetem i poprawić prędkość Internetu w systemie Windows 10.
W tym przewodniku udostępniam Ci pełne informacje na temat rozwiązywania problemów z połączeniem internetowym w systemie Windows 10, zoptymalizować wydajność komputera PC / laptopa z systemem Windows i przyspieszyć internet w systemie Windows 10, nie wydając ani grosza.
Ale najpierw naucz się dlaczego twój Internet jest wolny w systemie Windows 10.
Uwzględnione punkty:
- Dlaczego Internet działa wolno na komputerze z systemem Windows 10
- Typowe problemy z Internetem w systemie Windows 10
- Typowe błędy internetowe po aktualizacji systemu Windows 10
- Proste sposoby naprawienia niskiej prędkości Internetu w systemie Windows 10
- Wskazówki, jak poprawić prędkość Internetu w systemie Windows 10
Dlaczego Internet działa wolno na komputerze z systemem Windows 10?
Powolny internet w systemie Windows 10 całkowicie zależy od stanu komputera. Może to być przyczyna problemów z Internetem w systemie Windows 10.
Jeśli komputer jest zainfekowany programami szpiegującymi lub wirusami, może to zdecydowanie powodować problemy z szybkością połączenia z Internetem.
Zakażenie programami szpiegującymi i wirusami zakłóca działanie przeglądarek internetowych i wykorzystuje połączenie internetowe. Monitoruje również korzystanie z Internetu i naciśnięcia klawiszy, które powodują opóźnienia.
Ponadto, aplikacje lub oprogramowanie działające w tle, ilość pamięci komputera, miejsce na dysku twardym może wpływać na wolny Internet w systemie Windows 10.
Ponadto w niektórych przypadkach stwierdzono również, że dodatki do przeglądarek powodują powolne problemy z Internetem w systemie Windows 10.
Cóż, istnieje wiele dodatków, które oferują bogate doświadczenie przeglądania, ale są też takie, które spowalniają twoje połączenia internetowe.
Czasami lokalne przeciążenie Internetu może powodować wolniejsze niż zwykle prędkości połączeń i użytkownicy zaczynają raportować spowolnienie internetu po aktualizacji systemu Windows 10.
Pomimo sprawdzenia problemów z komputerem sprawdź również, czy połączenie sieciowe jest stabilne lub nie.
Oto niektóre z typowych przyczyn, dla których Internet zaczyna działać wolno na komputerze z systemem Windows 10.
Teraz sprawdź wspólne Problemy z Internetem w systemie Windows 10 które możesz spotkać.
Typowe problemy z Internetem w systemie Windows 10
Oprócz Windows 10 wolny internet, istnieje wiele innych problemów z Internetem, a także użytkownicy zgłaszają.
Tutaj wymieniłem niektóre z typowych Problemy z połączeniem internetowym w systemie Windows 10 i możliwe poprawki.
Spójrz…!!
1: Problem z połączeniem internetowym w systemie Windows 10

Problem z połączeniem internetowym związany jest z problemami z przerwaniem połączenia. Jest to częsty problem zgłaszany przez wielu użytkowników systemu Windows 10.
Ale na szczęście można to naprawić po zastosowaniu kilku możliwych rozwiązań.
- Zaktualizuj sterowniki sieciowe: Zwłaszcza przestarzałe sterowniki sterowniki płyty głównej i Ethernet powoduje problem z połączeniem internetowym w systemie Windows 10.
Wejdź na stronę producenta i wyszukaj konkretny model, pobierz i zainstaluj sterowniki. Upewnij się także, że sterowniki Ethernet są kompatybilne z płytą główną.
Lub użyj Driver Booster do automatycznej aktualizacji sterowników bez konieczności ręcznego rozwiązywania problemów.
- Odinstaluj kartę sieciową: Iść do Menadżer urządzeń i wybierz Ikona Windows> następnie kliknij prawym przyciskiem myszy i odinstaluj adapter sieciowy dla Ethernet pod «Karty sieciowe». Następnie wybierz Działanie> Skanuj w poszukiwaniu zmian sprzętu, i pozwól Windowsowi znaleźć zaktualizowany sterownik Ethernet i zainstalować go.
- Jeśli to nie rozwiąże problemu z połączeniem internetowym w systemie Windows 10, wypróbuj inne rozwiązanie.
- Odnów swoje IP: Postępuj zgodnie z instrukcjami, aby odnowić swój adres IP:
- naciśnij Klawisz Windows + X > wybierz „Wiersz polecenia (admin)”.
- Rodzaj ipconfig / release > Wchodzić
- Teraz wpisz ipconfig / renew > Wchodzić
- Rodzaj Wyjście > hit Wchodzić
Szacuje się, że po zastosowaniu podanych rozwiązań można naprawić problem z połączeniem internetowym z systemem Windows 10.
2: Windows 10 Ethernet nie działa

Użytkownicy systemu Windows 10 zgłaszają, że mogą uzyskać dostęp do Internetu przez Wi-Fi, ale nie mogą się z nim połączyć Ethernet przez kable.
Aby naprawić problem z działaniem sieci Ethernet, wypróbuj podane poprawki:
- Wypróbuj różne porty na routerze: Sprawdź, czy port jest uszkodzony, więc nie możesz połączyć się z routerem. Odłącz i podłącz go do innego portu i sprawdź, czy problem został rozwiązany.
- Ethernet jest włączony: Sprawdź, czy sieć Ethernet jest włączona, czy nie, wykonaj następujące kroki:
- naciśnij Win + R. i w polu Uruchom> wpisz devmgmt.msc > kliknij DOBRZE.
- The Okno Menedżera urządzeń otwórz> tutaj rozwiń Kategoria adapterów sieciowych.
- Jeśli obok nazwy urządzenia na karcie Ethernet> jest ikona komputera ze strzałką, Ethernet został wyłączony.
- Następnie kliknij prawym przyciskiem myszy nazwę urządzenia> kliknij Włączyć
Mam nadzieję, że Ethernet zacznie działać w systemie Windows 10, ale jeśli nie, spróbuj ponowna instalacja sterowników Ethernet.
3: Żółty znak ostrzegawczy

Wielu użytkowników otrzymuje żółty znak ostrzegawczy nad ikoną sieci, w wyniku czego nie może przeglądać Internetu z powodu ograniczonego dostępu do Internetu.
Cóż, istnieje wiele powodów stojących przed problemem żółtego znaku ostrzegawczego w systemie Windows 10.
Można to jednak naprawić, postępując zgodnie z rozwiązaniami podanymi w artykule: Wyłącz ostrzeżenie o żółtym znaku
4: Połączenie z Internetem, ale brak dostępu do Internetu

Jest to kolejny problem z Internetem w systemie Windows 10, z którym zmaga się wielu użytkowników. Tutaj wypróbuj podane poprawki jeden po drugim, aby rozwiązać problem z połączeniem internetowym, ale nie występuje problem z Internetem lub ograniczonym dostępem.
- Uruchom narzędzie do rozwiązywania problemów z siecią: Spróbuj uruchomić Narzędzie do rozwiązywania problemów z siecią, w tym celu wykonaj następujące czynności:
- Kliknij prawym przyciskiem myszy Wi-Fi lub LAN ikona> wybierz Rozwiązywanie problemów.
- Teraz postępuj zgodnie z instrukcjami wyświetlanymi na ekranie, aby rozwiązać problem.
Jeśli to nie rozwiąże problemu z połączeniem internetowym z systemem Windows 10, wypróbuj drugie rozwiązanie.
- Wyłącz program antywirusowy / zabezpieczający innej firmy: W wielu przypadkach widać, że programy antywirusowe powodują problemy z łącznością sieciową. Więc, tymczasowo wyłącz lub odinstaluj program zabezpieczający i sprawdź, czy problem z połączeniem internetowym został rozwiązany.
Następnie ponownie zainstaluj łatkę bezpieczeństwa
- Sprawdź, czy wymagane są wymagane usługi sieciowe: Jeśli którakolwiek z podanych usług dostępu do Internetu nie jest uruchomiona, w takim przypadku możesz napotkać problem braku dostępu do Internetu w systemie Windows 10.
- System zdarzeń COM + (dla problemów WZC)
- Usługa zasad diagnostycznych
- Klient DHCP
- Klient DNS
- Połączenia sieciowe
- Świadomość lokalizacji sieci
- Zdalne wywołanie procedury (RPC)
- serwer
- Pomocnik TCP / IP Netbios
- WLAN AutoConfig
- Stacja robocza
Postępuj zgodnie z instrukcjami, aby uruchomić podane usługi:
- naciśnij Klawisze Windows + R. i w polu Uruchom> wpisz services.msc > Enter.
- Znajdź wszystkie usługi jeden po drugim z listy> sprawdź, czy „Stan” to Bieganie
- A jeśli usługa nie działa, kliknij prawym przyciskiem myszy usługa > wybierz Nieruchomości
- Teraz ustaw Uruchomienie wpisz> do Automatyczny > kliknij dobrze i Uruchom ponownie Twój komputer.
- Po ponownym uruchomieniu sprawdź, czy usługa działa i sprawdza połączenie internetowe.
Szacuje się, że jest podłączony do Internetu, ale teraz nie rozwiązano problemu z Internetem lub ograniczonym dostępem.
5: Niezidentyfikowane problemy z połączeniem sieciowym

Wielu użytkowników otrzymuje „Niezidentyfikowane połączenie sieciowe” problem podczas próby połączenia z siecią.
Aby to naprawić, przeczytaj artykuł i postępuj zgodnie z instrukcjami, aby naprawić problem Niezidentyfikowanej sieci w Windows 10.
Są to więc niektóre z typowych problemów z Internetem w systemie Windows 10, z którymi użytkownicy mają do czynienia od czasu do czasu.
Teraz sprawdź typowe błędy internetowe po aktualizacji systemu Windows 10 lub aktualizacji do najnowszych głównych aktualizacji.
Typowe błędy internetowe po aktualizacji systemu Windows 10
Cóż, problemy z Internetem lub Windows 10 Internet powoli po aktualizacji systemu Windows 10 problemy występują po aktualizacji do systemu Windows 10 lub aktualizacji do najnowszych głównych aktualizacji [Aktualizacja twórców lub aktualizacja twórców Fall].
Zwykle każda aktualizacja systemu Windows 10 wiąże się z wieloma problemami i błędami, a jednym z nich jest powolny dostęp do Internetu lub połączenie internetowe systemu Windows 10.
Tutaj sprawdź najczęściej spotykane Błędy internetowe po aktualizacji systemu Windows 10 i sposoby, aby to naprawić:
- WiFi / Internet utrzymuje połączenie: Wielu użytkowników nie może przeglądać Internetu z powodu rozłączenia sieci po aktualizacji do najnowszych aktualizacji systemu Windows 10, takich jak Aktualizacja rocznicowa, aktualizacja dla twórców, aktualizacja wiosenna i inne.
- Połączenie internetowe nie działa po aktualizacji Windows 10 Creators Update: Ten problem jest zwykle związany z aktualizacją Twórców. Wielu użytkowników zgłasza się brak połączenia z Internetem lub problem z działaniem Internetu po zainstalowaniu.
- Błąd połączenia Wi-Fi „Brak internetu, zabezpieczone”: Problem ten napotykają użytkownicy po aktualizacji lub instalacji systemu Windows 10. Nawet po podłączeniu do Internetu użytkownicy nie otrzymują błędu połączenia z Internetem.
- System Windows nie mógł automatycznie wykryć ustawień proxy sieci: Wielu użytkowników systemu Windows 10 zgłasza błąd „System Windows nie mógł automatycznie wykryć ustawień proxy sieci”I napotyka problemy z niską prędkością internetu.
- Komunikat o błędzie „Brak dostępu do Internetu”„: Po zainstalowaniu systemu Windows 10 wielu użytkowników zgłasza Brak błędu dostępu do Internetu. Cóż, nie ma dokładnego rozwiązania, z powodu którego użytkownicy zmagają się z tym błędem, ale można go naprawić po wykonaniu możliwych poprawek.
Teraz po rozwiązaniu problemu Błędy internetowe po aktualizacji systemu Windows 10 wypróbuj podane sposoby naprawienia niskiej prędkości Internetu w systemie Windows 10.
Proste sposoby naprawienia niskiej prędkości Internetu w systemie Windows 10
1: Monitorowanie aktualizacji systemu Windows
Automatyczne aktualizacje są domyślnie włączone w systemie Windows 10, w wyniku czego funkcja aktualizacji pozostaje aktywna w tle i pochłania ogromne masy przepustowości sieci. Podczas sprawdzania i pobierania całych aktualizacji.
Aby zwiększyć prędkość Internetu, zaleca się tymczasowe wyłączenie funkcji automatycznego systemu. Ta funkcja zamienia system w serwer udostępniania plików, aby zredukować serwer centralnego okna, ale powoduje to, że usługi sieciowe stale angażują się w działania w tle.
Postępuj zgodnie z instrukcjami, aby ją wyłączyć:
- Iść do Ustawienia systemu Windows > z „Aktualizacja i odzyskiwanie”Menu> kliknij„Aktualizacja systemu Windows»

- Następnie kliknij „Wybierz sposób instalacji aktualizacji”I ustaw preferencje aktualizacji zgodnie ze swoimi preferencjami lub po prostu włącz wyłączony

Mam nadzieję, że ta prosta sztuczka zadziała naprawić powolny internet systemu Windows 10.
2: Zatrzymaj działające aplikacje w tle
Aplikacje działające w tle są częstymi przyczynami niskiej prędkości Internetu w systemie Windows 10.
Tak więc wyłącz niepotrzebną aplikację lub gdy nie jest używana do przyspieszenia Internetu w systemie Windows 10, to nie tylko rozwiązuje powolne problemy z Internetem, ale także poprawić ogólną wydajność systemu.
Najczęściej są to aplikacje korzystające z Internetu Torrent, aplikacje do przechowywania w chmurze, takie jak Dropbox i Google Drive, oprogramowanie antywirusowe, Steam i sterownik karty graficznej Nvidia GeForce Experience
Aby to zrobić, wykonaj następujące czynności:
- Kliknij prawym przyciskiem myszy Pasek zadań systemu Windows > otwórz „Menadżer zadań.”
- Następnie w Menu Menedżera zadań > kliknij „Występ”.

- I kliknij „Otwórz Monitor zasobów”> Kliknij Karta sieci i sprawdź, czy aplikacje lub usługi te mają dużą liczbę żądań wysyłania i odbierania.

Wyższa liczba oznacza, że aplikacje te zajmują dużą część przepustowości Internetu.

Teraz po zidentyfikowaniu aplikacji lub usług wykonaj kroki, aby je wyłączyć:
- Kliknij Początek > wybierz Ustawienia
- Teraz kliknij Prywatność, > Aplikacje w tle.

- I skręć Poza dla aplikacji i usług, które spowalniają Twój Internet.
3: Wyłącz duże wysyłanie odciążenia (LSO)
Windows 10 Duże wysyłanie odciążenia jest najnowszą funkcją i służy do ulepszania systemu ogólna wydajność sieci.
Ale ta funkcja pozwala aplikacjom działającym w tle zużywać dużą przepustowość sieci.
Spróbuj więc wyłączyć tę funkcję i sprawdzić, czy system Windows 10 działa wolno w Internecie, czy nie.
- otwarty Menu Start > kliknij prawym przyciskiem myszy Komputer > wybierz „Właściwości”> Panel sterowania

- Kliknij «Menadżer urządzeń» i spośród wszystkich wymienionych urządzeń> rozwiń „Karty sieciowe.”

- Znajdź Karta sieciowa i kliknij go dwukrotnie> wybierz «Zaawansowane» tab> wybierz „Duże wysyłanie odciążenia V2 (IPv4)”> Ustaw wartość Wyłączone.

- I wykonaj ten sam proces dla Duże wysyłanie odciążenia V2 (IPv6) (Jeśli możliwe).
- Kliknij DOBRZE.
Szacuje się, że można to naprawić Windows 10 wolna prędkość Internetu kwestia.
4: Zmodyfikuj ustawienia przepustowości Internetu
Domyślnie Windows 10 rezerwuje 20% przepustowości Internetu do aplikacji systemowych System operacyjny i nie możesz przeglądać Internetu za pomocą 100% połączenie z Internetem.
To rozwiązanie przycina aplikacje internetowe i przyspiesz wolne połączenie internetowe.
Wykonaj podane kroki, aby naprawić powolny internet po aktualizacji systemu Windows 10
- naciśnij Win + R. klawisz> i w Biegać okno dialogowe> typ gpedit.msc > OK.

- Dać uprawnienia teraz a wyskakujące okno otwarte z tytułem Zasady grupy> następnie kliknij konfiguracja komputera

- Następnie idź do Szablony administracyjne> Sieć> Harmonogram pakietów Qos> Ogranicz rezerwowalną przepustowość.

- Kliknij Włączyć > zmień Wartość od 20 do 0.

- Kliknij Zastosuj> Kliknij dobrze
I sprawdź, czy to poprawić prędkość Internetu w systemie Windows 10 lub nie.
5: Wyłącz automatyczne dostrajanie okna
Automatyczne dostrajanie systemu Windows jest domyślnie włączone, aby poprawić wydajność programów, odbierając dane TCP przez sieć.
A po aktualizacji systemu Windows 10 wolniejsza prędkość Internetu może uderzyć w komputer, gdy Windows Auto-tuning jest «NA».
Możesz wyłączyć tę funkcję, aby to naprawić Windows 10 powolny problem z Internetem.
Postępuj zgodnie z instrukcjami, aby ją wyłączyć:
- naciśnij Win + X> wybierać Wiersz polecenia (Admin).
- A w typie okna polecenie netsh interface tcp show global.
- Teraz sprawdź Poziom automatycznego dostrajania okna a jeśli tak jest normalna, spróbuj to wyłączyć.

- Aby wyłączyć, wpisz polecenie netsh int tcp ustaw globalny autotuninglevel = wyłączony

Teraz sprawdź, czy dostosowanie poprawić prędkość Internetu w systemie Windows 10 albo nie.
Ale jeśli nie to włącz ponownie pisząc netsh int tcp ustaw globalny autotuninglevel = normal w Wiersz polecenia (Admin).
6: Przeskanuj swoje wirusy i oprogramowanie szpiegujące
Jak wspomniano powyżej, infekcja wirusami i oprogramowaniem szpiegującym spowalnia Internet w systemie Windows.
Aby przyspieszyć działanie systemu Windows 10, wykonaj głębokie skanowanie za pomocą dobrego programu antywirusowego lub chroniącego przed złośliwym oprogramowaniem w celu całkowitego odzyskania infekcji.
Mam nadzieję, że to pomoże Ci rozwiązać problem powolnego Internetu w systemie Windows, ale jeśli nie, wypróbuj drugie rozwiązanie.
7: Zaktualizuj sterowniki sieciowe
Czasami preinstalowany sterownik systemu Windows 10 powoduje problemy z niekompatybilnością ze sprzętem systemu. Dlatego zaleca się sprawdzenie nieaktualnych sterowników i spróbuj zaktualizować lub zainstalować nowy.
8: Wyłącz zaporę
Wielu użytkowników potwierdziło, że tymczasowo wyłączając Zaporę, napraw niską prędkość Internetu w systemie Windows 10, więc warto wypróbować ją raz, jeśli żadne z powyższych rozwiązań nie będzie dla Ciebie odpowiednie.
- Po prostu idź do Początek i w polu wyszukiwania> wpisz Zapora ogniowa i sprawdź działający program zapory
- Teraz otwórz pojawiającą się zaporę i kliknij Włącz Zaporę systemu Windows
- I od nich Wyłącz zaporę systemu Windows
Teraz sprawdź, czy to działa, aby naprawić powolny internet systemu Windows 10, ale jeśli nie, po prostu włącz go.
Wskazówki, jak poprawić prędkość Internetu w systemie Windows 10
Istnieje wiele rzeczy, które możesz spróbować przyspieszyć Internet w systemie Windows 10
- Uruchom ponownie router: Aby rozwiązać problem, zaleca się odłączenie routera, a następnie podłącz go z powrotem i naciśnij przycisk zasilania z tyłu urządzenia. Lub zaloguj się do routera za pomocą przeglądarki, a następnie wyłącz go. I poczekaj co najmniej 10 sekund przed ponownym podłączeniem.
- Blokuj reklamy: Wszyscy wiemy, jak irytujące są reklamy, które spowalniają przeglądanie, a zwłaszcza Internet jest wolny. Ma to na celu dłuższe oczekiwanie na załadowanie stron internetowych.
Dlatego najlepiej jest korzystać z blokowania wyskakujących okienek, a zmniejszenie ilości danych wysyłanych do komputera przez blokowanie reklam zwiększy szybkość przeglądania.
- 3: Opróżnij swoje rekordy DNS: Komputer rejestruje informacje o odwiedzonych przez Ciebie adresach IP, aby przyspieszyć przyszłe wizyty w tej samej witrynie. Ta informacja jest nazywana rekord DNS.
Jednak gdy witryna przenosi serwery i musisz zostać przekierowany, wtedy Twój Rekordy DNS stać się zaczepkami prędkości.
Aby to zrobić, wykonaj następujące czynności:
- Kliknij na Początek menu i otwórz «wiersz polecenia» i uruchomić jako Admin
- Kiedy wiersz polecenia zostanie otwarty, rodzaj: ipconfig / flushdns
- I naciśnij „Wchodzić.”
Otrzymasz wiadomość „System Windows był w stanie wyczyścić pamięć podręczną. Gotowe i możesz zamknąć wiersz polecenia. ”> zamknij wiersz polecenia.
- Usuń historię Internetu: The zapisane pliki cookie do pobrania, obrazy z pamięci podręcznej, a rozległa historia przyczynia się do wolniejszego połączenia.
Tak więc w przeglądarkach zaznacz znacznik na „Wyczyść dane przeglądania” „historia pobierania,”„pliki cookie i inne dane witryny ”oraz„ buforowane obrazy i pliki ” i wszystko wyczyść.
To będzie poprawić prędkość Internetu Windows 10
- Bezpiecznie przeglądarka: Infekcja wirusowa zazwyczaj pochodzi z przeglądarek internetowych, sieć jest pełna złośliwe oprogramowanie, linki a inni unikają klikania na nie. Więc upewnij się, że przeglądasz bezpiecznie.
Teraz twoja kolej
Chodzi o problemy z wolnym dostępem do Internetu w systemie Windows 10… !!
Przeczytaj dokładnie ten przewodnik, aby uzyskać pełne informacje o powolnym Internecie i skutecznie zwiększyć prędkość Internetu w systemie Windows 10.
Jeśli masz jakieś pytania lub chcesz podzielić się swoimi przemyśleniami lub czymś, co przeoczyłem, po prostu śledź nas na @ http://ask.pcerror-fix.com
Wykonaj 3 proste kroki, aby natychmiast naprawić komputer!
Krok 1 — Pobierz Zainstaluj narzędzie do naprawy komputera.
Krok 2 — Kliknij przycisk „Skanuj”, aby zdiagnozować komputer.
Krok 3 — Kliknij „Napraw błędy”, aby naprawić problemy i gotowe.
(Uwaga: To potężne narzędzie może zwiększyć wydajność o 97%)

![[2019] Windows 10 Slow Internet: poprawki, które przeniosą twoje przeglądanie na wyższy poziom](https://pogotowie-komputerowe.org.pl/wp-content/cache/thumb/d9/79b0b2abddb16d9_320x200.png)

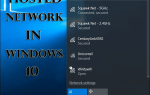

![Jak włączyć więcej kafelków w menu Start systemu Windows 10 [wskazówki dotyczące systemu Windows 10]](https://pogotowie-komputerowe.org.pl/wp-content/cache/thumb/a1/677fcfd0ee456a1_150x95.jpg)