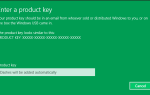Czasami musisz podłączyć urządzenie z Androidem do komputera z systemem Windows 10, aby przesłać niektóre pliki, ale użytkownicy zgłosili pewne problemy z urządzeniami z Androidem i Windows 10.
Wygląda na to, że system Windows 10 nie rozpoznaje urządzeń z Androidem, a dzisiaj zobaczymy, jak to naprawić.
Co mogę zrobić, jeśli system Windows 10 nie rozpoznaje mojego urządzenia z Androidem?
Poprawka — system Windows 10 nie rozpoznaje telefonu z Androidem
Rozwiązanie 1 — Sprawdź ustawienia połączenia z komputerem USB
Aby przesłać pliki z komputera, musisz podłączyć telefon z Androidem jako urządzenie multimedialne (MTP). Aby to zrobić, wykonaj następujące kroki:
- Na urządzeniu z Androidem otwórz Ustawienia i idź do Przechowywanie.
- Stuknij w więcej ikona w prawym górnym rogu i wybierz Połączenie USB z komputerem.
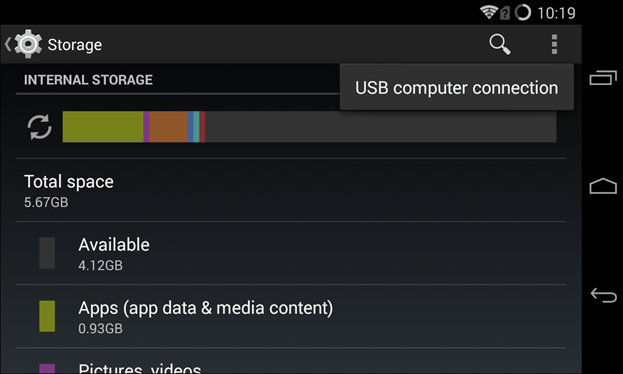
- Z listy opcji wybierz Urządzenie multimedialne (MTP).

- Podłącz urządzenie z Androidem do komputera i powinno zostać rozpoznane.
W niektórych przypadkach może być konieczne podłączenie telefonu z Androidem do komputera i przełączenie między różnymi opcjami połączenia kilka razy, zanim komputer rozpozna urządzenie z Androidem jako urządzenie multimedialne.
Potrzebujesz alternatywy? Zapewniamy dostęp do najlepszych aplikacji do przesyłania plików między telefonem a komputerem.
Rozwiązanie 2 — Zainstaluj sterownik urządzenia MTP USB
Czasami Twój telefon z Androidem nie jest rozpoznawany z powodu problemów ze sterownikami, więc możesz spróbować zaktualizować sterowniki. Aby to zrobić, wykonaj następujące kroki:
- naciśnij Klawisz Windows + X i wybierz Menadżer urządzeń z menu.

- Znajdź swoje urządzenie z Androidem, kliknij je prawym przyciskiem myszy i wybierz Zaktualizuj oprogramowanie sterownika.

- Zalecamy pobranie tego narzędzia do aktualizacji sterowników (w 100% bezpieczne i przetestowane przez nas), aby zrobić to automatycznie.
- Kliknij Przeglądaj mój komputer w poszukiwaniu oprogramowania sterownika.

- Teraz kliknij Pozwól mi wybrać z listy sterowników urządzeń na moim komputerze.

- Z listy wybierz Urządzenie USB MTP i kliknij Kolejny.
- Po zainstalowaniu sterownika urządzenie z Androidem powinno zostać rozpoznane.
Aby uniknąć problemów związanych ze sterownikami w przyszłości, oto jak możesz je wszystkie aktualizować.
Rozwiązanie 3 — Pobierz i zainstaluj pakiet Media Feature Pack dla wersji N i KN systemu Windows 10
Wspomnieliśmy już, że aby przesłać pliki z komputera na urządzenie z Androidem, musisz użyć protokołu MTP.
Protokół MTP jest powiązany z programem Windows Media Player, a niektóre wersje systemu Windows 10 nie mają programu Windows Media Player i nie obsługują pokrewnych technologii, takich jak protokół MTP.
Jeśli Twoja wersja systemu Windows 10 nie rozpoznaje urządzeń z Androidem, pobierz i zainstaluj pakiet Media Feature Pack dla wersji N i KN systemu Windows 10.
Rozwiązanie 4 — Użyj innego kabla USB
Jeśli nie korzystasz z oryginalnego kabla dostarczonego z urządzeniem, możesz rozważyć zmianę kabla USB. W niektórych rzadkich przypadkach niektóre kable USB są przeznaczone wyłącznie do zasilania, a nie do przesyłania plików, więc możesz mieć jeden z tych kabli USB.
Aby mieć pewność, spróbuj użyć innego kabla USB lub spróbuj podłączyć urządzenie z Androidem do innego komputera za pomocą tego samego kabla USB.
Twój kabel USB się starzeje? Wymień go na nowy, aby uniknąć problemów z łącznością.
Rozwiązanie 5 — Odinstaluj sterowniki Androida
Czasami możesz nie mieć najnowszych sterowników lub sterowniki mogą być nieprawidłowo zainstalowane, więc aby rozwiązać problemy z urządzeniami z Androidem i Windows 10, zalecamy odinstalowanie sterowników Androida. Aby to zrobić, wykonaj następujące kroki:
- Podłącz urządzenie z Androidem do komputera i otwórz Menadżer urządzeń.
- W Menedżerze urządzeń zlokalizuj swoje urządzenie z Androidem. Zwykle znajduje się w Inne urządzenia lub w Urządzenia przenośne sekcja, ale lokalizacja może być inna na twoim komputerze.
- Kliknij urządzenie prawym przyciskiem myszy i wybierz Odinstaluj.

- Po odinstalowaniu sterowników rozłączyć się Twoje urządzenie z Androidem.
- Podłącz go ponownie i poczekaj, aż system Windows 10 ponownie zainstaluje sterowniki.
- Sprawdź, czy Twoje urządzenie z Androidem jest teraz rozpoznawane.
Należy pamiętać, że czasami system Windows nie może znaleźć i pobrać niektórych sterowników. W takim przypadku możesz sprawdzić ten przewodnik, aby upewnić się, że sterowniki Androida zostaną poprawnie zainstalowane.
Rozwiązanie 6 — Podłącz telefon z Androidem jako urządzenie pamięci masowej USB
Aby podłączyć telefon z Androidem jako urządzenie pamięci masowej USB, wykonaj następujące czynności:
- Na telefonie przejdź do Ustawienia> Więcej ustawień.
- Wybrałem Narzędzia USB i dotknij Podłącz pamięć do komputera.
- Możesz zostać poproszony o odłączenie i podłączenie urządzenia z Androidem w celu zainstalowania niezbędnych sterowników. Ponadto może zostać wyświetlony monit o wyłączenie debugowania USB.
- Po wykonaniu wszystkich kroków sprawdź, czy Twój telefon z Androidem jest rozpoznawany.
Rozwiązanie 7 — Włącz debugowanie USB
Użytkownicy zgłosili, że włączenie debugowania USB może czasem pomóc w rozwiązaniu tego problemu. Aby włączyć debugowanie USB w telefonie z Androidem, wykonaj następujące czynności:
- Iść do Ustawienia i dotknij Opcje programistyczne.
- Jeśli pojawi się komunikat ostrzegawczy, kliknij dobrze.
- Teraz musisz włączyć Opcje programistyczne i zaznacz debugowanie USB.
- Po wyświetleniu komunikatu ostrzegawczego kliknij dobrze aby to zamknąć.
Jeśli używasz Androida 4.2 lub nowszego, opcja debugowania USB może być ukryta na twoim urządzeniu. Aby włączyć debugowanie USB, wykonaj następujące kroki:
- Iść do Ustawienia i dotknij O telefonie.
- Przewiń do Numer kompilacji i dotknij go siedem czasy.
- Po wykonaniu tej czynności będzie można włączyć Debugowanie USB.
Po włączeniu debugowania USB sprawdź, czy Twój telefon z Androidem jest rozpoznawany. W tym konkretnym przypadku, w którym masz urządzenie Samsung Galaxy, omówiliśmy ten sam problem w tym artykule.
Chcesz uzyskać więcej informacji o debugowaniu USB i innych opcjach programistycznych na Androida? Jesteśmy z Tobą.
Rozwiązanie 8 — Włącz tryb samolotowy
Jeśli system Windows 10 nie rozpoznaje telefonu z Androidem, możesz włączyć tryb samolotowy.
Użytkownicy zgłosili, że po włączeniu trybu samolotowego Twój telefon z Androidem zostanie rozpoznany przez komputer i będziesz mógł bez problemu przesyłać pliki. Po zakończeniu przesyłania plików wyłącz tryb samolotowy.
Jak widać, jest to proste obejście, więc możesz spróbować. Ponadto, jeśli napotkasz jakieś dziwne błędy w trybie samolotowym, oto artykuł, który pomoże ci je rozwiązać.
Rozwiązanie 9 — Uruchom ponownie telefon w trybie ODIN
To rozwiązanie dotyczy tylko urządzeń Samsunga, ponieważ są to jedyne urządzenia z dostępem do trybu ODIN. Musimy ostrzec, że tryb ODIN odpowiada za flashowanie telefonu z Androidem, a jeśli nie będziesz ostrożny, możesz spowodować trwałe uszkodzenie telefonu.
Aby uzyskać dostęp do trybu ODIN, wykonaj następujące czynności:
- Utrzymać Ciszej + Dom + Moc włączyć telefon.
- naciśnij Zwiększenie głośności.
- Podłącz telefon do komputera i pozwól mu zainstalować niezbędne sterowniki.
- Wyjmij baterię telefonu i uruchom telefon normalnie.
- Sprawdź, czy Twój telefon z Androidem jest teraz rozpoznawany przez Windows 10.
Rozwiązanie 10 — Zainstaluj oprogramowanie KIES / użyj portów USB 2.0
Jeśli Twój telefon z Androidem nie jest rozpoznawany przez system Windows 10, możesz pobrać oprogramowanie KIES. Musimy wspomnieć, że instalacja oprogramowania KIES działa tylko na urządzeniach Samsung.
Aktualizacja: Samsung KIES jest teraz częścią Samsung Smart Switch.
Użytkownicy zgłosili również, że podłączenie telefonu z Androidem do portu USB 2.0 zamiast portu USB 3.0 na komputerze rozwiązuje problemy z Windows 10.
Czasami USB 3.0 może działać wolno lub nie zostanie rozpoznany. Te problemy mogą również powodować problem z połączeniem z Androidem, więc najpierw je napraw.
Rozwiązanie 11 — Zainstaluj ponownie interfejs Composite ADB
Czasami Windows 10 nie rozpoznaje twojego telefonu z Androidem z powodu problemów z Android Composite ADB Interface. Jeśli Twoje urządzenie nie jest rozpoznawane przez system Windows 10, być może zechcesz go ponownie zainstalować. Aby to zrobić, wykonaj następujące kroki:
- otwarty Menadżer urządzeń i zlokalizuj Android Composite ADB Interface. To urządzenie może czasami mieć inną nazwę, na przykład ACER Composite ADB Interface, więc patrz uważnie.
- Po znalezieniu kompozytowego interfejsu ADB kliknij go prawym przyciskiem myszy i wybierz Odinstaluj.
- Upewnij się, że sprawdziłeś Odinstaluj oprogramowanie sterownika dla tego urządzenia.
- Uruchom ponownie komputer i ponownie podłącz urządzenie z Androidem. Sprawdź, czy Twoje urządzenie zostało rozpoznane. Jeśli nie, przejdź do następnego kroku.
- Pobierz sterownik USB z Google i wypakuj go na swój komputer. Zapamiętaj lokalizację wyodrębnienia, ponieważ będziesz go później potrzebować.
- otwarty Menadżer urządzeń. Kliknij Wyszukaj zmiany sprzętu przycisk.

- Odnaleźć Złożony interfejs ADB i kliknij prawym przyciskiem myszy.
- Wybierać Zaktualizuj oprogramowanie sterownika.

- Kliknij Przeglądaj mój komputer w poszukiwaniu oprogramowania sterownika.

- Znajdź lokalizację, z której jest pobierany sterownik Google USB i sprawdź Włączając podfoldery opcja.

- Kliknij Kolejny aby zainstalować sterownik.
- otwarty Wiersz polecenia jako administrator. Możesz to zrobić, naciskając Klawisz Windows + X i wybór Wiersz polecenia (administrator) z listy.

- Po uruchomieniu wiersza polecenia wpisz następujące wiersze i naciśnij klawisz Enter po każdym wierszu:
- adb kill-server
- adb start-server
- urządzenia adb
- Polecamy również TweakBit’s Driver Updater (zatwierdzone przez Microsoft i Norton) w celu automatycznego pobierania wszystkich nieaktualnych sterowników na komputer. Pomoże Ci chronić komputer przed trwałym uszkodzeniem, pobierając i instalując nieprawidłowe wersje sterowników.
To rozwiązanie działa z Androidem 5.0 i nowszymi urządzeniami, ale powinno również działać ze starszymi wersjami Androida.
Niektórzy użytkownicy zgłosili, że nie ma potrzeby pobierania sterownika USB od Google i że ten problem rozwiązano w większości przypadków po prostu przez wykonanie pierwszych czterech kroków tego rozwiązania.
Jeśli nie możesz uruchomić poleceń, ponieważ Wiersz polecenia nie działa, wykonaj czynności opisane w tym szczegółowym przewodniku, aby je naprawić.
Rozwiązanie 12 — Uruchom ponownie urządzenie z Androidem
Czasami najlepsze rozwiązanie jest najbardziej oczywiste, a niektórzy użytkownicy zgłosili, że po ponownym uruchomieniu urządzenia z Androidem zostało pomyślnie rozpoznane przez system Windows 10, więc nie zaszkodzi, że spróbujesz.
Rozwiązanie 13 — Podłącz telefon bezpośrednio do komputera
Niektóre urządzenia USB mogą nie zostać rozpoznane, jeśli podłączysz je do koncentratora USB, co jest stosunkowo częstym problemem.
Użytkownicy zgłosili, że ich niektóre urządzenia, takie jak telefon z Androidem lub zewnętrzny dysk twardy, nie są wykrywane, jeśli są podłączone do koncentratora USB.
Jeśli używasz koncentratora USB, odłącz od niego telefon z Androidem i podłącz go bezpośrednio do komputera, aby rozwiązać ten problem.
Rozwiązanie 14 — Usuń pamięć podręczną i dane dla aplikacji systemowej Pamięć zewnętrzna i Pamięć masowa
To rozwiązanie działa na urządzeniach z Androidem 6, ale jeśli masz starszą wersję Androida, możesz go wypróbować. Aby usunąć pamięć podręczną i dane dla aplikacji Pamięć zewnętrzna i Pamięć masowa, wykonaj następujące czynności:
- otwarty Ustawienia telefonu i idź do Aplikacje.
- Stuknij kropki w prawym górnym rogu i wybierz Pokaż aplikacje systemowe.
- Wybierz Zewnętrzna pamięć masowa i aplikacja do przechowywania multimediów i usuń jego pamięć podręczna i dane.
- Po usunięciu pamięci podręcznej i danych uruchom ponownie telefon i podłącz go ponownie do komputera.
Rozwiązanie 15 — Spróbuj zsynchronizować telefon z Androidem z komputerem za pomocą aplikacji innej firmy
To nie jest Święty Graal, ale dla niektórych użytkowników działało. Wystarczy zainstalować aplikację do synchronizacji, która może sprawić, że komputer rozpozna telefon z powodu jego funkcjonalności.
Zalecamy pobranie następujących narzędzi, aby mieć pewność, że komputer zawsze rozpozna urządzenie z Androidem:
- WonderShare MobileGo (darmowa wersja do pobrania *)
- Syncios* (pobierz bezpłatną wersję)
*Uwaga: pobieranie rozpocznie się natychmiast z oficjalnych stron internetowych
To jedne z najlepszych aplikacji na rynku. Synchronizują i przesyłają dane z Androida i IOS na PC. Pobierz je i spróbuj zsynchronizować telefon z komputerem.
Istnieje wiele powodów, dla których system Windows 10 nie rozpoznaje urządzenia z Androidem. W większości przypadków problem został rozwiązany przez pobranie pakietu Media Feature Pack dla systemu Windows 10 lub aktualizację sterowników.
Mamy nadzieję, że nasze rozwiązania były dla Ciebie pomocne i udało Ci się rozwiązać ten problem. Jeśli któryś z nich zadziałał, możesz zostawić opinię w sekcji komentarzy poniżej.

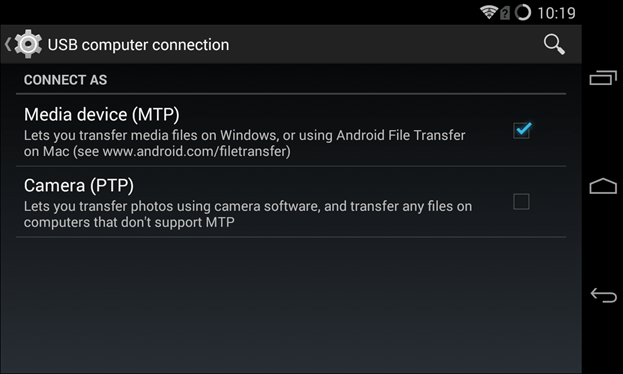



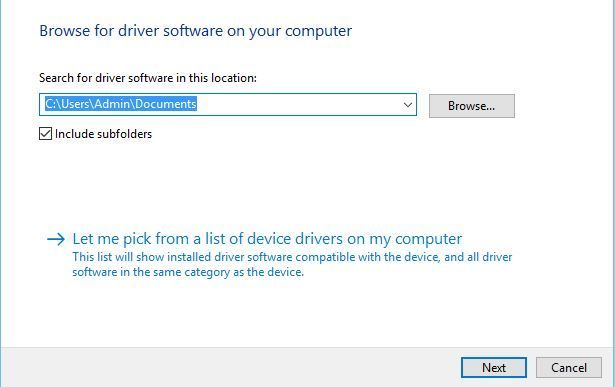

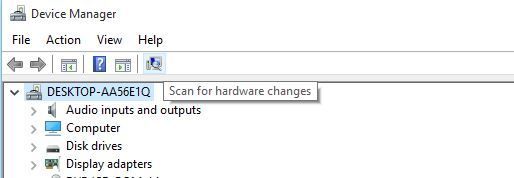


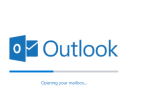
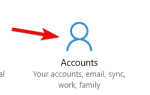
![Drukarka nie wydrukuje wszystkich stron [FIXED BY EXPERTS]](https://pogotowie-komputerowe.org.pl/wp-content/cache/thumb/4f/80d0c5ad3f8254f_150x95.png)