Możliwe, że raz lub dwa razy nastąpił przypadkowy restart systemu Windows 10, ale wygląda na to, że niektórzy użytkownicy doświadczają losowego zawieszenia systemu Windows 10.
Losowe zamrożenie może powodować tyle samo problemów, co losowe ponowne uruchomienie, więc zobaczmy, jak możemy rozwiązać ten problem.
Jak naprawić losowe zamrożenie w systemie Windows 10
Spis treści:
- Uruchom polecenie netsh winsock reset
- Usuń problematyczne oprogramowanie
- Wyłącz F.lux
- Odłącz wszystkie urządzenia USB
- Pobierz najnowsze sterowniki mikroukładów
- Zaktualizuj sterowniki sieciowe
- Uruchom skanowanie SFC
- Uruchom DISM
- Sprawdź dysk twardy
- Odinstaluj aktualizacje systemu Windows
- Wyłącz dedykowaną kartę graficzną
- Wyłącz AMD Cool’n’Quiet i Fast Boot w BIOS
- Zaktualizuj system BIOS
- Sflashuj dysk SSD
- Wyłącz zarządzanie energią stanu łącza
Poprawka — losowe zamrożenie systemu Windows 10
Rozwiązanie 1 — Uruchom polecenie netsh winsock reset
Losowe zawieszanie się w systemie Windows 10 może wystąpić z wielu powodów, a użytkownicy zgłosili, że zawieszenie się systemu Windows 10 jest poprzedzone problemami z połączeniem internetowym.
Jeśli wystąpiły podobne objawy na komputerze, możesz spróbować wykonać następujące czynności:
- naciśnij Klawisz Windows + X i wybierz Wiersz polecenia z menu.
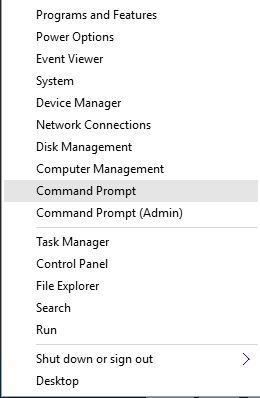
- Po uruchomieniu wiersza polecenia wprowadź następujące informacje i naciśnij klawisz Enter, aby je uruchomić:
- netsh winsock reset

- netsh winsock reset
- Zamknij wiersz polecenia i uruchom ponownie komputer.
Rozwiązanie 2 — Usuń problematyczne oprogramowanie
W niektórych przypadkach niektóre programy mogą powodować losowe zawieszanie się w systemie Windows 10. Użytkownicy zgłaszali, że oprogramowanie takie jak Speccy, Acronis True Image, Privatefirewall, McAfee i Office Hub App może powodować problemy z Windows 10.
Jeśli na komputerze jest zainstalowany którykolwiek z tych programów, zalecamy ich usunięcie, wykonując następujące kroki:
- otwarty Ustawienia aplikacji i idź do System.
- Iść do Aplikacje cechy sekcji i usuń wyżej wymienione aplikacje.

- Po odinstalowaniu tych aplikacji, uruchom ponownie Twój komputer.
Niewielu użytkowników zgłosiło, że oprogramowania Acronis True Image nie można całkowicie usunąć z komputera, nawet jeśli odinstalujesz go zgodnie z naszymi instrukcjami.
Jeśli problem będzie się powtarzał, nawet po odinstalowaniu programu Acronis True Image może być konieczne ponowne zainstalowanie systemu Windows 10.
Rozwiązanie 3 — Wyłącz F.lux
F.lux to popularne oprogramowanie, które nadaje ekranowi bardziej „naturalny” wygląd i chociaż ta aplikacja jest dość przydatna, wydaje się, że ma pewne problemy ze zgodnością z niektórymi sterownikami ekranu.
Z powodu tych problemów może wystąpić przypadkowe zawieszenie się w systemie Windows 10. Aby rozwiązać ten problem, zaleca się wyłączenie oprogramowania F.lux na komputerze.
Jeśli chcesz nadal korzystać z tego oprogramowania, możesz także spróbować zaktualizować sterowniki ekranu do najnowszej wersji.
Rozwiązanie 4 — Odłącz wszystkie urządzenia USB
Urządzenia USB, takie jak zewnętrzny dysk twardy, drukarki itp. Mogą czasami powodować losowe zawieszanie się systemu Windows 10.
Jeśli do komputera są podłączone jakieś urządzenia USB, należy je odłączyć przed włączeniem komputera. Po uruchomieniu systemu Windows 10 możesz ponownie podłączyć urządzenia USB.
Rozwiązanie 5 — Pobierz najnowsze sterowniki mikroukładów
Przestarzałe sterowniki mogą czasem być przyczyną losowego zamrożenia systemu Windows 10, a wielu użytkowników zgłosiło, że problem losowego zawieszenia został rozwiązany po zaktualizowaniu sterowników mikroukładów na ich komputerze.
Aby zaktualizować sterowniki chipsetu, odwiedź witrynę producenta płyty głównej i pobierz najnowsze sterowniki chipsetu dla swojej płyty głównej.
Niewielu użytkowników zgłosiło, że sterowniki USB 3.0 mogą czasem powodować problemy, więc aktualizowanie sterowników USB 3.0 nie byłoby złym pomysłem.
Rozwiązanie 6 — Zaktualizuj sterowniki sieciowe
Problemy z przypadkowym zawieszaniem się w systemie Windows 10 mogą być spowodowane przez sterowniki sieciowe, zwłaszcza jeśli są nieaktualne. W takim przypadku możesz odwiedzić witrynę producenta karty sieciowej i pobrać najnowsze sterowniki.
Niewielu użytkowników zgłosiło, że przyczyną tego problemu była nieobsługiwana karta Wi-Fi i sterownik Wi-Fi. W takim przypadku możesz zainstalować inną kartę sieci bezprzewodowej lub przełączyć się na połączenie przewodowe.
Aktualizuj sterowniki automatycznie
Samodzielne wyszukiwanie sterowników może być czasochłonne. Dlatego zalecamy skorzystanie z narzędzia, które zrobi to za Ciebie automatycznie.
Korzystanie z automatycznego narzędzia do aktualizacji sterowników z pewnością uratuje cię od kłopotów z ręcznym wyszukiwaniem sterowników i zawsze będzie na bieżąco aktualizować system o najnowsze sterowniki.
Tweakbit Driver Updater (zatwierdzony przez Microsoft i Norton Antivirus) pomoże Ci automatycznie zaktualizować sterowniki i zapobiegnie uszkodzeniom komputera spowodowanym instalacją niewłaściwych wersji sterowników.
Po kilku testach nasz zespół stwierdził, że jest to najlepiej zautomatyzowane rozwiązanie.
Oto krótki przewodnik, jak go używać:
- Ściągnij i zainstaluj TweakBit Driver Updater


- Po zainstalowaniu program automatycznie rozpocznie skanowanie komputera w poszukiwaniu nieaktualnych sterowników. Driver Updater sprawdzi zainstalowane wersje sterowników w bazie danych najnowszych wersji w chmurze i zaleci odpowiednie aktualizacje. Wszystko, co musisz zrobić, to czekać na zakończenie skanowania.


- Po zakończeniu skanowania otrzymasz raport o wszystkich problemowych sterownikach znalezionych na twoim komputerze. Przejrzyj listę i sprawdź, czy chcesz zaktualizować każdy sterownik osobno, czy wszystkie naraz. Aby zaktualizować jeden sterownik na raz, kliknij link „Aktualizuj sterownik” obok nazwy sterownika. Lub po prostu kliknij przycisk „Aktualizuj wszystko” u dołu, aby automatycznie zainstalować wszystkie zalecane aktualizacje.


Uwaga: Niektóre sterowniki muszą być instalowane w kilku krokach, więc będziesz musiał nacisnąć przycisk „Aktualizuj” kilka razy, aż wszystkie jego składniki zostaną zainstalowane.
Zrzeczenie się: niektóre funkcje tego narzędzia nie są darmowe.
Rozwiązanie 7 — Uruchom skanowanie SFC
Możliwe jest również, że pewien uszkodzony plik systemowy powoduje problem z zawieszaniem się. Aby wykluczyć tę możliwość, uruchomimy Kontroler plików systemowych. Jest to narzędzie wiersza polecenia, które zasadniczo skanuje system w poszukiwaniu potencjalnie uszkodzonych plików.
Jeśli narzędzie znajdzie uszkodzony plik, automatycznie go „naprawi”.
Oto jak uruchomić skanowanie SFC w systemie Windows 10:
- Kliknij prawym przyciskiem myszy przycisk Menu Start i otwórz Wiersz polecenia (administrator).
- Wpisz następujący wiersz i naciśnij Enter: sfc / scannow
- Poczekaj na zakończenie procesu (może to chwilę potrwać).
- Jeśli rozwiązanie zostanie znalezione, zostanie ono automatycznie zastosowane.
- Teraz zamknij wiersz polecenia i uruchom ponownie komputer.
Rozwiązanie 8 — Uruchom DISM
Innym narzędziem do rozwiązywania problemów z wierszem poleceń, które możemy wypróbować podczas rozwiązywania przypadkowych zawieszeń, jest DISM. Deployment Image Service and Management (DISM), jak sama nazwa wskazuje, ponownie wdraża obraz systemu, aby mógł rozwiązać nasz problem po drodze.
Oto jak uruchomić DISM w Windows 10:
Przeprowadzimy Cię zarówno przez procedurę standardową, jak i procedurę, która wykorzystuje poniższe nośniki instalacyjne:
- Standardowy sposób
- Kliknij prawym przyciskiem myszy przycisk Start i otwórz wiersz polecenia (administrator).
- Wklej następujące polecenie i naciśnij klawisz Enter:
- DISM / Online / Cleanup-Image / RestoreHealth
- Poczekaj na zakończenie skanowania.
- Uruchom ponownie komputer i spróbuj zaktualizować ponownie.
- Z nośnikiem instalacyjnym Windows
- Włóż nośnik instalacyjny systemu Windows.
- Kliknij menu Start prawym przyciskiem myszy iz menu wybierz polecenie Wiersz polecenia (administrator).
- W wierszu polecenia wpisz następujące polecenia i naciśnij klawisz Enter po każdym:
- dism / online / cleanup-image / scanhealth
- dism / online / cleanup-image / restorehealth
- Teraz wpisz następujące polecenie i naciśnij klawisz Enter:
- DISM / Online / Cleanup-Image / RestoreHealth /source:WIM:X:SourcesInstall.wim:1 / LimitAccess
- Pamiętaj, aby zmienić wartość X literą zamontowanego dysku z instalacją systemu Windows 10.
- Po zakończeniu procedury uruchom ponownie komputer.
Rozwiązanie 9 — Sprawdź dysk twardy
Jeśli dysk twardy jest uszkodzony, cały system prawdopodobnie opóźni się lub zawiesi. Dlatego uruchomimy polecenie chkdsk. To polecenie sprawdza dysk twardy pod kątem potencjalnych problemów i rozwiązuje je (jeśli to możliwe).
Oto jak uruchomić polecenie chkdsk w systemie Windows 10:
- Wejdz do Zaawansowane uruchomienie (Uruchom ponownie komputer, przytrzymując klawisz Shift).
- Wybierać Rozwiązywanie problemów> Opcje zaawansowane.
- Wybierz Wiersz polecenia z listy opcji.
- Gdy pojawi się wiersz polecenia, wprowadź następujące wiersze i naciśnij klawisz Enter po każdym wierszu, aby go uruchomić:
- bootrec.exe / rebuildbcd
- bootrec.exe / fixmbr
- bootrec.exe / fixboot
- Niektórzy użytkownicy sugerują również, że musisz uruchomić dodatkowe czkdsk także polecenia. Aby wykonać te polecenia, musisz znać litery dysków dla wszystkich partycji dysku twardego. W wierszu polecenia wpisz następujące dane (pamiętaj jednak, aby używać liter pasujących do partycji dysku twardego na komputerze):
- chkdsk / r c:
- dohkdsk / r d:
To tylko nasz przykład, więc pamiętaj, że musisz wykonać polecenie chkdsk dla każdej posiadanej partycji dysku twardego.
- Uruchom ponownie komputer i sprawdź, czy problem został rozwiązany.
Rozwiązanie 10 — Odinstaluj aktualizacje systemu Windows
Aktualizacje systemu Windows to miecz obosieczny dla każdego użytkownika systemu Windows 10. Na papierze każda nowa aktualizacja powinna poprawić funkcjonalność i bezpieczeństwo systemu, ale nie zawsze tak jest.
Raporty o niektórych problemach z aktualizacją krążą od pierwszych dni systemu Windows 10.
Jest więc całkiem możliwe, że najnowsza zainstalowana aktualizacja zbiorcza powoduje problem. Jeśli tak podejrzewasz, najlepiej jest po prostu usunąć tę aktualizację.
Oto jak usunąć aktualizacje w systemie Windows 10:
- naciśnij Klawisz Windows + I aby otworzyć aplikację Ustawienia.
- Po otwarciu aplikacji Ustawienia przejdź do Aktualizacja bezpieczeństwo Sekcja.
- Iść do Aktualizacja systemu Windows kartę i kliknij Zaktualizuj historię.
- Kliknij Odinstaluj aktualizacje.
- Pojawi się lista zainstalowanych aktualizacji. Wybierz problematyczną aktualizację, którą chcesz usunąć, i kliknij Odinstaluj przycisk.
- Po usunięciu aktualizacji uruchom ponownie komputer.
Rozwiązanie 11 — Wyłącz dedykowaną kartę graficzną
Jeśli masz zarówno dedykowaną, jak i zintegrowaną kartę graficzną, możesz chcieć wyłączyć dedykowaną kartę graficzną jako tymczasowe obejście.
Niewielu użytkowników zgłosiło przypadkowe zawieszanie się w systemie Windows 10 i jedynym obejściem jest wyłączenie karty graficznej. Aby wyłączyć dedykowaną kartę graficzną, wykonaj następujące czynności:
- naciśnij Klawisz Windows + X i wybierz Menadżer urządzeń z listy.

- Po otwarciu Menedżera urządzeń zlokalizuj dedykowaną kartę graficzną i kliknij prawym przyciskiem myszy to.
- Wybierać Wyłączyć z menu.

Po wyłączeniu dedykowanej karty graficznej możesz uzyskać niższą wydajność w grach wideo, ale losowe zawieszenia powinny zostać naprawione.
Należy również sprawdzić dostępność aktualizacji karty graficznej. W większości przypadków aktualizacja sterownika karty graficznej może rozwiązać te problemy, więc spróbuj pobrać najnowsze aktualizacje karty graficznej.
Ręczna aktualizacja sterowników jest bardzo denerwująca, dlatego zalecamy pobranie tego narzędzia do aktualizacji sterowników, aby zrobić to automatycznie. W ten sposób zapobiegniesz utracie plików, a nawet trwałemu uszkodzeniu komputera.
Rozwiązanie 12 — Wyłącz AMD Cool’n’Quiet i Fast Boot w BIOS
W niektórych przypadkach zawieszanie się systemu Windows 10 może być spowodowane niektórymi ustawieniami systemu BIOS, takimi jak AMD Cool’n’Quiet lub Fast Boot. Jeśli te funkcje są włączone w systemie BIOS, należy je wyłączyć i sprawdzić, czy problem został rozwiązany.
Nie znajdziesz funkcji AMD Cool’n’Quiet, jeśli masz procesor inny niż AMD, ale prawie wszystkie wersje systemu BIOS mają dostępną opcję szybkiego rozruchu. Po wyłączeniu tych ustawień zapisz zmiany i uruchom ponownie komputer.
Rozwiązanie 13 — Zaktualizuj system BIOS
Jeśli występują losowe zawieszenia w systemie Windows 10, może być konieczne zaktualizowanie systemu BIOS. Aby wykonać aktualizację systemu BIOS, musisz odwiedzić witrynę producenta płyty głównej i pobrać najnowszą wersję systemu BIOS.
Przed rozpoczęciem procesu aktualizacji należy dokładnie przeczytać instrukcję obsługi, aby uniknąć trwałego uszkodzenia.
Rozwiązanie 14 — Sflashuj dysk SSD
Jeśli na dysku SSD jest zainstalowany system Windows 10, może wystąpić przypadkowe zawieszenie się systemu Windows 10 z powodu starszego oprogramowania układowego. Użytkownicy zgłosili, że po zainstalowaniu nowszego oprogramowania na dysku SSD wszystkie problemy z zawieszaniem zostały rozwiązane.
Musimy Cię ostrzec, aby zachować szczególną ostrożność podczas flashowania oprogramowania układowego, chyba że chcesz spowodować trwałe uszkodzenie dysku SSD.
Rozwiązanie 15 — Wyłącz zarządzanie zasilaniem stanu łącza
- naciśnij Klawisz Windows + S. i wpisz Opcje zasilania. Wybierać Opcje mocy z menu.

- Po otwarciu okna Opcje zasilania znajdź swój plan i kliknij Zmień ustawienia planu.

- Kliknij Zmień zaawansowane ustawienia zasilania.

- Teraz musisz znaleźć PCI sekcja i rozwiń ją. Powinieneś zobaczyć Link Zarządzanie energią państwa opcja. Zmień ustawienie na Poza.

- Kliknij Zastosować i dobrze aby zapisać zmiany.
Jest to kilka najczęstszych sposobów naprawiania losowych zawieszeń w systemie Windows 10, więc upewnij się, że je wypróbowałeś i poinformuj nas, czy nasze rozwiązania rozwiązały Twój problem.

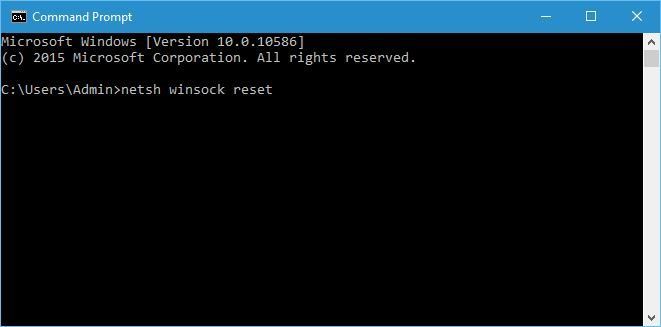









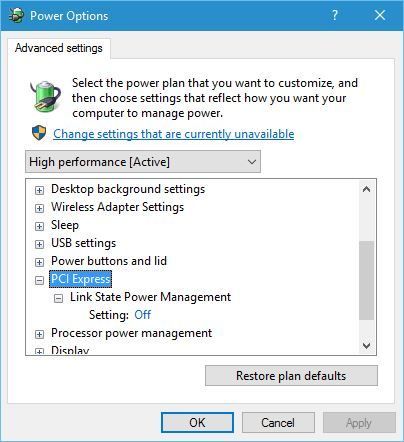
![Windows 10 losowo zawiesza się [FIX]](https://pogotowie-komputerowe.org.pl/wp-content/cache/thumb/af/5bd938679e37aaf_320x200.jpg)



