Chociaż Cortana jest bez wątpienia doskonałym dodatkiem do tego, co już oferuje system Windows 10, czasami może być źródłem kilku niedogodności. Mianowicie problem polegający na tym, że losowo aktywuje się bez żadnych danych wejściowych. W tym poście zobaczymy, jak to naprawić Windows 10 Cortana ciągle się wyświetla problem i pozbądź się go na zawsze. Zacznijmy.
Napraw system Windows 10 Cortana ciągle się wyświetla
Cortana to świetna funkcja, ale czasami mogą wystąpić problemy. Jeśli chodzi o Cortanę i jej problemy, użytkownicy zgłosili następujące problemy:
- Zatrzymaj wyskakiwanie Cortany podczas przewijania — Jest to powszechny problem z Cortaną, a aby go naprawić, wystarczy wyłączyć funkcje Three Finger Tap i Four Finger Tap.
- Wyłącz stuknięcie trzema palcami Cortana — Stuknięcie trzema palcami jest główną przyczyną tego problemu, aw tym artykule pokażemy, jak prawidłowo wyłączyć tę funkcję.
- Wyskakuje pole wyszukiwania — Ten problem może być spowodowany przez touchpad, a jeśli masz ten problem, spróbuj wyłączyć touchpad i sprawdź, czy to pomoże.
- Wyszukiwanie Cortana wciąż się pojawia — To kolejny typowy problem z Cortaną. Jeśli Cortana nadal się pojawia, spróbuj podłączyć mysz USB i sprawdź, czy to pomoże.
- Cortana ciągle się włącza, aktywuje, uruchamia — Może to być irytujący problem, ale powinieneś być w stanie go naprawić, korzystając z jednego z naszych rozwiązań.
Wcześniej pisaliśmy obszernie o problemach z Cortaną. Dodaj tę stronę do zakładek, jeśli będziesz jej potrzebować później.
Rozwiązanie 1 — Wyłącz gesty gładzika, które wyzwalają Cortanę
Jeśli używasz laptopa z gładzikiem, istnieje prawdopodobieństwo, że Twój laptop ma pewne ustawione gesty, które wyzwalają Cortanę.
Jeśli jeszcze o tym nie wiesz, prawdopodobnie przyczyną jest Cortana na Twoim laptopie.
Wykonaj poniższe czynności, a naprawisz to w mgnieniu oka.
- Otwórz menu Start, a teraz otwórz Ustawienia
- W aplikacji ustawień poszukaj Urządzenia następnie kliknij to. Otworzy się nowe okno.
- Teraz w tym nowym oknie kliknij Mysz panel dotykowy. Spowoduje to otwarcie opcji urządzeń wejściowych.
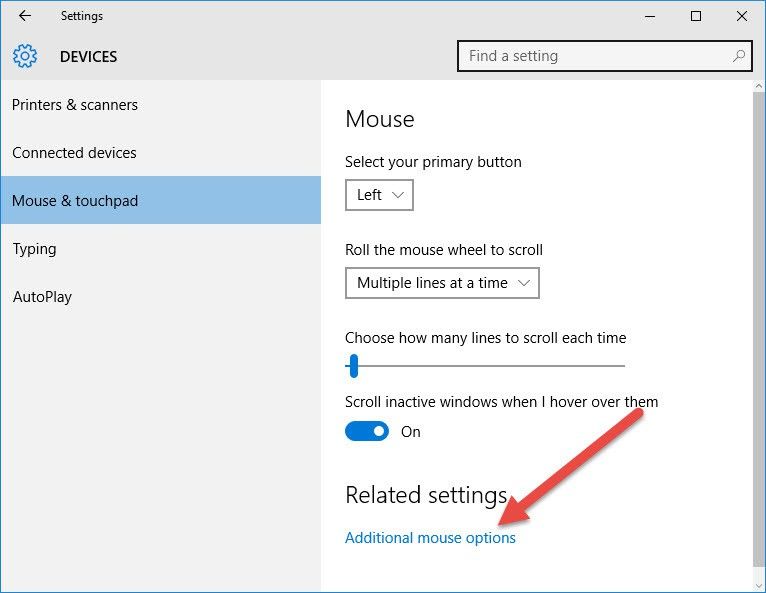
- Teraz w tym oknie musisz kliknąć Dodatkowe opcje myszy. Otworzy się nowe okno.

- To nowe okno zależy od typu posiadanego urządzenia. (Nie mam laptopa, inaczej pokazałbym ci zdjęcie).
- Teraz dokładnie poszukaj opcji, które czytają „Dotknij trzema palcami” lub „Dotknij czterema palcami”.
- Musisz upewnić się, że te opcje są wyłączone, ponieważ jest to również czynnik, który automatycznie uruchamia Cortanę.
Możesz również znaleźć podobne opcje, kiedy idziesz do Panel sterowania> Sprzęt i dźwięk> Touchpad Synaptics. Wystarczy wyłączyć tę funkcję kranu i wszystko będzie działać poprawnie.
Rozwiązanie 2 — Wyłącz wykrywanie gorących słów „Hej Cortana”
Czasami Cortana nie jest w stanie skompilować tego, co się mówi, i może zacząć sama. Wynika to z funkcji zawsze słuchania w Cortanie. Możesz to wyłączyć, przechodząc łatwo do ustawień Cortany.
Wykonaj poniższe kroki.
- Otwórz menu Start i wpisz Cortana Zauważysz, że wynik czyta Cortanę Pojawią się ustawienia wyszukiwania. Kliknij to.

- Kliknięcie tego wyniku spowoduje otwarcie nowej strony. Teraz poszukaj ustawienia, które czyta Pozwól Cortanie odpowiedzieć Hej, Cortana a następnie wyłącz tę opcję.

Hej Cortana nie jest rozpoznawany w systemie Windows 10? Oto, co musisz zrobić!
Rozwiązanie 3 — Wyłącz „Ciekawostki na pasku zadań” w ustawieniach wyszukiwania
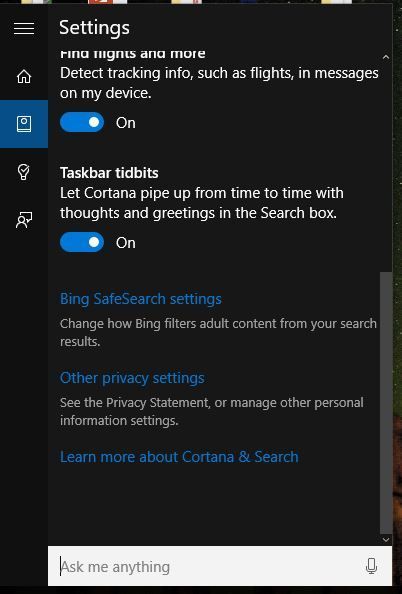
Wykonaj wszystkie kroki wymienione w Rozwiązanie 2). W ustawieniach Cortany i wyszukiwania poszukaj opcji, która czyta Ciekawostki na pasku zadań.
Będzie można ją wyłączyć. Zrób to, a to powinno złagodzić ten problem.
Rozwiązanie 4 — Wyłącz Cortanę na ekranie blokady
Jeśli Cortana nadal pojawia się na komputerze z systemem Windows 10, problemem mogą być jego ustawienia.
Według użytkowników ten problem może być spowodowany ustawieniami ekranu blokady. Aby zatrzymać wyświetlanie Cortany przez cały czas, musisz wykonać następujące czynności:
- naciśnij Klawisz Windows + I aby otworzyć Aplikacja ustawień.
- Kiedy Aplikacja ustawień otwiera się, przejdź do Cortana Sekcja.

- W prawym okienku zlokalizuj Używaj Cortany, nawet gdy moje urządzenie jest zablokowane opcję i wyłącz ją.

Po wykonaniu tej czynności problem z Cortaną powinien zostać całkowicie rozwiązany.
Rozwiązanie 5 — Sprawdź klawiaturę
Czasami ten problem może pojawić się, jeśli jakiś klawisz na klawiaturze jest zablokowany.
Kilku użytkowników zgłosiło, że ten problem zaczął występować z powodu zablokowanego klawisza F5. To spowodowało, że niektóre skróty zostały aktywowane przypadkowo i wyskoczyła Cortana.
Aby rozwiązać ten problem, sprawdź klawiaturę i upewnij się, że nie ma zablokowanych klawiszy. Możesz też wypróbować inną klawiaturę i sprawdzić, czy problem pojawia się ponownie.
Należy pamiętać, że jest to mało prawdopodobna przyczyna, ale zalecamy jednak sprawdzenie klawiatury na wszelki wypadek.
Rozwiązanie 6 — Spróbuj użyć myszy USB
Jeśli Cortana nadal wyskakuje, przyczyną może być touchpad. Niektóre touchpady są dość wrażliwe i możesz wykonywać gesty przez przypadek.
Aby rozwiązać problem, zalecamy użycie myszy USB z laptopem.
Jeśli przejście na mysz USB rozwiązuje problem, oznacza to, że wykonujesz gesty na touchpadzie i przypadkowo uruchamiasz Cortanę.
To nie jest trwałe rozwiązanie, ale jest to dobre obejście, więc koniecznie wypróbuj to.
Rozwiązanie 7 — Wyłącz touchpad
Jak wspomniano wcześniej, czasami te problemy mogą wystąpić z powodu touchpada. Jeśli nie używasz touchpada tak często, możesz go po prostu wyłączyć jako obejście problemu.
Można to zrobić na kilka sposobów, ale najlepiej jest użyć skrótu klawiaturowego, aby go wyłączyć.
Aby dowiedzieć się, który klawisz wyłącza touchpad, poszukaj klucza z ikoną touchpada i naciśnij Fn i ten klawisz razem, aby wyłączyć touchpad.
Jeśli nie możesz znaleźć skrótu klawiaturowego, zawsze możesz sprawdzić instrukcję obsługi laptopa, aby uzyskać szczegółowe instrukcje dotyczące wyłączania touchpada.
Możesz także wyłączyć touchpad za pomocą oprogramowania touchpad.
Każde oprogramowanie touchpada jest inne, jednak każda aplikacja touchpada ma możliwość wyłączenia touchpada, więc powinieneś być w stanie go wyłączyć.
Na koniec możesz po prostu wyłączyć touchpad w Menedżerze urządzeń. Aby to zrobić, wykonaj następujące kroki:
- naciśnij Klawisz Windows + X aby otworzyć menu Win + X. Teraz wybierz Menadżer urządzeń z listy.

- Znajdź touchpad na liście, kliknij go prawym przyciskiem myszy i wybierz Wyłącz urządzenie z menu.

- Kiedy pojawi się okno dialogowe potwierdzenia, kliknij tak.

Po wykonaniu tej czynności touchpad powinien zostać całkowicie wyłączony, a problem z Cortaną zostanie rozwiązany.
Ostrzeżenie o epickim przewodniku! Sprawdź nasz przewodnik, aby teraz wyłączyć touchpad!
Rozwiązanie 8 — Zainstaluj starszy sterownik touchpada
Jeśli Cortana nadal się wyświetla, przyczyną może być sterownik touchpada. Aby rozwiązać ten problem, niektórzy użytkownicy zalecają zainstalowanie starszego sterownika.
Jest to dość proste i można to zrobić bezpośrednio w Menedżerze urządzeń. Aby to zrobić, wykonaj następujące kroki:
- otwarty Menadżer urządzeń, zlokalizuj sterownik touchpada, kliknij go prawym przyciskiem myszy i wybierz Uaktualnij sterownik z menu.

- Teraz wybierz Przeglądaj mój komputer w poszukiwaniu oprogramowania sterownika.

- Kliknij Pozwól mi wybrać z listy dostępnych sterowników na moim komputerze.

- Pojawi się teraz lista sterowników. Wybierz starszy sterownik i kliknij Kolejny.
Po zainstalowaniu starszego sterownika poszukaj oprogramowania touchpada i wyłącz Dotknij trzema palcami i Dotknij czterema palcami cechy.
Jeśli to rozwiązanie działa dla Ciebie, pamiętaj, że musisz uniemożliwić systemowi Windows 10 automatyczne aktualizowanie sterownika touchpada.
Aby zobaczyć, jak to zrobić, zapoznaj się z naszym przewodnikiem na temat blokowania aktualizacji systemu Windows 10 przez niektóre sterowniki.
Pamiętaj, że możesz nie być w stanie zainstalować starszego sterownika za pomocą Menedżera urządzeń. Jeśli tak się stanie, musisz ręcznie usunąć sterownik wraz ze wszystkimi powiązanymi plikami.
Można to zrobić na wiele sposobów, ale najprostszą metodą jest użycie oprogramowania do odinstalowywania.
Te aplikacje są specjalnie zaprojektowane do usuwania programów wraz ze wszystkimi powiązanymi z nimi plikami i wpisami rejestru.
Jeśli chcesz całkowicie usunąć aplikację z komputera, spróbuj Revo Uninstaller lub Deinstalator IOBit (wolny).
Wszystkie te aplikacje są proste w użyciu, więc wypróbuj dowolną z nich.
Teraz odwiedź producenta touchpada i pobierz starszy sterownik dla touchpada. Po zainstalowaniu wyłącz Dotknij trzema palcami i Dotknij czterema palcami funkcje i problem powinien zostać całkowicie rozwiązany.
Rozwiązanie 9 — Zmodyfikuj rejestr
Według użytkowników problemy z Cortaną można rozwiązać, wprowadzając kilka zmian w rejestrze. Jest to dość proste i możesz to zrobić, wykonując następujące kroki:
- naciśnij Klawisz Windows + R. i wejdź regedit. Teraz naciśnij Wchodzić lub kliknij dobrze.

- Po otwarciu Edytora rejestru przejdź do HKEY_LOCAL_MACHINE \ SOFTWARE \ Synaptics \ SynTP \ Win10 klawisz w lewym okienku.
- Kliknij prawym przyciskiem myszy klucz Win10 i wybierz Eksport z menu.

- W zakresie eksportu wybierz Wybrany oddział, wprowadź żądaną nazwę pliku i kliknij Zapisać. Jeśli po zmodyfikowaniu rejestru coś pójdzie nie tak, zawsze możesz uruchomić wyeksportowany plik i przywrócić rejestr do pierwotnego stanu.

- W prawym okienku usuń następujące DWORD:
- 3FingerTapAction
- 3FingerTapPlugInActionID
- 3FingerTapPlugInID
- 3FingerPressButtonAction
Po wykonaniu tej czynności sprawdź, czy problem nadal występuje. Jeśli nie możesz znaleźć żadnego z tych DWORD lub ścieżki z kroku 2, to rozwiązanie nie dotyczy Ciebie, więc możesz je pominąć.
Nie możesz uzyskać dostępu do Edytora rejestru? Rzeczy nie są tak przerażające, jak się wydają. Sprawdź ten przewodnik i szybko rozwiąż problem.
To są niektóre sprawdzone sposoby naprawy wyskakującego automatycznie Cortana systemu Windows 10. Te metody z pewnością naprawią problem, z którym się borykasz, tak jak w przypadku wielu innych osób korzystających już z Internetu.
Daj nam znać, jak te instrukcje się sprawdziły w naszych komentarzach!

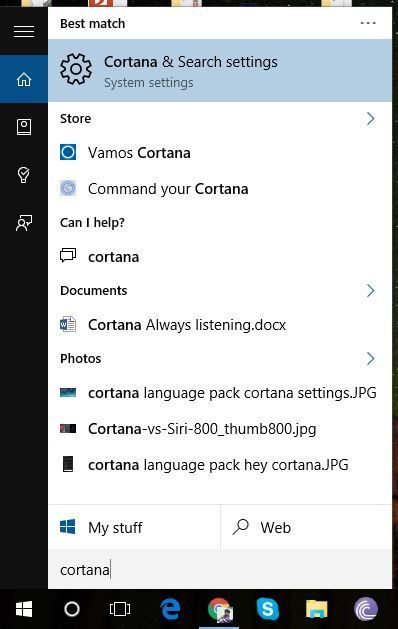
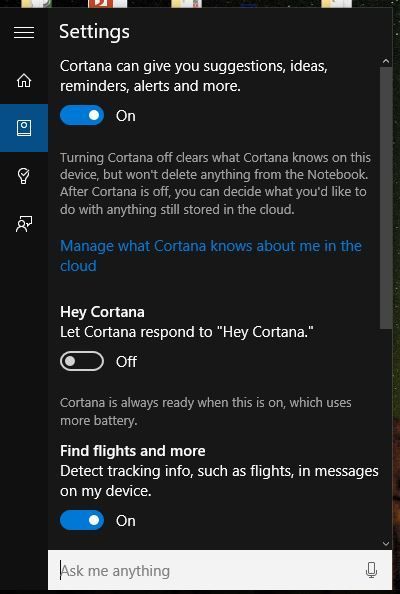
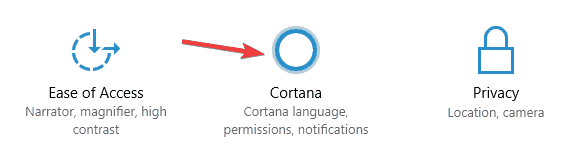
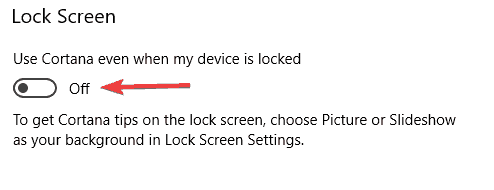
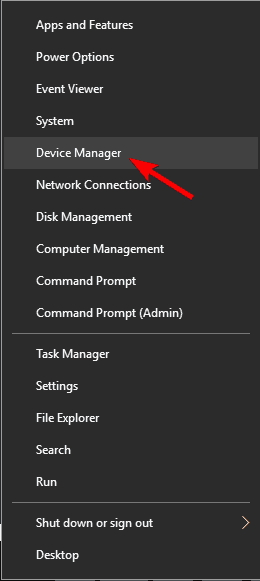
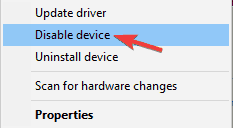
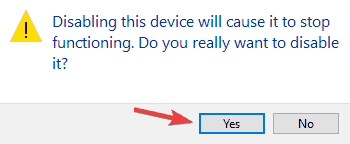
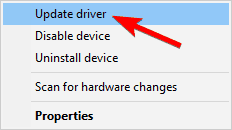
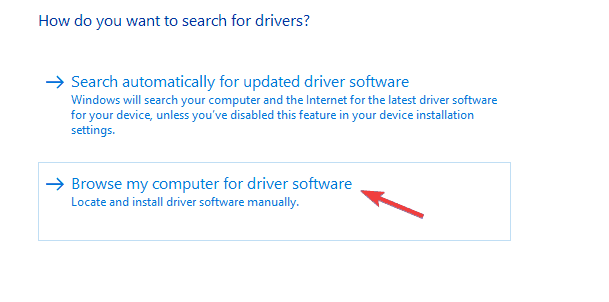
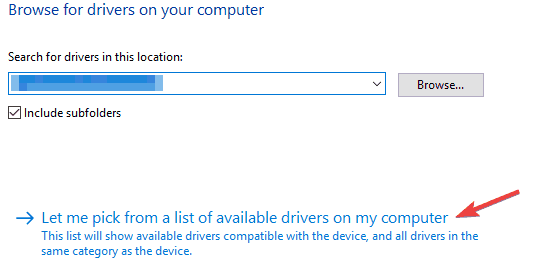
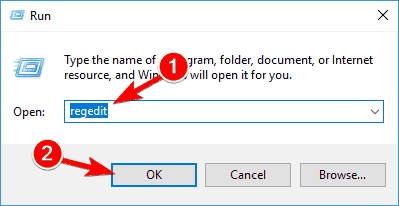
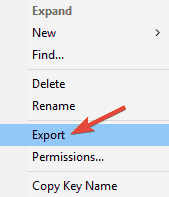
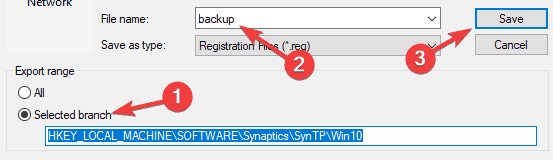
![Windows 10 Cortana ciągle się wyświetla [FIX]](https://pogotowie-komputerowe.org.pl/wp-content/cache/thumb/73/eb66e87c4957c73_320x200.jpg)

![Scrivener nie uruchamia się [TECHNICIAN FIX]](https://pogotowie-komputerowe.org.pl/wp-content/cache/thumb/45/f9c7449eb386d45_150x95.png)
![Błąd SYSTEMU PLIKÓW FAT w Windows 10 [PEŁNA POPRAWKA]](https://pogotowie-komputerowe.org.pl/wp-content/cache/thumb/3f/31019348b54e83f_150x95.jpg)
