Windows 10 jest wypełniony raportami Blue Screen of Death (BSOD) i teraz nadszedł czas, aby naprawić poprawkę spowodowaną przez program ntoskrnl.exe. Przeczytaj poniżej, aby znaleźć więcej informacji na ten temat.
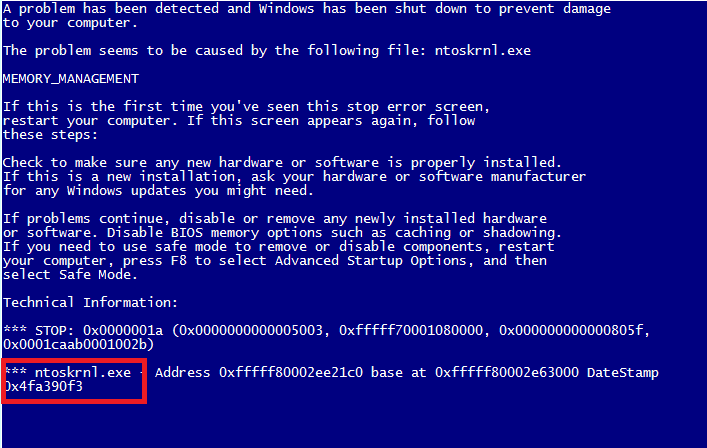
Często nazywane są niebieskim ekranem śmierci lub BSOD, nigdy nie są przyjemne, a szczególnie często występowały w systemach Windows 7, Windows 8.1 i Windows 10.
Jednym z najbardziej denerwujących BSOD z nich wszystkich jest ten spowodowany przez ntoskrnl.exe. Rozpatrywamy skargi i staramy się zaoferować ci kilka poprawek roboczych, aby położyć kres awarii systemu Windows 10.
Ostatnio dostaję wiele przerażających BSOD. Na początku myślałem, że to sterowniki NVIDIA. Aktualizuję te naprawione wszystkie oprócz jednego BSOD dostaję. Teraz wciąż otrzymuję ten sam BSOD i jest to spowodowane przez ntoskrnl.exe i problemy z odczytem pamięci. Szukałem wszędzie pomocy i korzystałem z memtest86 bez żadnego rezultatu. Czy ktoś ma pojęcie, co może być przyczyną? Nie mogłem znaleźć pamięci RAM, której używam, w tabeli kompatybilności płyty głównej. Myślę, że to może powodować problem. Każda pomoc jest mile widziana.
Dobrą rzeczą jest to, że ktoś był wystarczająco szybki, aby udzielić mu pomocy.
Najwyraźniej jest to problem ze sprawdzaniem błędów IRQL_NOT_LESS_OR_EQUAL, który wskazuje, że system Microsoft Windows lub sterownik trybu jądra uzyskał dostęp do pamięci stronicowanej na DISPATCH_LEVEL lub wyższej. Wyjaśnienie jest następujące:
Ta kontrola błędów jest wydawana, jeśli dostęp do pamięci stronicowanej (lub niepoprawnej) jest uzyskiwany, gdy IRQL jest zbyt wysoki. Błąd, który powoduje to sprawdzenie błędów, zwykle występuje po instalacji wadliwego sterownika urządzenia, usługi systemowej lub systemu BIOS.
Jak mogę naprawić błędy BSOD ntoskrnl.exe systemu Windows 10?
- Zaktualizuj sterownik audio Realtek
- Zaktualizuj komputer
- Wyłącz ustawienia podkręcania
- Wyłącz BlueStacks / inny emulator Androida
- Wyczyść rejestr
- Sprawdź dysk pod kątem błędów
- Napraw nieprawidłowe problemy z pamięcią
- Usuń wadliwe pamięci RAM
1. Zaktualizuj sterownik audio Realtek
W tej sytuacji odkryto, że sterownik Realtek HiDefinition Audio, oznaczony jako Creative Audio Driver, jest nieaktualny.
Jeśli masz podobny problem BSOD w systemie Windows 10, kliknij poniższy link, aby pobrać najnowsze sterowniki Realtek.
Pobierz kodeki Realtek Audio High Definition
Polecamy również TweakBit’s Driver Updater (zatwierdzone przez Microsoft i Norton) w celu automatycznego pobierania wszystkich nieaktualnych sterowników na komputer.
Dlaczego to zalecamy? To narzędzie zapewni bezpieczeństwo systemu, ponieważ możesz ręcznie pobrać i zainstalować niewłaściwą wersję sterownika. To świetne narzędzie, które skanuje w poszukiwaniu aktualizacji, skanując w poszukiwaniu zagrożeń.
Czy wiesz, że większość użytkowników systemu Windows 10 ma nieaktualne sterowniki? Bądź o krok do przodu, korzystając z tego przewodnika.
2. Zaktualizuj komputer
Upewnij się, że korzystasz z najnowszych aktualizacji systemu Windows na swoim komputerze. Należy pamiętać, że uruchamianie przestarzałych wersji systemu operacyjnego może powodować wiele problemów na urządzeniu, w tym błędy BSOD spowodowane przez program ntoskrnl.exe.
Aby uzyskać dostęp do sekcji Windows Update, wystarczy wpisać „aktualizacja” w polu wyszukiwania. Ta metoda działa we wszystkich wersjach systemu Windows. Następnie przejdź do Windows Update, sprawdź dostępność aktualizacji i zainstaluj dostępne aktualizacje.

Jeśli brakuje pola wyszukiwania systemu Windows, odzyskaj je w kilku prostych krokach z tego przydatnego przewodnika.
Masz problem z aktualizacją systemu Windows? Sprawdź ten przewodnik, który pomoże Ci je rozwiązać w mgnieniu oka.
3. Wyłącz ustawienia podkręcania
Jeśli zainstalowałeś na swoim komputerze oprogramowanie do przetaktowywania, może to wyjaśniać, dlaczego występują błędy BSOD ntoskrnl.exe. Te narzędzia wspomagające grę obciążają twój sprzęt, zmuszając go do pracy poza zalecaną częstotliwością.
W rezultacie może to powodować różne problemy, w tym awarie Blue Screen of Death. Najszybszym rozwiązaniem, aby je naprawić, jest wyłączenie oprogramowania do przetaktowywania.
4. Wyłącz BlueStacks / inny emulator Androida
Niektórzy użytkownicy systemu Windows 10 zgłosili, że błędy BSOD ntoskrnl.exe występują głównie po włączeniu BlueStacks i innych emulatorów Androida. Jeśli więc zainstalowałeś emulatory na swoim komputerze, wyłącz je lub całkowicie odinstaluj.
Oto jak szybko zatrzymać wszystkie usługi BlueStacks przy użyciu pliku nietoperza:
- otwarty Notatnik.
- Po uruchomieniu Notatnika wprowadź następujące wiersze:
- „C: Pliki programów (x86) BlueStacksHD-Quit.exe”
- stop netto BstHdUpdaterSvc
- stop netto BstHdLogRotatorSvc
- stop netto BstHdAndroidSvc
- Teraz kliknij Plik> Zapisz jako.
- Ustaw Zapisz jako typ na Wszystkie pliki. Wchodzić script.bat jako nazwa pliku i kliknij Zapisać.
- Teraz zlokalizuj script.bat plik i kliknij go dwukrotnie, aby go uruchomić.
Jeśli chcesz całkowicie usunąć program z komputera, możesz to zrobić za pomocą tych niesamowitych deinstalatorów.
5. Wyczyść rejestr
Uszkodzone lub brakujące klucze rejestru mogą również powodować błędy BSOD. Nie zapomnij najpierw wykonać kopii zapasowej rejestru na wypadek, gdyby coś poszło nie tak.
Najprostszym sposobem naprawy rejestru jest użycie dedykowanego narzędzia dla systemu Windows.
Możesz także użyć narzędzia do sprawdzania plików systemowych firmy Microsoft, aby sprawdzić uszkodzenie plików systemowych. Narzędzie weryfikuje integralność wszystkich chronionych plików systemowych i naprawia pliki z problemami, jeśli to możliwe. Oto jak uruchomić Skanowanie SFC:
1. Przejdź do Start> wpisz cmd > kliknij prawym przyciskiem myszy Wiersz polecenia> wybierz Uruchom jako administrator

2. Teraz wpisz sfc / scannow Komenda

3. Poczekaj na zakończenie procesu skanowania, a następnie uruchom ponownie komputer. Wszystkie uszkodzone pliki zostaną zastąpione przy ponownym uruchomieniu.
Jeśli masz problemy z dostępem do wiersza polecenia jako administrator, lepiej zapoznaj się z tym przewodnikiem.
polecenie scannow zostało zatrzymane przed zakończeniem procesu? Nie martw się, mamy dla Ciebie łatwą naprawę.
6. Sprawdź dysk pod kątem błędów
W systemie Windows 10 możesz uruchomić sprawdzanie dysku za pomocą wiersza polecenia.
Uruchom wiersz polecenia jako administrator i wpisz chkdsk C: / f polecenie, a następnie Enter. Zamień C na literę partycji dysku twardego.

Dla przypomnienia, jeśli nie użyjesz parametru / f, chkdsk wyświetli komunikat, że plik wymaga naprawy, ale nie naprawi żadnych błędów. The chkdsk D: / f polecenie wykrywa i naprawia problemy logiczne wpływające na dysk. Aby naprawić problemy fizyczne, uruchom również parametr / r.
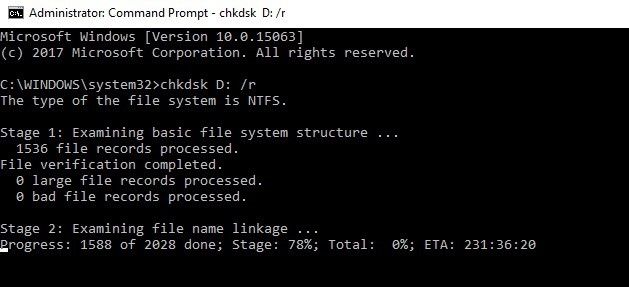
W innych wersjach systemu Windows przejdź do dysków twardych> kliknij prawym przyciskiem myszy dysk, który chcesz sprawdzić> wybierz Właściwości> Narzędzie. W sekcji „Sprawdzanie błędów” kliknij Sprawdź.

czkdsk sprawia ci bóle głowy? Sprawdź ten krótki przewodnik, aby rozwiązać wszelkie problemy.
7. Napraw nieprawidłowe problemy z pamięcią
Inną częstą przyczyną irytujących błędów BSOD ntoskrnl.exe jest zła pamięć. Użyj wbudowanego narzędzia diagnostycznego pamięci systemu Windows 10, aby zidentyfikować potencjalne problemy z pamięcią wpływające na system.
- Przejdź do Start> wpisz „pamięć”> kliknij dwukrotnie ikonę Windows Memory Diagnostic
- Wybierz pierwszą opcję, aby ponownie uruchomić komputer i sprawdzić pamięć
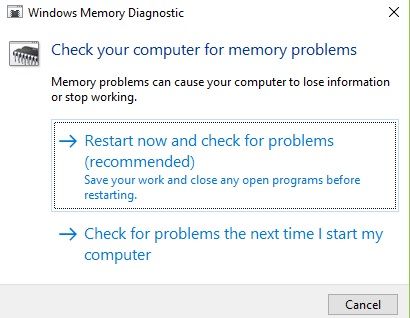
8. Usuń wadliwe karty pamięci RAM
Niektórzy użytkownicy systemów Windows 7 i Windows 10 zgłosili, że napotkane błędy BSOD ntoskrnl.exe spowodowały wadliwy kij RAM.
Jeśli więc niedawno zmieniłeś konfigurację pamięci RAM w komputerze, sprawdź, czy karty pamięci RAM są prawidłowo włożone i działają prawidłowo.
Mamy nadzieję, że rozwiązania wymienione w tym artykule pomogły naprawić błędy BSOD systemu Windows 10 spowodowane przez program ntoskrnl.exe. Jeśli natrafiłeś na inne rozwiązania tego problemu, daj nam znać w komentarzach poniżej.
Zostaw też inne sugestie lub pytania, a my je sprawdzimy.

![Windows 10 BSOD spowodowany przez ntoskrnl.exe [SZYBKI PRZEWODNIK]](https://pogotowie-komputerowe.org.pl/wp-content/cache/thumb/dc/4da61046aff1edc_320x200.png)
![Dysk twardy nie wyświetla się w systemie Windows 10, 8.1, 8 [Poprawka]](https://pogotowie-komputerowe.org.pl/wp-content/cache/thumb/d4/91c40b3c911b4d4_150x95.png)


