Jeśli pod koniec instalacji próbowałeś przeprowadzić aktualizację do nowego systemu operacyjnego Windows 8 ze starszej wersji systemu Windows, możesz mieć problemy z tym, że drugi dysk twardy, a nawet dysk twardy, na którym zainstalowano system Windows 8, może nie pojawiają się w twoim odkrywcy. Jest to częsty problem, z którym zmaga się wielu użytkowników, ale nie przejmuj się, ponieważ możemy szybko naprawić problem, który zajmie Ci tylko 10 minut.
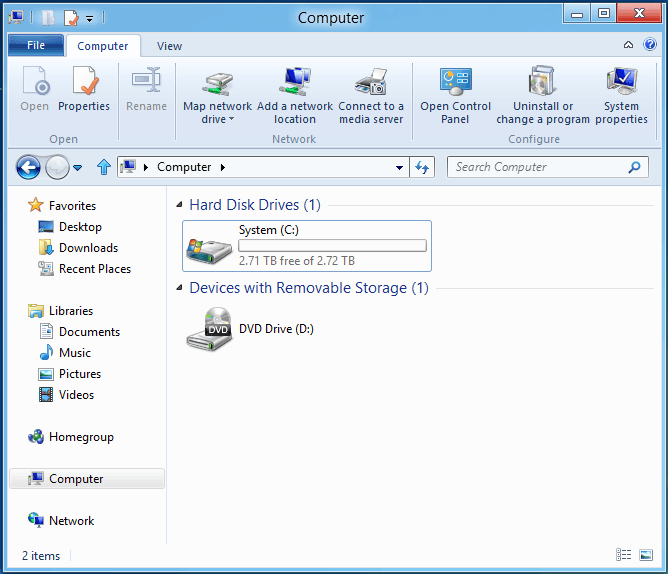
Zainstalowany system operacyjny Windows 8 może nie rozpoznać dysku twardego z kilku powodów z powodu błędów instalacji otrzymanych z dysku twardego, ale w systemie Windows 8 jest funkcja, do której można uzyskać dostęp i przywrócić dysk twardy do normalnego stanu w krótkim czasie . Postępując zgodnie z samouczkiem zamieszczonym poniżej, możesz sprawić, aby dysk twardy pojawił się w oknie eksploratora tak, jak w poprzedniej wersji systemu Windows, której używasz.
Samouczek dotyczący wyświetlania dysku twardego w systemie Windows 10, 8.1 i 8
Abyśmy ponownie pokazali Twój drugi dysk twardy lub dysk twardy zainstalowany w Windows 10, 8.1 lub 8 w Eksploratorze plików, będziemy musieli uzyskać dostęp do funkcji panelu sterowania w systemie Windows.
Rozwiązanie 1: Wykryj dysk twardy z Panelu sterowania
- Najedź myszką na prawą stronę ekranu.
- Kliknij (lewy przycisk myszy) ikonę „Ustawienia”, którą masz w tym menu.
- Po kliknięciu „Ustawienia” będziesz musiał tam poszukać „Panelu sterowania”
- Kliknij (lewy przycisk myszy) w „Panelu sterowania”
- Zostanie wyświetlony w oknie panelu sterowania z polem wyszukiwania, musimy wpisać w polu wyszukiwania następujące zdanie: „Zarządzanie dyskami”.
- W temacie Zarządzanie dyskami wyszukaj „Narzędzia administracyjne”.
- W temacie „Narzędzia administracyjne” powinien zostać wyświetlony przycisk z napisem „Utwórz i sformatuj części dysku twardego”, kliknij go (lewym przyciskiem myszy).
- Powinieneś tam poszukać dysku, który nie pojawia się w Eksploratorze (obok powinna znajdować się żółta ikona ze wykrzyknikiem).
- Kliknij (prawym przyciskiem myszy) dysk twardy, na którym masz problemy z wykryciem, i wybierz funkcję „Importuj dysk obcy”
- Po wykonaniu wszystkich tych kroków musisz ponownie uruchomić komputer z systemem Windows 10, 8.1 lub 8 lub laptopa i spróbować ponownie otworzyć Eksploratora plików. Teraz powinien pokazać brakujący dysk twardy i wszystko wróci do normy.
Uwaga: w tym samouczku nie naprawiono żadnych usterek sprzętowych, które można mieć na dysku twardym. Jeśli jest to awaria sprzętowa, polecam udać się bezpośrednio do specjalistycznego sklepu lub sklepu ze sprzętem elektronicznym, w którym kupiłeś komputer i spróbować wymienić dysk twardy.
Rozwiązanie 2: Wypróbuj kilka prostych poprawek
Przed podjęciem decyzji o tym, co zrobić z dyskiem twardym, należy wykonać kilka prostych kroków wymienionych poniżej. Mogą być podstawowe, ale wierzcie mi, czasem mogą stanowić problem. Pełny przewodnik na temat wdrażania wszystkich tych kroków można znaleźć w naszych dedykowanych artykułach o tym, że dysk twardy się nie wyświetla. Oto kroki, które należy wykonać:
- Sprawdź, czy dysk jest dobrze podłączony (tak, w niektórych przypadkach może to być problem)
- Zainicjuj dysk
- Sprawdź BIOS (szczególnie porty BIOS)
- Odzyskaj swoją partycję
W przypadku problemów z drugim dyskiem twardym, który został niedawno dodany do systemu, odpowiedzi znajdziesz w tym artykule. W przypadku zewnętrznego dysku twardego, który się nie wyświetla lub innych problemów, oto odpowiedzi, których potrzebujesz.
Masz więc bardzo łatwy sposób na naprawienie dysku twardego, jeśli nie jest wyświetlany w systemie operacyjnym Windows 8. Możesz zostawić nam komentarz poniżej i powiedzieć nam, czy ten artykuł był dla Ciebie w jakiś sposób użyteczny i co możemy zrobić, aby go ulepszyć.

![Dysk twardy nie wyświetla się w systemie Windows 10, 8.1, 8 [Poprawka]](https://pogotowie-komputerowe.org.pl/wp-content/cache/thumb/d4/91c40b3c911b4d4_320x200.png)



