Czasami sieć może nie działać poprawnie, ponieważ nie można uzyskać dostępu do serwera DNS. To może być problem, a dzisiaj pokażemy Ci, jak rozwiązać ten problem.
- Serwer DNS nie odpowiada — Według użytkowników ten komunikat może wystąpić z powodu Twojego programu antywirusowego. Aby rozwiązać problem, tymczasowo wyłącz program antywirusowy i sprawdź, czy to rozwiąże problem.
- Serwer DNS niedostępny — Jeśli pojawi się ten komunikat, spróbuj ręcznie zmienić swój DNS. Przełącz się na OpenDNS lub Google DNS i sprawdź, czy to pomoże.
- Nie można znaleźć adresu IP serwera — Czasami ten problem jest spowodowany usterką sieci. Możesz jednak zresetować połączenie sieciowe, uruchamiając kilka poleceń w wierszu polecenia.
- Nie można skontaktować się z serwerem DNS — Ten komunikat o błędzie może pojawić się z powodu problemów z siecią. Aby rozwiązać ten problem, spróbuj uruchomić narzędzie do rozwiązywania problemów z siecią na komputerze i sprawdź, czy to rozwiąże problem.
Serwer DNS nie jest dostępny, jak to naprawić?
- Sprawdź swój program antywirusowy
- Zmień swój DNS
- Użyj wiersza polecenia
- Użyj narzędzia do rozwiązywania problemów z siecią
- Ustaw DNS tak, aby automatycznie uzyskiwał adres IP
- Spróbuj użyć innego urządzenia, aby uzyskać dostęp do Internetu
- Spróbuj ponownie uruchomić router
- Użyj VPN
- Usuń pliki z katalogu etc
Rozwiązanie 1 — Sprawdź swój program antywirusowy
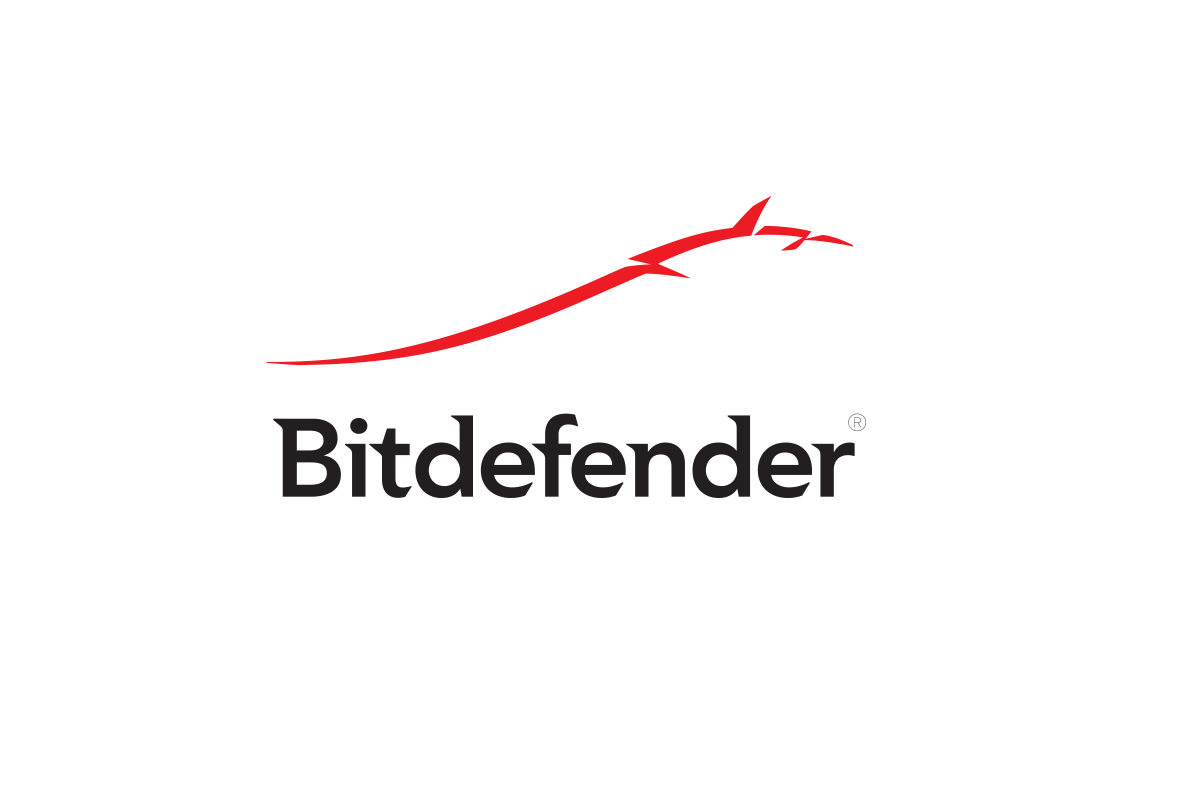
Jeśli masz problemy z siecią, pierwszą rzeczą, którą musisz sprawdzić, jest oprogramowanie antywirusowe. Dobry program antywirusowy jest ważny, ale czasami program antywirusowy może zakłócać działanie systemu i powodować pojawienie się tego problemu. Aby rozwiązać problem, sprawdź ustawienia antywirusa, a może wyłącz niektóre funkcje i sprawdź, czy to pomoże.
Jeśli to nie zadziała, możesz spróbować wyłączyć program antywirusowy i sprawdzić, czy to pomoże. Na koniec, jeśli problem nadal występuje, spróbuj usunąć program antywirusowy. Jeśli korzystasz z systemu Windows 10, nadal będziesz chroniony przez program Windows Defender, nawet jeśli zdecydujesz się usunąć program antywirusowy innej firmy, więc nie musisz zbytnio martwić się o swoje bezpieczeństwo.
Jeśli usunięcie programu antywirusowego rozwiązuje problem, może to być idealny moment na rozważenie przejścia na inny program antywirusowy. Na rynku dostępnych jest wiele świetnych narzędzi antywirusowych, ale jeśli chcesz niezawodnej ochrony, która nie będzie kolidować z twoim systemem, zalecamy rozważenie Bitdefender.
- Pobierz Bitdefender Antivirus 2019
Po wprowadzeniu tych zmian Twój DNS zostanie zmieniony i będziesz używać DNS Google. Jeśli nie chcesz, możesz również użyć Open DNS, używając następujących serwerów:
- Preferowany serwer DNS: 67.222.222
- Alternatywny serwer DNS: 67.220.220
Po zmianie DNS sprawdź, czy problem nadal występuje.
Rozwiązanie 3 — Użyj wiersza polecenia
Jeśli nadal masz problemy z siecią i nie możesz połączyć się z serwerem DNS, być może możesz rozwiązać problem za pomocą wiersza polecenia. Według użytkowników wystarczy uruchomić komplet poleceń, aby zrestartować sieć, a to rozwiąże problem. Aby to zrobić, wykonaj następujące kroki:
- naciśnij Klawisz Windows + X aby otworzyć menu Win + X. Teraz wybierz Wiersz polecenia (administrator) lub PowerShell (administrator) z menu.

- Po otwarciu wiersza polecenia uruchom następujące polecenia:
- ipconfig / flushdns
- ipconfig / registerdns
- ipconfig / release
- ipconfig / renew
- NETSH winsock zresetuj katalog
- NETSH int ipv4 reset reset.log
- NETSH int ipv6 reset reset.log
- Wyjście
Po wykonaniu tych poleceń sprawdź, czy problem nadal występuje.
Rozwiązanie 4 — Użyj narzędzia do rozwiązywania problemów z siecią
Jeśli nie można połączyć się z serwerem DNS, może to oznaczać usterkę połączenia sieciowego. Zazwyczaj można jednak rozwiązać te problemy, po prostu uruchamiając wbudowane narzędzie do rozwiązywania problemów.
System Windows zawiera wiele narzędzi do rozwiązywania problemów i można ich używać do diagnozowania i rozwiązywania różnych problemów. Aby rozwiązać ten problem, wystarczy wykonać następujące czynności:
- Otworzyć Aplikacja ustawień. Możesz to zrobić za pomocą Klawisz Windows + I skrót. Teraz przejdź do Aktualizacja Bezpieczeństwo Sekcja.
- Wybierz Rozwiązywanie problemów z lewego panelu. W prawym okienku wybierz Połączenia internetowe a teraz kliknij Uruchom narzędzie do rozwiązywania problemów przycisk.
- Postępuj zgodnie z instrukcjami, aby ukończyć narzędzie do rozwiązywania problemów.
Po zakończeniu rozwiązywania problemów sprawdź, czy problem nadal występuje. Jeśli problem nadal występuje, spróbuj uruchomić Adapter sieciowy narzędzie do rozwiązywania problemów i sprawdź, czy to pomoże. Kilku użytkowników zgłosiło, że narzędzie do rozwiązywania problemów naprawiło dla nich problem, więc koniecznie wypróbuj go.
Rozwiązanie 5 — Ustaw DNS tak, aby automatycznie uzyskiwał adres IP
Czasami w celu rozwiązania problemów z siecią najlepiej przywrócić ustawienia domyślne. To samo dotyczy Twojego DNS, a jeśli nie można uzyskać dostępu do serwera DNS, zaleca się przywrócenie go do wartości domyślnej.
Jest to dość proste i możesz to zrobić, wykonując następujące kroki:
- Powtórz kroki 1-4 od Rozwiązanie 2.
- Teraz wybierz Uzyskaj adres serwera DNS automatycznie. Kliknij dobrze aby zapisać zmiany.

- Teraz zrób to samo dla Protokół internetowy w wersji 6 (TCP / IPv6).
Po wprowadzeniu tych zmian sprawdź, czy problem nadal występuje.
Rozwiązanie 6 — Spróbuj użyć innego urządzenia, aby uzyskać dostęp do Internetu
Jeśli nie można uzyskać dostępu do serwera DNS, przyczyną może być konfiguracja komputera. Aby ustalić, czy problem dotyczy tylko komputera, zalecamy wypróbowanie innych urządzeń i sprawdzenie, czy mogą uzyskać dostęp do Internetu.
Aby uzyskać najlepsze wyniki, zaleca się korzystanie z innego komputera z systemem Windows, ale możesz także korzystać z telefonu lub innego urządzenia. Jeśli inne urządzenia mogą połączyć się z Internetem, problem najprawdopodobniej związany jest z komputerem i jego ustawieniami, więc możesz się na nim skoncentrować, aby rozwiązać problem.
Rozwiązanie 7 — Spróbuj ponownie uruchomić router
Jeśli ten problem nadal występuje, być może problem dotyczy routera. Aby rozwiązać problem, użytkownicy sugerują ponowne uruchomienie routera / modemu i sprawdzenie, czy to pomoże. Jest to dość proste i aby to zrobić, wystarczy nacisnąć przycisk zasilania na modemie / routerze, aby go wyłączyć.
Teraz poczekaj około 30 sekund i ponownie naciśnij przycisk zasilania, aby uruchomić modem lub router. Poczekaj, aż urządzenie całkowicie się uruchomi i sprawdź, czy problem nadal występuje.
Rozwiązanie 8 — Użyj VPN

Według użytkowników, jeśli nie można uzyskać dostępu do serwera DNS, być może możesz rozwiązać problem za pomocą VPN. Korzystając z VPN, otrzymasz nowy adres IP, a Twoja prywatność będzie chroniona podczas surfowania w sieci.
Nawet jeśli nie masz tego problemu, dobra sieć VPN to świetny sposób na ochronę prywatności w Internecie. Dostępnych jest wiele świetnych usług VPN, a jeśli szukasz dobrej i niezawodnej sieci VPN, koniecznie wypróbuj Cyberghost VPN.
Dlaczego warto wybrać CyberGhost?

Cyberghost dla Windows- 256-bitowe szyfrowanie AES
- Ponad 3000 serwerów na całym świecie
- Świetny plan cenowy
- Doskonałe wsparcie
Pobierz teraz CyberGhost VPN
Rozwiązanie 9 — Usuń pliki z katalogu etc
Według użytkowników, jeśli masz problemy z serwerem DNS, być może przyczyną są niektóre pliki na komputerze. Według użytkowników czasami pliki w katalogu Windows mogą powodować ten problem, a aby rozwiązać problem, wykonaj następujące czynności:
- Przejdź do C: WindowsSystem32driversetc informator.
- Teraz usuń wszystkie pliki z tego katalogu. Przed usunięciem plików radzimy wykonać ich kopię zapasową, na wszelki wypadek.

Po usunięciu tych plików sprawdź, czy problem nadal występuje.
Problemy z DNS uniemożliwiają dostęp do Internetu, ale jeśli masz ten problem, koniecznie wypróbuj niektóre z naszych rozwiązań.

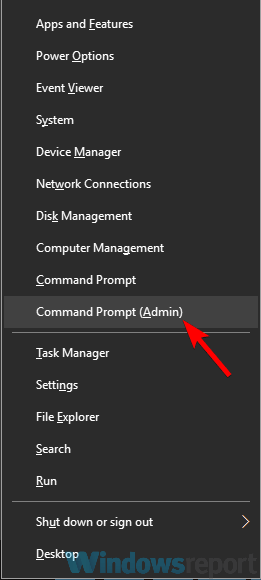
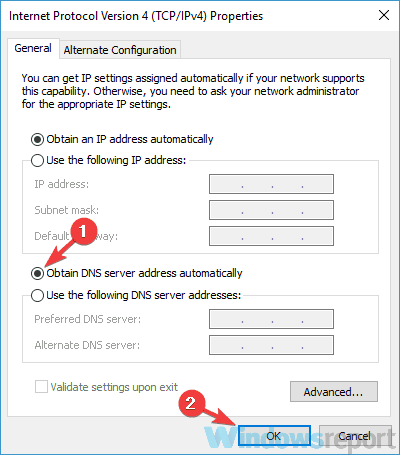
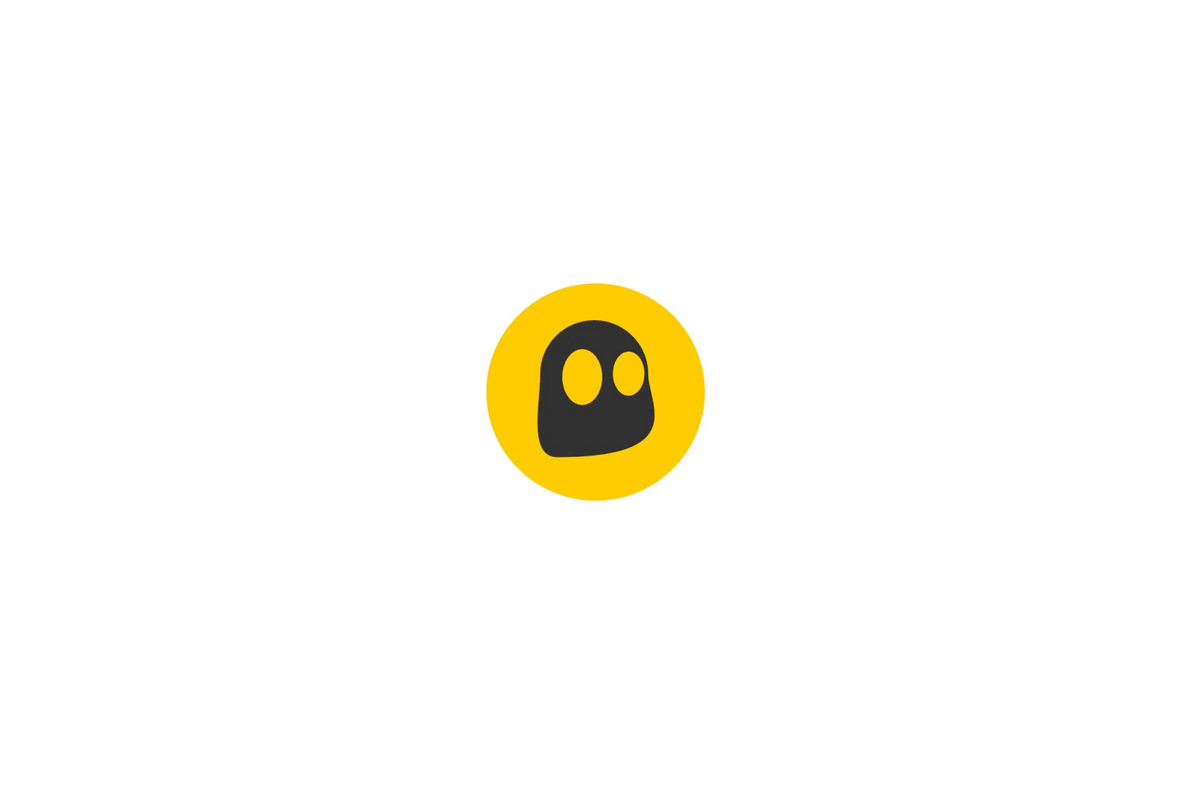

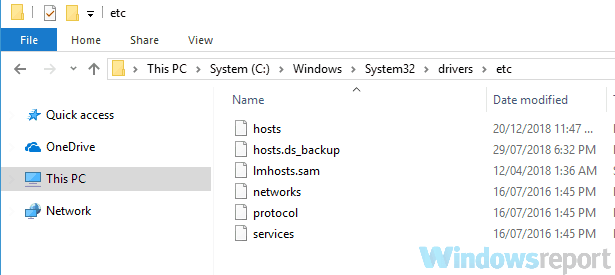


![Microsoft Whiteboard nie będzie działać na moim komputerze [QUICK FIX]](https://pogotowie-komputerowe.org.pl/wp-content/cache/thumb/58/bf9073e3d535358_150x95.png)

