Jeśli chcesz przesłać pliki z urządzenia multimedialnego, musisz użyć MTP, ale czasami protokół Media Transfer Protocol nie działa poprawnie.
Wszystkie wersje systemu Windows używają tego protokołu do przesyłania plików multimedialnych, jednak mogą wystąpić problemy z nim i mogą pojawić się następujące komunikaty:
- Urządzenie MTP USB nie instaluje się
- Sterownik urządzenia MTP USB nie powiódł się
- Nie rozpoznano MTP
Problemy z protokołem Media Transfer Protocol mogą uniemożliwiać przesyłanie plików na komputer, dlatego dzisiaj pokażemy, jak rozwiązać ten problem w systemie Windows 10.
Jak mogę naprawić Media Transfer Protocol nie działa w systemie Windows 10?
- Sprawdź, czy Twój telefon obsługuje MTP
- Zaktualizuj aktualny sterownik urządzenia MTP
- Upewnij się, że telefon jest ustawiony do pracy w trybie MTP
- Zainstaluj plik wpdmtp.inf
- Wypróbuj inny port lub kabel
- Włącz tryb samolotowy
- Zainstaluj Media Feature Pack
- Użyj wiersza polecenia
- Edytuj rejestr
- Ponownie zainstaluj sterownik
- Wyłącz wymuszanie podpisów sterowników
1. Sprawdź, czy Twój telefon obsługuje MTP
Zanim zaczniemy, musimy wspomnieć, że nie wszystkie urządzenia obsługują MTP. Niektóre starsze telefony mogą nie być w pełni kompatybilne z komputerem, ponieważ nie obsługują tego protokołu.
W takim przypadku prawdopodobnie nie będzie można przesyłać plików z tego urządzenia za pomocą połączenia USB. Na szczęście dla Ciebie większość urządzeń z Androidem, iOS i Windows Mobile w pełni obsługuje MTP, więc nie powinieneś mieć z tym żadnych problemów.
Windows 10 nie rozpoznaje twojego telefonu z Androidem? Nie martw się, mamy dla Ciebie odpowiednie rozwiązanie.
2. Zaktualizuj aktualny sterownik urządzenia MTP
Po podłączeniu nowego urządzenia multimedialnego do komputera automatycznie instaluje niezbędne sterowniki. Może się jednak zdarzyć, że nie masz zainstalowanego odpowiedniego sterownika Media Transfer Protocol, co powoduje wystąpienie tego problemu.
Aby rozwiązać ten problem, musisz zaktualizować bieżące urządzenie Media Transfer Protocol. Aby to zrobić, wykonaj następujące kroki:
- naciśnij Klawisz Windows + X aby otworzyć menu Win + X i wybierz Menadżer urządzeń z listy.
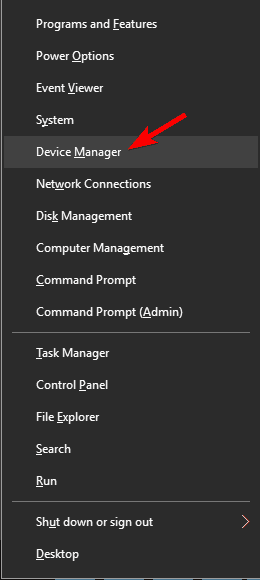
- Po uruchomieniu Menedżera urządzeń przejdź do Widok menu i sprawdź Pokaż ukryte urządzenia opcja.

- Teraz zlokalizuj swój aparat, telefon lub tablet w Menedżerze urządzeń, kliknij go prawym przyciskiem myszy i wybierz Zaktualizuj oprogramowanie sterownika z menu. Twoje urządzenie powinno znajdować się w sekcji Urządzenia przenośne lub w sekcji Inne urządzenia.

- Wybierz Wyszukaj automatycznie zaktualizowane oprogramowanie sterownika opcja. Poczekaj, aż system Windows 10 znajdzie i zainstaluje najnowszy sterownik.

System Windows nie może automatycznie znaleźć i pobrać nowych sterowników? Nie martw się, zapewniamy Ci ochronę.
Niewielu użytkowników zgłosiło, że możesz rozwiązać problem po prostu instalując niezbędny sterownik ręcznie. Aby to zrobić, wykonaj następujące kroki:
- Postępuj zgodnie z krokami 1-3 powyżej.
- Kiedy pojawi się okno Aktualizuj oprogramowanie sterownika, kliknij Przeglądaj mój komputer w poszukiwaniu oprogramowania sterownika.

- Teraz wybierz Pozwól mi wybrać z listy sterowników urządzeń na moim komputerze opcja.

- Pojawi się lista typów sprzętu. Wybierz swoje urządzenie z listy. W naszym przypadku wybraliśmy Urządzenia mobilne. Możesz także wybrać urządzenie z Androidem, telefon z Androidem lub urządzenia z uniwersalną magistralą szeregową.

- Pojawi się lista kompatybilnych urządzeń. Wybierz Urządzenie USB MTP i kliknij Kolejny zainstalować. Poczekaj na zainstalowanie sterownika.

Ponadto możesz także odwiedzić witrynę producenta urządzenia i pobrać najnowszy sterownik USB dla swojego urządzenia. Po zainstalowaniu najnowszego sterownika powinno być możliwe przesyłanie plików z urządzenia multimedialnego bez problemów.
Czy wiesz, że większość użytkowników systemu Windows 10 ma nieaktualne sterowniki? Bądź o krok do przodu, korzystając z tego przewodnika.
Aktualizuj sterowniki automatycznie (zalecane narzędzie innej firmy)
Ręczne pobieranie sterowników to proces, który niesie ryzyko zainstalowania niewłaściwego sterownika, co może prowadzić do poważnych awarii.
Bezpieczniejszym i łatwiejszym sposobem aktualizacji sterowników na komputerze z systemem Windows jest użycie automatycznego narzędzia, takiego jak TweakBit Driver Updater.
Driver Updater automatycznie identyfikuje każde urządzenie na twoim komputerze i dopasowuje je do najnowszych wersji sterowników z obszernej internetowej bazy danych.
Sterowniki można następnie aktualizować partiami lub pojedynczo, bez konieczności podejmowania przez użytkownika skomplikowanych decyzji. Oto jak to działa:
- Ściągnij i zainstaluj TweakBit Driver Updater

- Po zainstalowaniu program automatycznie rozpocznie skanowanie komputera w poszukiwaniu nieaktualnych sterowników. Driver Updater sprawdzi zainstalowane wersje sterowników w bazie danych najnowszych wersji w chmurze i zaleci odpowiednie aktualizacje. Wszystko, co musisz zrobić, to czekać na zakończenie skanowania.

- Po zakończeniu skanowania otrzymasz raport o wszystkich problemowych sterownikach znalezionych na twoim komputerze. Przejrzyj listę i sprawdź, czy chcesz zaktualizować każdy sterownik osobno, czy wszystkie naraz. Aby zaktualizować jeden sterownik na raz, kliknij link „Aktualizuj sterownik” obok nazwy sterownika. Lub po prostu kliknij przycisk „Aktualizuj wszystko” u dołu, aby automatycznie zainstalować wszystkie zalecane aktualizacje.

Uwaga: Niektóre sterowniki muszą być instalowane w kilku krokach, więc będziesz musiał nacisnąć przycisk „Aktualizuj” kilka razy, aż wszystkie jego składniki zostaną zainstalowane.
Zrzeczenie się: niektóre funkcje tego narzędzia nie są darmowe.
3. Upewnij się, że telefon jest ustawiony do pracy w trybie MTP
Urządzenia multimedialne, takie jak smartfony i tablety, obsługują dwa tryby połączenia: MTP i PTP.
PTP umożliwia przesyłanie zdjęć, ale tryb MTP umożliwia przesyłanie dowolnego rodzaju pliku na komputer. Wszystkie nowoczesne urządzenia multimedialne pozwalają wybierać między tymi dwoma trybami, a do przesyłania plików multimedialnych potrzebny jest tryb MTP.
Możesz ustawić tryb MTP na większości telefonów, po prostu przechodząc do menu Ustawienia i wybierając połączenie telefonu jako urządzenia Media lub MTP.
Większość urządzeń umożliwia zmianę tego ustawienia bezpośrednio z menu powiadomień, więc koniecznie sprawdź również tam.
Warto wspomnieć, że w tej funkcji mogą wystąpić niewielkie usterki, a czasem można je naprawić, po prostu kilkakrotnie przełączając między urządzeniem PTP, MTP i trybem ładowania.
4. Zainstaluj plik wpdmtp.inf
Jeśli protokół przesyłania multimediów nie działa w systemie Windows 10, możesz to naprawić, uruchamiając plik wpdmtp.inf. Ten proces jest dość prosty i możesz to zrobić, wykonując następujące kroki:
- otwarty Przeglądarka plików i przejdź do C: \ Windows \ INF teczka.
- Po otwarciu folderu INF zlokalizuj wpdmtp.inf plik. Kliknij ten plik prawym przyciskiem myszy i wybierz zainstalować z menu.


- Po zainstalowaniu wpdmtp.inf uruchom ponownie komputer. Po ponownym uruchomieniu komputera sprawdź, czy protokół Media Transfer Protocol działa poprawnie.
Niewielu użytkowników zgłosiło, że nie ma tego pliku na swoim komputerze. W takim przypadku musisz przenieść ten plik z innego komputera z systemem Windows 10. Możesz też pobrać go ze źródła zewnętrznego, ale zwykle nie jest to najbezpieczniejsze rozwiązanie.
5. Wypróbuj inny port lub kabel
Czasami protokół Media Transfer Protocol nie działa z powodu problemów z portem USB lub kablem. Jeśli Twoje urządzenie multimedialne nie jest rozpoznawane i nie możesz przesłać plików, spróbuj podłączyć je do innego portu USB.
Koncentratory USB mogą również powodować ten problem, dlatego zaleca się podłączenie urządzenia bezpośrednio do komputera bez korzystania z koncentratora. Na koniec spróbuj użyć innego kabla i sprawdź, czy problem nadal występuje.
USB nie działa w systemie Windows 10? Sprawdź ten przewodnik, aby szybko rozwiązać problem.
6. Włącz tryb samolotowy
Tryb samolotowy to przydatna funkcja na urządzeniach mobilnych i laptopach, która wyłączy wszystkie sygnały bezprzewodowe. Według niektórych użytkowników sygnały bezprzewodowe mogą czasem zakłócać protokół Media Transfer Protocol.
Aby rozwiązać ten problem, użytkownicy zalecają włączenie trybu samolotowego zarówno na telefonie, jak i na komputerze i sprawdzenie, czy to rozwiąże problem.
Większość telefonów ma opcję Tryb samolotowy, którą można wyłączyć w menu Ustawienia lub z panelu powiadomień. Tryb samolotowy jest również dostępny na laptopach i można go wyłączyć, wykonując następujące czynności:
- naciśnij Klawisz Windows + A na laptopie, aby otworzyć Centrum akcji.
- Znajdź Tryb samolotowy i kliknij, aby włączyć tryb samolotowy. Jeśli ta ikona nie jest dostępna, kliknij Rozszerzać aby wyświetlić wszystkie opcje.

Jeśli potrzebujesz więcej informacji na temat włączania i wyłączania trybu samolotowego w systemie Windows 10, zapoznaj się z tym dedykowanym przewodnikiem.
Centrum akcji nie otworzy się w systemie Windows 10? Licz na nas, aby rozwiązać problem.
Alternatywnie możesz włączyć tryb samolotowy, przechodząc do aplikacji Ustawienia. Aby to zrobić, wykonaj następujące kroki:
- naciśnij Klawisz Windows + I aby otworzyć Aplikacja ustawień.
- Iść do Sieć Internet Sekcja. Wybierz Tryb samolotowy z lewego panelu i włącz tryb samolotowy.
Po włączeniu trybu samolotowego spróbuj podłączyć urządzenie i sprawdź, czy protokół Media Transfer Protocol działa poprawnie.
Jeśli masz problemy z otwarciem aplikacji Ustawienia, zapoznaj się z tym artykułem, aby rozwiązać problem.
7. Zainstaluj pakiet Media Feature Pack
Media Transfer Protocol jest ściśle powiązany z Windows Media Player. Wersje N i KN systemu Windows 10 nie mają domyślnie zainstalowanego programu Windows Media Player. W rezultacie protokół przesyłania multimediów nie działa na komputerze.
Na szczęście dla ciebie możesz łatwo zainstalować Windows Media Player i wszystkie jego składniki. Aby to zrobić, wystarczy pobrać pakiet Media Feature Pack i zainstalować go. Po zainstalowaniu pakietu Media Feature Pack sprawdź, czy protokół Media Transfer Protocol działa poprawnie.
Oprócz pakietu Media Feature Pack kilku użytkowników zgłosiło, że zestaw do przenoszenia protokołu Media Transfer Protocol może również rozwiązać ten problem. Aby rozwiązać ten problem, wystarczy pobrać zestaw do przenoszenia protokołu Media Transfer Protocol i zainstalować go.
Po wykonaniu tej czynności uruchom ponownie komputer i sprawdź, czy problem został rozwiązany.
8. Użyj wiersza polecenia
Jeśli protokół przesyłania multimediów nie działa poprawnie, możesz go naprawić za pomocą wiersza polecenia. Aby to zrobić, musisz wykonać następujące czynności:
- naciśnij Klawisz Windows + X i wybierz Wiersz polecenia (administrator) z menu.

- Po uruchomieniu wiersza polecenia wprowadź net localgroup Administratorzy usługa lokalna / dodaj i naciśnij Wchodzić.
- Po uruchomieniu polecenia zamknij wiersz polecenia i sprawdź, czy problem został rozwiązany.
Jeśli masz problemy z dostępem do wiersza polecenia jako administrator, lepiej zapoznaj się z tym przewodnikiem.
9. Edytuj rejestr
Zanim zaczniemy, musimy wspomnieć, że to rozwiązanie jest potencjalnie niebezpieczne, więc korzystasz z niego na własne ryzyko.
Modyfikacja rejestru może prowadzić do niestabilności systemu, dlatego zdecydowanie zalecamy utworzenie kopii zapasowej rejestru lub punktu przywracania systemu. Aby edytować rejestr, wykonaj następujące czynności:
- naciśnij Klawisz Windows + R. i wejdź regedit. naciśnij Wchodzić lub kliknij dobrze.

- Po otwarciu Edytora rejestru w lewym okienku przejdź do HKEY_LOCAL_MACHINE \ SYSTEM \ CurrentControlSet \ Control \ Class klawisz.


- Teraz musisz wyeksportować rejestr. Aby to zrobić, kliknij prawym przyciskiem myszy Klasa klucz i wybierz Eksport z menu.


- Teraz wybierz lokalizację zapisu, wprowadź nazwę pliku kopii zapasowej i kliknij Zapisać przycisk. Jeśli po zmodyfikowaniu rejestru coś pójdzie nie tak, zawsze możesz użyć tego pliku do przywrócenia rejestru do pierwotnego stanu.
- naciśnij Ctrl + F. aby otworzyć okno wyszukiwania. Teraz wejdź Urządzenia przenośne w polu Znajdź. Wybierz Klawiatura, Wartości i Dane. Teraz kliknij Znajdź następny przycisk.

- Edytor rejestru będzie teraz wyszukiwał wartość urządzeń przenośnych. Jeśli Edytor rejestru nie może znaleźć tej wartości, możesz pominąć to rozwiązanie, ponieważ nie dotyczy ono Ciebie.
- Jeśli zostanie znaleziona wartość Urządzenia przenośne, poszukaj UpperFilters wartość w tym samym kluczu. Usunąć UpperFilters wycenić i ponownie uruchomić komputer.
- Po ponownym uruchomieniu komputera problem powinien zostać całkowicie rozwiązany.
Po raz kolejny musimy wspomnieć, że to rozwiązanie jest potencjalnie niebezpieczne. Jeśli przypadkowo usuniesz niewłaściwą wartość, możesz spowodować problemy ze stabilnością komputera.
Dlatego przed wypróbowaniem tego rozwiązania należy utworzyć kopię zapasową i punkt przywracania systemu.
Jeśli nie możesz edytować rejestru systemu Windows 10, przeczytaj ten przydatny przewodnik i znajdź najszybsze rozwiązanie problemu.
Nie masz dostępu do Edytora rejestru? Rzeczy nie są tak przerażające, jak się wydają. Sprawdź ten przewodnik i szybko rozwiąż problem.
10. Zainstaluj ponownie sterownik
W niektórych przypadkach mogą wystąpić problemy z protokołem przesyłania multimediów z powodu problemów ze sterownikami. Jeśli problem stanowią sterowniki, powinieneś być w stanie rozwiązać ten problem, instalując je ponownie.
Jest to dość prosty proces i możesz to zrobić, wykonując następujące kroki:
- otwarty Menadżer urządzeń i pokaż wszystkie ukryte urządzenia. Aby zobaczyć, jak to zrobić, sprawdź Rozwiązanie 2.
- Znajdź swoje urządzenie multimedialne. Urządzenie powinno znajdować się w sterownikach Universal Serial Bus lub w podobnej sekcji. W niektórych przypadkach urządzenie może nawet mieć wykrzyknik przed nazwą, sygnalizując w ten sposób problem ze sterownikiem.
- Kliknij urządzenie multimedialne prawym przyciskiem myszy i wybierz Odinstaluj z menu.

- Jeśli dostępne, sprawdź Usuń oprogramowanie sterownika dla tego urządzenia. Kliknij dobrze.

- Poczekaj, aż system Windows usunie sterownik.
- Po usunięciu sterownika uruchom ponownie komputer.
Po ponownym uruchomieniu komputera system Windows 10 automatycznie zainstaluje domyślny sterownik. Po zainstalowaniu sterownika sprawdź, czy protokół Media Transfer Protocol działa poprawnie.
11. Wyłącz wymuszanie podpisów sterowników
Jeśli protokół przesyłania multimediów nie działa na komputerze, możesz go naprawić, wyłączając wymuszanie podpisów sterowników i instalując sterowniki ręcznie.
Wymuszanie podpisów sterowników to przydatna funkcja, która zapewnia, że wszystkie sterowniki są ważne i podpisane cyfrowo. Zapobiega to instalacji niezweryfikowanych i potencjalnie niebezpiecznych sterowników.
Ta funkcja może jednak czasami uniemożliwić instalację zwykłych sterowników, ale można ją wyłączyć, wykonując następujące kroki:
- naciśnij Klawisz Windows + I aby otworzyć Aplikacja ustawień.
- Nawigować do Aktualizacja bezpieczeństwo Sekcja. Wybierz Poprawa kartę po lewej stronie i kliknij Zrestartuj teraz przycisk w sekcji Zaawansowane uruchamianie.

- Twój komputer uruchomi się ponownie. Po uruchomieniu komputera pojawi się lista opcji. Wybierać Rozwiązywanie problemów> Opcje zaawansowane> Ustawienia uruchamiania. Teraz kliknij Uruchom ponownie przycisk.
- Po ponownym uruchomieniu komputera zobaczysz listę opcji. naciśnij 7 lub F7 na klawiaturze, aby wyłączyć wymuszanie podpisów sterowników.
- Komputer uruchomi się ponownie i system Windows 10 uruchomi się normalnie.
Po wyłączeniu funkcji wymuszania podpisów sterowników spróbuj ręcznie zainstalować sterowniki urządzenia multimedialnego. Aby uzyskać więcej informacji, jak to zrobić, sprawdź Rozwiązanie 2.
Jeśli potrzebujesz więcej informacji na temat wyłączania wymuszania podpisu sterownika w systemie Windows 10, zapoznaj się z tym przewodnikiem.
Media Transfer Protocol to kluczowy element systemu Windows 10, a jeśli MTP nie działa, nie będzie można przesyłać plików z urządzeń multimedialnych.
Chociaż ten problem może być denerwujący, powinieneś być w stanie go rozwiązać, korzystając z jednego z naszych rozwiązań.
Jeśli masz inne sugestie lub pytania, nie wahaj się zostawić ich w sekcji komentarzy poniżej, a my na pewno je sprawdzimy.

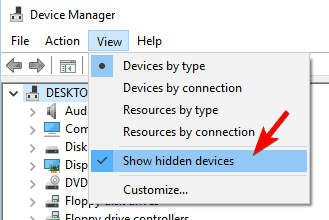
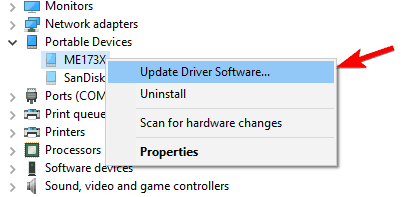
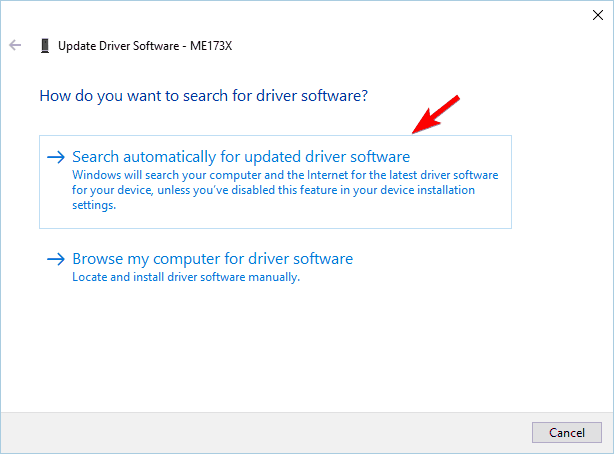
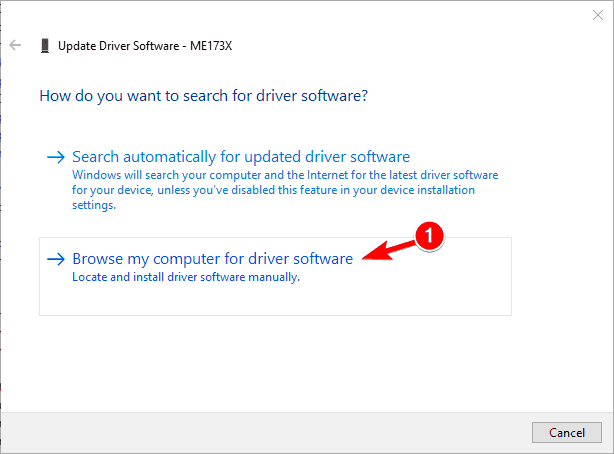
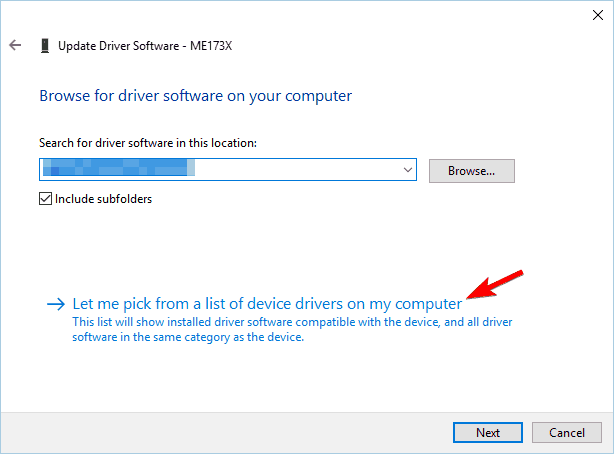
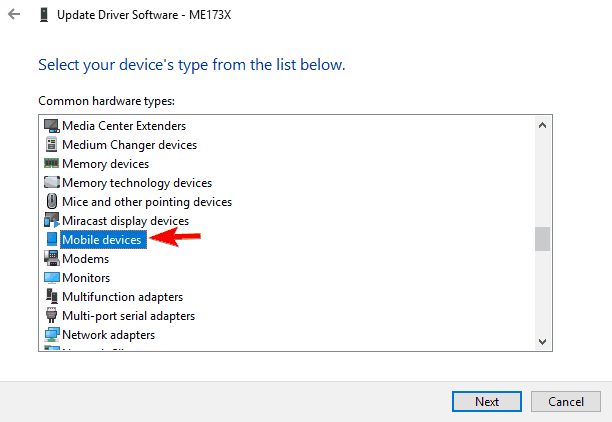
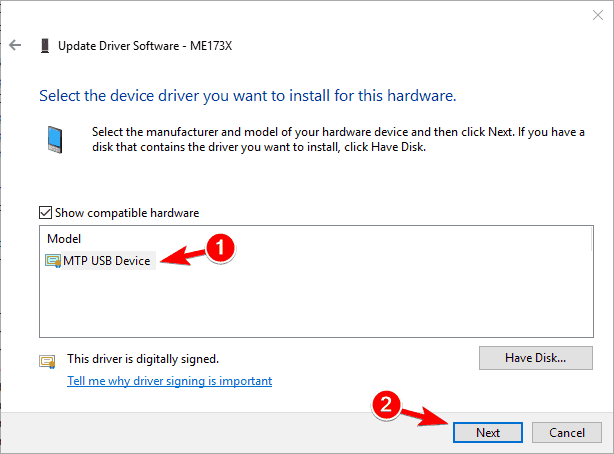


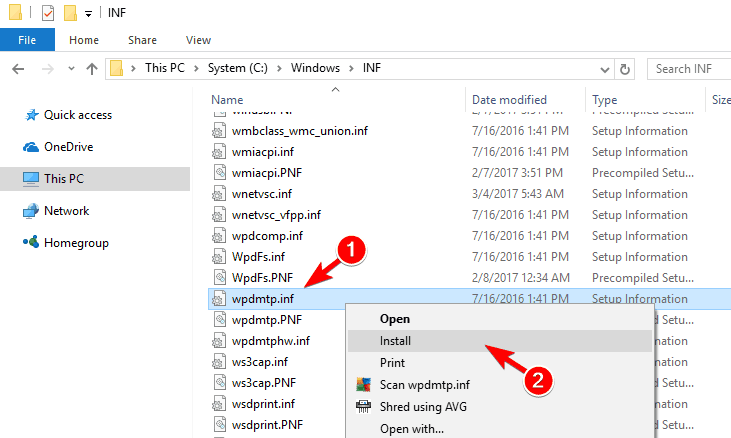
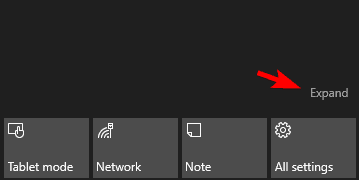
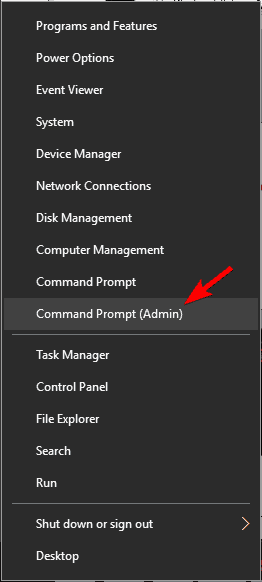
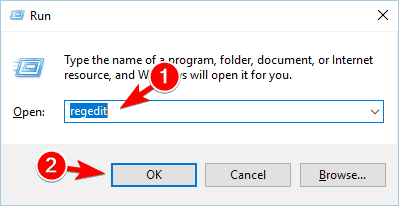
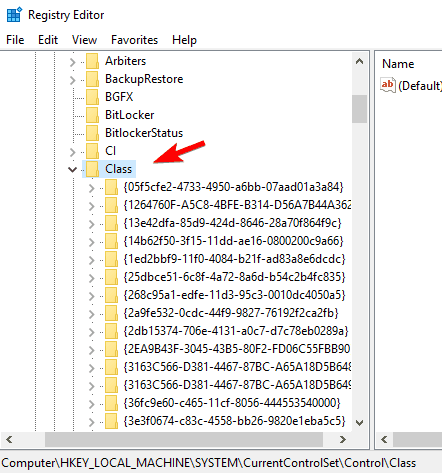
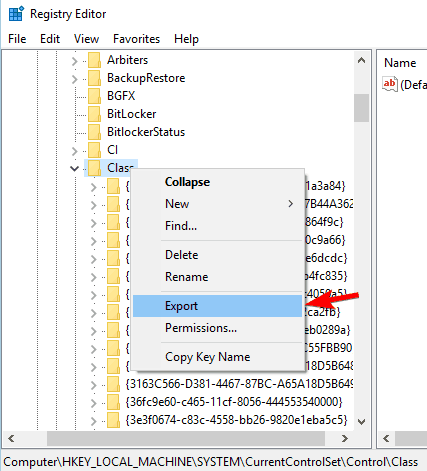
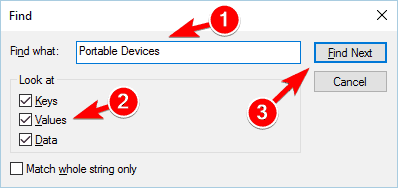
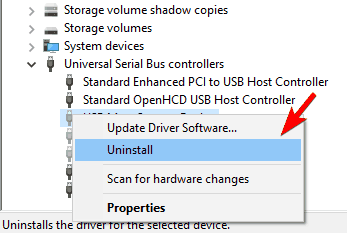
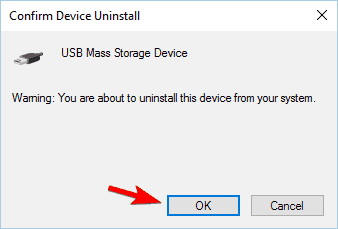
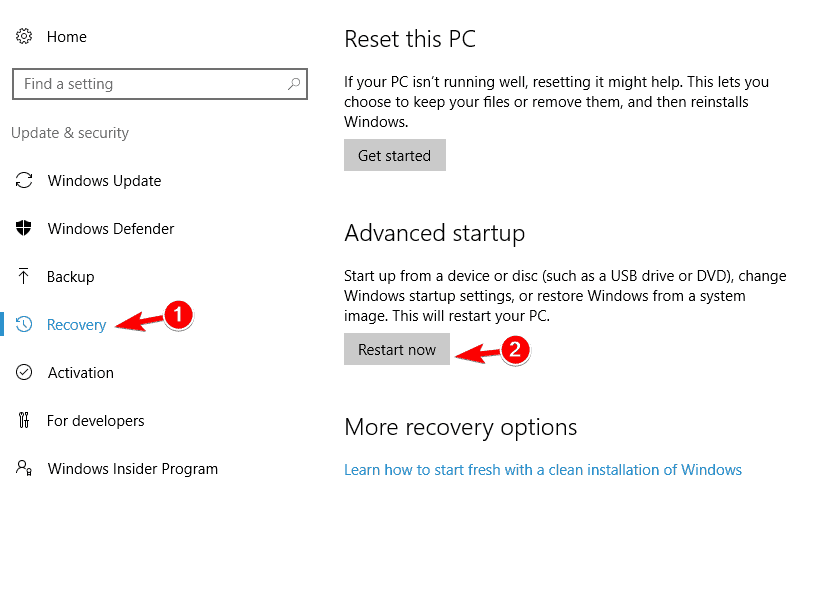
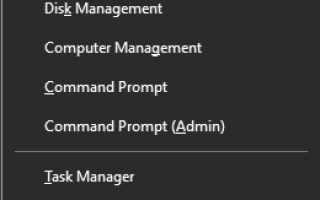
![Twój zestaw słuchawkowy Xbox One nie działa? Pobierz poprawkę tutaj [SKRÓCONY PRZEWODNIK]](https://pogotowie-komputerowe.org.pl/wp-content/cache/thumb/72/397746f965e7672_150x95.jpg)


