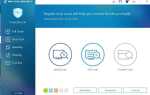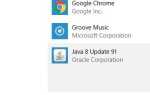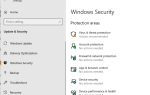Jeśli wcześniej wystąpił problem z siecią, który mówi, że Ethernet nie ma prawidłowej konfiguracji adresu IP, oznacza to, że coś jest nie tak z kartą interfejsu sieciowego.
Karta sieciowa jest podłączona do routera lub modemu za pomocą kabla Ethernet. Problem powstaje, jeśli nie uda się uzyskać prawidłowego adresu IP.
Prawidłowy adres IP jest niezbędny do komunikacji komputera z routerem i działania w Internecie. Gdy określony router lub karta sieciowa ulegnie awarii lub w przypadku nieprawidłowego oznaczenia adresu IP, wystąpi błąd.
Następujące rozwiązania naprawiają różne problemy związane z konfiguracją adresu IP. Pamiętaj, aby wykonać następujące kroki w dokładnej kolejności.
Co mogę zrobić, jeśli Ethernet nie ma prawidłowej konfiguracji IP?
- Ethernet nie ma prawidłowej konfiguracji adresu IP TP Link, Netgear — Ten problem może wpływać na prawie każdy rodzaj sprzętu sieciowego i wielu użytkowników zgłosiło ten problem podczas korzystania z urządzeń TP Link i Netgear.
- Ethernet nie ma prawidłowej konfiguracji IP Powerline — Powerline to najprostszy sposób na skonfigurowanie sieci, jednak wielu użytkowników korzystających z adapterów Powerline miało ten problem
- Ethernet nie ma prawidłowego routera konfiguracyjnego IP — W większości przypadków tego rodzaju problem może wystąpić, jeśli router nie jest odpowiednio skonfigurowany. Aby to naprawić, może być konieczne wprowadzenie kilku zmian w konfiguracji routera.
- Ethernet nie ma prawidłowego zapytania IP — To tylko odmiana tego komunikatu o błędzie i w większości przypadków można to naprawić, stosując te same rozwiązania.
- Ethernet nie ma prawidłowej konfiguracji IP Niezidentyfikowana sieć — Czasami ten błąd pojawia się w komunikacie Niezidentyfikowana sieć. Jest to odmiana tego błędu, którą można naprawić za pomocą standardowego rozwiązania.
- Ethernet nie ma prawidłowego połączenia — Ten typ błędu zwykle wskazuje na problem z połączeniem sieciowym. Aby to naprawić, wystarczy trochę dostosować konfigurację.
- Ethernet nie ma prawidłowej konfiguracji — Ten komunikat może się pojawić, jeśli występują jakiekolwiek niespójności z konfiguracją sieci. Na szczęście wystarczy wprowadzić kilka drobnych poprawek, aby rozwiązać problem.
- Ethernet nie ma prawidłowego adresu IP — To kolejna odmiana tego błędu, która może pojawić się na niektórych komputerach. Jeśli pojawi się ten błąd, zwykle występuje konflikt adresów IP, który należy rozwiązać.
- Ethernet nie działa — W niektórych poważnych przypadkach połączenie Ethernet w ogóle nie działa. Użytkownicy zgłosili, że mogą korzystać z Wi-Fi, ale nie z połączenia Ethernet na swoim komputerze.
- Ethernet nie działa na laptopie — Podobnie jak wiele innych błędów, ten może wpływać zarówno na komputery stacjonarne, jak i laptopy. Wielu użytkowników laptopów zgłosiło, że Ethernet w ogóle nie działa, a Wi-Fi działa bez żadnych problemów.
- Ethernet nie ma konfiguracji IP — W rzadkich przypadkach może się zdarzyć, że całkowicie brakuje konfiguracji IP. To nie jest poważny problem, ale musisz ręcznie skonfigurować swój adres IP.
- Ethernet nie łączy się z Internetem — Innym rodzajem problemu, który może wystąpić, jest niemożność połączenia z Internetem za pomocą połączenia Ethernet. Jednak użytkownicy zgłosili, że mogą połączyć się z Internetem za pomocą połączenia bezprzewodowego.
Rozwiązanie 1 — Uruchom ponownie system
Ethernet nie ma prawidłowego błędu konfiguracji IP może być spowodowany funkcją szybkiego uruchamiania. Aby naprawić ten błąd, wykonaj następujące kroki, aby wyłączyć szybkie uruchamianie:
- naciśnij Klawisz Windows + S. i wejdź panel sterowania. Teraz wybierz Panel sterowania z listy wyników.
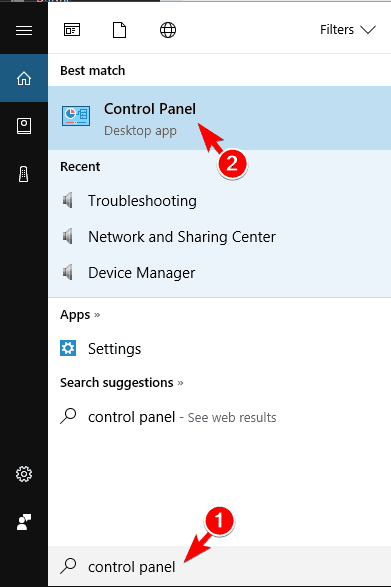
- Wybierz Opcje mocy z Panelu sterowania.

- W lewym okienku kliknij Wybierz działanie przycisku zasilania.

- Wybierz Zmień ustawienia, które są obecnie niedostępne.

- Odznacz pole obok Włącz szybkie uruchamianie (zalecane) w dolnej części okna, aby wyłączyć szybkie uruchamianie.
- Wybierz Zapisz zmiany.

- Zrestartuj swój komputer.
Panel sterowania nie otworzy się w systemie Windows 10? Oto kilka rozwiązań tego problemu. Jeśli nadal nie możesz wyłączyć szybkiego uruchamiania po wykonaniu tych kroków, zalecamy skorzystanie z tego pełnego przewodnika, aby przejść do sedna problemu.
Rozwiązanie 2 — Sprawdź ustawienia karty sieciowej
Router automatycznie wyznacza adres IP. Jest to ustawienie domyślne, ale nadal możesz przypisać określony adres IP.
W takim przypadku należy najpierw ustawić adres IP na automatyczny i sprawdzić właściwości Internetu pod kątem poprawnych ustawień po podłączeniu. Postępuj zgodnie z instrukcjami poniżej:
- Przytrzymaj Klawisz Windows i naciśnij R.
- Wchodzić ncpa.cpl w polu wejściowym i kliknij dobrze.

- Kliknij prawym przyciskiem myszy kartę sieciową w oknie Połączenia sieciowe i wybierz Nieruchomości.

- W oknie Właściwości Ethernet wybierz Protokół internetowy w wersji 4 (TCP / IPv4) i kliknij Nieruchomości.

- Zobaczysz wtedy okno Właściwości protokołu internetowego w wersji 4 (TCP / IPv4). Włącz następujące opcje:
- Uzyskaj adres IP automatycznie
- Uzyskaj adres serwera DNS automatycznie
Jeśli automatyczne uzyskanie adresu IP i DNS nie rozwiąże problemu, możesz rozważyć ręczne ustawienie adresu IP i DNS. Aby to zrobić, wykonaj następujące kroki:
- Otwórz właściwości połączenia, wybierz Protokół internetowy w wersji 4 (TCP / IPv4) i kliknij Nieruchomości.
- Teraz wybierz Użyj następującego adresu IP i Użyj następujących adresów serwera DNS. Wpisz dane jak na zrzucie ekranu poniżej. Po zakończeniu kliknij dobrze aby zapisać zmiany. Aby zobaczyć niezbędne informacje, takie jak Brama domyślna i maska podsieci, możesz po prostu sprawdzić właściwości połączenia na dowolnym innym urządzeniu, które może pomyślnie połączyć się z siecią.

Pamiętaj, że w naszych rozwiązaniach zmieniliśmy nasz DNS na DNS Google. Według użytkowników zmiana adresu IP i DNS nie jest obowiązkowa, ale jeśli ręczne ustawienie adresu IP nie pomoże, pamiętaj również o zmianie DNS.
Zmiana adresu IP to koszmar? Rzućmy trochę światła na problem z tym kompletnym przewodnikiem.
Rozwiązanie 3 — Uruchom ponownie router i sprawdź kabel Ethernet
Po wykonaniu powyższych kroków wyłącz router lub modem i włącz go ponownie po pięciu minutach. Teraz sprawdź, czy Twój komputer ma prawidłową konfigurację IP.
Jeśli nadal nie działa, podłącz router do komputera za pomocą innego kabla Ethernet.
W przeciwnym razie może być konieczne użycie innego routera. Jeśli połączenie z innymi routerami nie rozwiąże problemu, oznacza to problem z kartą sieciową.
Wykonaj fabryczne przywracanie karty sieciowej, a jeśli to nie pomoże, wymień ją.
Rozwiązanie 4 — Zainstaluj ponownie kartę sieciową
Po wykonaniu powyższych kroków musisz odinstalować i ponownie zainstalować kartę sieciową. Oto jak:
- Przytrzymaj Klawisz Windows i naciśnij R.
- Rodzaj hdwwiz.cpl w polu wejściowym i kliknij dobrze.

- Rozwiń karty sieciowe, kliknij prawym przyciskiem myszy kartę Ethernet i wybierz Odinstaluj urządzenie.

- Kiedy pojawi się okno dialogowe potwierdzenia, kliknij Odinstaluj.

- Zainstaluj ponownie kartę sieciową, korzystając ze sterownika dołączonego do sprzętu.
Jeśli ponowna instalacja karty Ethernet nie rozwiąże problemu, należy ponownie zainstalować kartę interfejsu sieciowego, używając najnowszej wersji sterownika z portalu producenta.
System Windows nie może znaleźć sterownika dla karty sieciowej? Licz na nas, aby rozwiązać problem.
Rozwiązanie 5 — Użyj wiersza polecenia
Jeśli nie możesz uzyskać dostępu do Internetu z powodu Ethernetu, nie ma prawidłowego komunikatu o błędzie konfiguracji IP, możesz rozwiązać problem za pomocą wiersza polecenia.
Według użytkowników możesz rozwiązać ten problem, po prostu uruchamiając kilka poleceń. Aby to zrobić, wykonaj następujące kroki:
- naciśnij Klawisz Windows + X i wybierz Wiersz polecenia (administrator) z menu. Jeśli wiersz polecenia nie jest dostępny, możesz go użyć PowerShell (Admin) zamiast.

- Po otwarciu wiersza polecenia wprowadź następujące polecenia:
- netsh winsock reset
- netsh int IP reset
Po uruchomieniu tych poleceń wystarczy ponownie uruchomić komputer, aby zastosować zmiany. Po ponownym uruchomieniu komputera problem powinien zostać rozwiązany, a Ty będziesz mieć dostęp do Internetu bez żadnych problemów.
Jeśli nie możesz uzyskać dostępu do wiersza polecenia jako administrator, aby uruchomić polecenia, zapoznaj się z naszym przewodnikiem krok po kroku, aby znaleźć rozwiązanie.
Wiele problemów z siecią jest spowodowanych przez złośliwe oprogramowanie, różne skrypty i boty. Możesz się zabezpieczyć instalowanie NordVPN , lider na rynku VPN. Chroni komputer przed atakami podczas przeglądania, maskuje adres IP i blokuje wszelki niechciany dostęp.
Rozwiązanie 6 — Wyłącz IPv6
Kilku użytkowników zgłosiło, że naprawili problem, po prostu wyłączając IPv6. Według nich ich IPS nie obsługuje IPv6, więc go wyłączyli.
Jeśli masz Ethernet, nie ma prawidłowego błędu konfiguracji IP, musisz wyłączyć IPv6, wykonując następujące kroki:
- Centrum otwartej sieci i udostępniania. Możesz to zrobić szybko, klikając prawym przyciskiem myszy ikonę sieci na pasku zadań i wybierając Centrum otwartej sieci i udostępniania z menu.

- Po otwarciu Centrum sieci i udostępniania kliknij Zmień ustawienia adaptera w lewym okienku.

- Znajdź połączenie sieciowe, kliknij je prawym przyciskiem myszy i wybierz Nieruchomości z menu.

- Znajdź Protokół internetowy w wersji 6 (TCP / IPv6) i odznacz to. Kliknij dobrze aby zapisać zmiany.

Po wykonaniu tej czynności IPv6 powinien zostać wyłączony. Teraz wystarczy ponownie uruchomić komputer i sprawdzić, czy problem został rozwiązany.
Kilku użytkowników zaleca wyłączenie IPv6 za pomocą Edytora rejestru. Aby to zrobić, musisz wykonać następujące kroki:
- naciśnij Klawisz Windows + R. i wejdź regedit. naciśnij Wchodzić lub kliknij dobrze.

- Po otwarciu Edytora rejestru w lewym okienku przejdź do HKEY_LOCAL_MACHINE \ SYSTEM \ CurrentControlSet \ Services \ TcpIP6 \ Parameters. Kliknij prawym przyciskiem myszy puste miejsce w prawym okienku i wybierz Nowy> Wartość DWORD (32-bit). Wchodzić DisabledComponents jako nazwa nowego DWORD.

- Podwójne kliknięcie DisabledComponents aby otworzyć jego właściwości. Ustaw Dane wartości na ffffffff i kliknij dobrze aby zapisać zmiany.

Po wykonaniu tej czynności IPv6 powinien zostać całkowicie wyłączony na twoim komputerze. Teraz musisz ponownie uruchomić komputer, aby zastosować zmiany. Jeśli chcesz włączyć IPv6, po prostu usuń DisabledComponents DWORD z rejestru.
Jeśli modyfikowanie rejestru nie jest wygodne, Microsoft opracował narzędzie, które może wyłączyć dla Ciebie protokół IPv6. Wystarczy pobrać narzędzie Wyłącz IPv6 i postępuj zgodnie z instrukcjami wyświetlanymi na ekranie.
Jeśli chcesz ponownie włączyć IPv6, wystarczy pobrać i użyć tego narzędzia.
Należy pamiętać, że IPv6 jest podstawowym składnikiem systemu Windows, a jego wyłączenie może powodować pewne problemy. Jeśli wystąpią jakiekolwiek dodatkowe problemy z siecią, konieczne może być ponowne włączenie IPv6.
Jeśli masz problemy z dostępem do Edytora rejestru w systemie Windows 10, możesz rzucić okiem na ten przewodnik.
Rozwiązanie 7 — Wyłącz kartę sieciową debugowania jądra Microsoft
Według użytkowników w Menedżerze urządzeń mogą czasem pojawiać się nieznane urządzenia sieciowe. Te urządzenia mogą zakłócać połączenie internetowe i powodować, że w sieci Ethernet nie pojawia się prawidłowy błąd konfiguracji IP.
Aby rozwiązać ten problem, musisz znaleźć i usunąć nieznane karty sieciowe z Menedżera urządzeń. Możesz to zrobić, wykonując następujące kroki:
- naciśnij Klawisz Windows + X i wybierz Menadżer urządzeń z listy.

- Po otwarciu Menedżera urządzeń przejdź do Widok i zaznacz Pokaż ukryte urządzenia.
- Znajdź Karta sieciowa debugowania jądra Microsoft w sekcji Karty sieciowe. Kliknij adapter prawym przyciskiem myszy i wybierz Wyłącz urządzenie z menu.

- Pojawi się komunikat potwierdzający. Kliknij tak aby wyłączyć adapter.

Po wyłączeniu karty sieciowej debugowania jądra Microsoft sprawdź, czy nadal pojawia się komunikat o błędzie.
Rozwiązanie 8 — Przypisz adres MAC do karty sieciowej
Każde urządzenie sieciowe ma swój unikalny adres MAC i wielu użytkowników zgłosiło ten problem, ponieważ ich adres MAC nie został ustawiony w systemie Windows.
Aby ustawić adres sieciowy dla karty sieciowej, wykonaj następujące czynności:
- otwarty Wiersz polecenia jako administrator.
- Po otwarciu wiersza polecenia wprowadź IPconfig / all i naciśnij Wchodzić uruchomić.
- Pojawi się lista informacji. Znajdź kartę sieciową i poszukaj Adres fizyczny wartość. Adres jest reprezentowany przez sześć par cyfr i liter oddzielonych myślnikami. To jest twój adres MAC, zapisz go, ponieważ będziesz go potrzebować do dalszych kroków.

Teraz, gdy znasz już swój adres sieciowy, musisz przypisać go do karty sieciowej. Aby to zrobić, wykonaj następujące kroki:
- Nawigować do Centrum sieci i udostępniania i otwórz właściwości połączenia sieciowego. Pokazaliśmy ci, jak to zrobić Rozwiązanie 6, więc sprawdź to, aby uzyskać dodatkowe informacje.
- Po otwarciu okna Właściwości kliknij przycisk Konfiguruj przycisk.

- Nawigować do zaawansowane patka. Teraz powinieneś zobaczyć listę właściwości. Wybierz Adres sieciowy z listy. Wybierz Wartość opcję i wprowadź adres MAC w polu obok niego. Twój adres MAC nie używa myślników, więc nie wprowadzaj ich. Po wprowadzeniu adresu MAC kliknij dobrze aby zapisać zmiany.

Po zmianie adresu MAC problem powinien zostać całkowicie rozwiązany. Kilku użytkowników zgłosiło, że naprawili ten błąd, łącząc dwa poprzednie rozwiązania z tym, więc wypróbuj je wszystkie.
Zmiana adresu MAC wydaje się zbyt skomplikowana? Użyj tych narzędzi zmieniających MAC, aby ułatwić Ci życie.
Rozwiązanie 9 — Włącz DHCP
DHCP to składnik systemu Windows, który automatycznie przypisuje adres IP do komputera. Jeśli otrzymujesz Ethernet, nie ma prawidłowego komunikatu o błędzie konfiguracji IP, może to być spowodowane tym, że DHCP nie jest włączony.
Aby rozwiązać ten problem, użytkownicy sugerują uruchomienie narzędzia do rozwiązywania problemów z siecią. Aby to zrobić, wykonaj następujące kroki:
- Po prostu kliknij prawym przyciskiem myszy ikonę sieci na pasku systemowym i wybierz Rozwiązywanie problemów.

- Pojawi się okno rozwiązywania problemów i sprawdź problemy.
Użytkownicy również zalecają uruchomienie dodatkowych narzędzi do rozwiązywania problemów. Aby to zrobić, musisz wykonać następujące kroki:
- Otworzyć Aplikacja ustawień. Możesz to zrobić szybko, naciskając Klawisz Windows + I przycisk.
- Po otwarciu aplikacji Ustawienia przejdź do Aktualizacja bezpieczeństwo Sekcja.

- Wybierać Rozwiązywanie problemów z menu po lewej stronie. Teraz wybierz wszystkie narzędzia do rozwiązywania problemów z siecią i uruchom je jeden po drugim. Aby to zrobić, wystarczy wybrać żądane narzędzie do rozwiązywania problemów i kliknąć Uruchom narzędzie do rozwiązywania problemów przycisk.

- Gdy pojawi się okno narzędzia do rozwiązywania problemów, postępuj zgodnie z instrukcjami wyświetlanymi na ekranie, aby je ukończyć.
Po uruchomieniu wszystkich narzędzi do rozwiązywania problemów z siecią sprawdź, czy problem został rozwiązany. Jeśli narzędzia do rozwiązywania problemów nie działają poprawnie, zapoznaj się z tym krótkim przewodnikiem, aby pozbyć się problemów.
Jeśli narzędzia do rozwiązywania problemów nie mogą rozwiązać problemu, konieczne może być ręczne ponowne uruchomienie usługi DHCP z systemu Windows.
Aby to zrobić, wykonaj następujące kroki:
- naciśnij Klawisz Windows + R. i wejdź services.msc. Teraz naciśnij Wchodzić lub kliknij dobrze.

- Po otwarciu okna Usługi zlokalizuj Klient DHCP na liście i kliknij go dwukrotnie, aby otworzyć jego właściwości.

- Ustaw typ uruchamiania na Automatyczny i upewnij się, że usługa jest uruchomiona. Kliknij Zastosować i dobrze aby zapisać zmiany.

- Teraz kliknij prawym przyciskiem myszy Klient DHCP i wybierz Uruchom ponownie z menu.

- Pojawi się komunikat potwierdzający. Kliknij tak kontynuować.
Po ponownym uruchomieniu usługi sprawdź, czy problem nadal występuje. Jeśli problem nadal występuje, konieczne może być ponowne uruchomienie komputera i sprawdzenie, czy to rozwiąże problem.
Warto wspomnieć, że router pozwala również skonfigurować DHCP. Jeśli znasz sprzęt sieciowy, możesz sprawdzić konfigurację routera i sprawdzić, czy w routerze jest włączony DHCP.
Dowiedz się więcej o problemach z DHCP lub IP i jak je rozwiązać, czytając ten artykuł.
Rozwiązanie 10 — Zainstaluj sterowniki w trybie zgodności
Aby uniknąć problemów z siecią, ważne jest, aby aktualizować sterowniki. Czasami jednak pobranie najnowszych sterowników może nie być możliwe.
W takim przypadku zaleca się zainstalowanie sterownika dla systemu Windows 8 lub Windows 7 w trybie zgodności. Aby to zrobić, wykonaj następujące kroki:
- Pobierz najnowsze sterowniki dla karty sieciowej.
- Znajdź plik instalacyjny, kliknij go prawym przyciskiem myszy i wybierz Nieruchomości z menu.

- Po otwarciu okna Właściwości przejdź do Zgodność patka. Teraz sprawdź Uruchom program w trybie zgodności z i wybierz Windows 8 lub System Windows 7. Teraz musisz tylko kliknąć Zastosować i dobrze aby zapisać zmiany.

Po ustawieniu trybu zgodności uruchom instalację i zainstaluj sterowniki. Pamiętaj, że być może będziesz musiał wypróbować kilka różnych trybów zgodności, aż znajdziesz ten, który będzie dla ciebie odpowiedni.
Rozwiązanie 11 — Wykonaj skanowanie chkdsk
Ethernet nie ma prawidłowego komunikatu o błędzie konfiguracji IP może również pojawić się z powodu uszkodzenia pliku. Czasami pliki systemowe mogą ulec uszkodzeniu, co spowoduje pojawienie się tego problemu.
Kilku użytkowników zgłosiło, że naprawili problem po prostu za pomocą skanowania chkdsk. Aby to zrobić, wystarczy wykonać następujące kroki:
- otwarty Wiersz polecenia jako administrator.
- Po otwarciu wiersza polecenia wprowadź chkdsk c: / f i naciśnij Wchodzić uruchomić. Zostaniesz poproszony o zaplanowanie sprawdzania dysku. Rodzaj Y i naciśnij Wchodzić.

Po wykonaniu tej czynności zostanie zaplanowane skanowanie programu chkdsk. Teraz wystarczy ponownie uruchomić komputer, a harmonogram rozpocznie się automatycznie. Po zakończeniu harmonogramu uszkodzone pliki zostaną naprawione, a problem powinien zostać rozwiązany.
Jeśli program chkdsk utknie w systemie Windows 10, dowiedz się, jak to naprawić w tym ciekawym przewodniku.
Rozwiązanie 12 — Wyłącz połączenie sieciowe i zmień właściwości karty
Według użytkowników możesz rozwiązać problem, wyłączając połączenie sieciowe. Aby to zrobić, wykonaj następujące kroki:
- otwarty Centrum sieci i udostępniania i przejdź do Zmień ustawienia adaptera. Teraz zlokalizuj połączenie sieciowe, kliknij je prawym przyciskiem myszy i wybierz Wyłączyć.

- Kliknij połączenie sieciowe prawym przyciskiem myszy i wybierz Nieruchomości. Teraz kliknij Konfiguruj przycisk.
- Nawigować do Zarządzanie energią tab i odznacz Pozwól komputerowi wyłączyć to urządzenie, aby oszczędzać energię opcja. Teraz kliknij dobrze aby zapisać zmiany.

Niektórzy użytkownicy zalecają również ponowną instalację karty sieciowej. Aby zobaczyć, jak to zrobić, sprawdź Rozwiązanie 4. Gdy skończysz, problem powinien zostać rozwiązany, a będziesz mógł ponownie uzyskać dostęp do Internetu.
Rozwiązanie 13 — Wyłącz komputer i odłącz go od zasilania
Jeśli masz Ethernet, nie ma prawidłowego błędu konfiguracji IP, możesz go rozwiązać po prostu wyłączając komputer. Kilku użytkowników zgłosiło, że to rozwiązanie działało dla nich, więc możesz spróbować.
Po wyłączeniu komputera odłącz go od gniazdka elektrycznego i odczekaj kilka minut. Teraz podłącz ponownie komputer i włącz go ponownie.
Jest to proste obejście i działa według użytkowników, dlatego zachęcamy do wypróbowania go. Pamiętaj, że może to nie być rozwiązanie długoterminowe, więc musisz powtórzyć, jeśli błąd wystąpi ponownie.
Rozwiązanie 14 — Podłącz komputer bezpośrednio do routera
Jeśli masz w sieci kilka urządzeń sieciowych, takich jak przełączniki lub repeatery, możesz spróbować podłączyć komputer bezpośrednio do routera.
Czasami inne urządzenia sieciowe mogą nie być odpowiednio skonfigurowane, co może powodować pojawienie się tego i wielu innych błędów. Aby sprawdzić, czy problem stanowią inne urządzenia sieciowe, podłącz komputer bezpośrednio do routera.
Jeśli komunikat o błędzie nie pojawia się, oznacza to, że sprzęt sieciowy nie jest odpowiednio skonfigurowany, więc możesz chcieć to sprawdzić.
Rozwiązanie 15 — Zaktualizuj oprogramowanie układowe w urządzeniach sieciowych
Kilku użytkowników zgłosiło, że Ethernet nie ma prawidłowego błędu konfiguracji IP z powodu problemów z oprogramowaniem układowym. Czasami nieaktualne oprogramowanie układowe może powodować pojawienie się problemu. Aby rozwiązać problem, musisz go zaktualizować.
Mamy krótki przewodnik, jak zaktualizować oprogramowanie routera, więc możesz go sprawdzić, aby uzyskać instrukcje.
Musimy ostrzec, że aktualizacja oprogramowania układowego jest procedurą zaawansowaną, a jeśli nie zrobisz tego poprawnie, możesz trwale uszkodzić router.
Jeśli zdecydujesz się zaktualizować oprogramowanie wewnętrzne, pamiętaj, że robisz to na własne ryzyko.
Oprócz routera ten problem może również powodować inny sprzęt sieciowy. Użytkownicy zgłosili, że problem został rozwiązany po aktualizacji oprogramowania układowego w repeaterze, więc jeśli masz inne urządzenia sieciowe, możesz rozważyć aktualizację oprogramowania układowego.
Rozwiązanie 16 — Wyłącz kartę sieciową i użyj wiersza polecenia
Według użytkowników rozwiązaniem tego problemu może być po prostu wyłączenie i włączenie karty sieciowej. Aby zobaczyć, jak to zrobić, sprawdź Krok 1 od Rozwiązanie 12.
Po wyłączeniu połączenia sieciowego poczekaj kilka sekund i włącz je ponownie. Jeśli problem nadal występuje, możesz spróbować wykonać następujące czynności:
- otwarty Wiersz polecenia jako administrator.
- Po uruchomieniu wiersza polecenia wprowadź następujące polecenia:
- IPconfig / release
- IPconfig / flushdns
- IPconfig / odnowienie
Po wykonaniu poleceń sprawdź, czy problem nadal występuje. Jeśli tak, uruchom ponownie komputer i problem powinien zostać rozwiązany.
Jeśli nie możesz opróżnić systemu DNS lub IPconfig powoduje problemy, zapoznaj się z tym przewodnikiem, aby rozwiązać problemy.
Rozwiązanie 17 — Zainstaluj ponownie TPC / IP
Jeśli często dostajesz Ethernet, nie ma prawidłowego błędu konfiguracji IP, możesz to naprawić, instalując ponownie TCP / IP. Aby to zrobić, wystarczy wykonać następujące kroki:
- otwarty Centrum sieci i udostępniania i idź do Zmień ustawienia adaptera.
- Teraz zlokalizuj połączenie, kliknij je prawym przyciskiem myszy i wybierz Nieruchomości z menu.
- Wybierz Klient sieci Microsoft Networks i kliknij zainstalować.

- Wybierać Protokół z listy i kliknij Dodaj.

- Teraz musisz tylko wybrać Niezawodny protokół multiemisji i kliknij dobrze.

Po wykonaniu tej czynności sprawdź, czy problem z połączeniem Ethernet nadal występuje.
Rozwiązanie 18 — Wyłącz program antywirusowy
Oprogramowanie antywirusowe może często zakłócać połączenie sieciowe i powodować pojawienie się tego i wielu innych problemów. Aby rozwiązać ten problem, możesz spróbować wyłączyć niektóre ustawienia w swoim programie antywirusowym i sprawdzić, czy to rozwiąże problem.
Jeśli to nie pomoże, spróbuj całkowicie wyłączyć program antywirusowy.
W niektórych poważniejszych przypadkach wyłączenie programu antywirusowego nie działa, więc musisz tymczasowo odinstalować oprogramowanie antywirusowe. Aby całkowicie usunąć program antywirusowy i wszystkie powiązane z nim pliki, zalecamy pobranie specjalnego narzędzia do usuwania oprogramowania antywirusowego.
Po całkowitym usunięciu oprogramowania antywirusowego problem powinien zostać rozwiązany. Teraz wystarczy zainstalować najnowszą wersję swojego ulubionego programu antywirusowego lub przejść na zupełnie inne rozwiązanie antywirusowe.
Czy używasz programu Norton Antivirus? Oto jak możesz go całkowicie odinstalować. Jeśli korzystasz z McAfee, możesz wykonać te czynności, aby pozbyć się tego na dobre.
Rozwiązanie 19 — Wprowadź zmiany w rejestrze
Według użytkowników, jeśli otrzymujesz Ethernet, nie ma prawidłowego błędu konfiguracji IP, możesz to naprawić, wprowadzając kilka zmian w rejestrze.
Aby wprowadzić niezbędne zmiany, wykonaj następujące czynności:
- otwarty Edytor rejestru. Pokazaliśmy ci, jak to zrobić Rozwiązanie 6, więc sprawdź to, aby uzyskać szczegółowe instrukcje.
- W lewym okienku przejdź do Komputer \ HKEY_LOCAL_MACHINE \ SYSTEM \ CurrentControlSet \ Control \ Nsi.

- Rozwiń Nsi klawisz. Zobaczysz kilka dostępnych podkluczy. Rozwiń pierwszy podklucz. W naszym przykładzie podklucz to {eb004a00-9b1a-11d4-9123-0050047759bc}, ale może być nieco inny na twoim komputerze. Teraz zlokalizuj 26 podklucz, kliknij go prawym przyciskiem myszy i wybierz Uprawnienia.

- Po otwarciu okna Uprawnienia zaznacz Pełna kontrola w Dopuszczać kolumnę i kliknij Zastosować i dobrze aby zapisać zmiany.

- Opcjonalne: Niektórzy użytkownicy zalecają powtórzenie kroków od Rozwiązanie 5 po wprowadzeniu tych zmian, więc możesz chcieć to zrobić.
Po wprowadzeniu niezbędnych zmian uruchom ponownie komputer i sprawdź, czy problem został rozwiązany.
Jeśli masz problemy z dostępem do Edytora rejestru, skorzystaj z tego przewodnika, aby uczynić wszystko nieco mniej przerażającym.
Rozwiązanie 20 — Wyłącz QoS na routerze
Jeśli często otrzymujesz Ethernet, nie ma prawidłowego błędu konfiguracji IP, może to być spowodowane konfiguracją routera. Kilku użytkowników zgłosiło, że funkcja QoS na routerze może powodować pojawienie się tego problemu.
Aby rozwiązać problem, musisz otworzyć ustawienia routera i wyłączyć QoS.
Pamiętaj, że nie wszystkie routery obsługują tę funkcję, więc zanim cokolwiek zmienisz, zdecydowanie zalecamy sprawdzenie instrukcji obsługi routera.
Rozwiązanie 21 — Podłącz adapter Powerline do innego gniazdka
Wielu użytkowników korzysta z adapterów Powerline do tworzenia sieci w domu. Jednak użytkownicy Powerline zgłosili również, że Ethernet nie ma prawidłowego błędu konfiguracji IP.
Jeśli używasz adaptera Powerline, pamiętaj o podłączeniu go do innego gniazdka elektrycznego i sprawdź, czy to rozwiąże problem. Kilku użytkowników zgłosiło, że podłączenie adaptera do innego gniazdka naprawiło ten błąd, więc spróbuj tego.
Rozwiązanie 22 — Synchronizuj adaptery Powerline jeden po drugim
Jeśli masz ten problem podczas korzystania z trzech lub więcej adapterów Powerline, możesz spróbować zsynchronizować je jeden po drugim. Użytkownicy zgłosili ten błąd podczas próby synchronizacji wszystkich kart jednocześnie.
Aby rozwiązać problem, musisz zsynchronizować karty jeden po drugim, a problem powinien zostać rozwiązany.
Rozwiązanie 23 — Zaktualizuj BIOS
Kilku użytkowników zgłosiło, że naprawili ten problem, po prostu aktualizując system BIOS. Wbudowana karta sieciowa może nie być w pełni kompatybilna z routerem lub sprzętem sieciowym, co może powodować ten problem.
Aby rozwiązać problem, wystarczy zaktualizować system BIOS. Musimy ostrzec, że aktualizacja systemu BIOS to zaawansowana procedura, a jeśli nie będziesz ostrożny, możesz spowodować trwałe uszkodzenie komputera.
Przed aktualizacją systemu BIOS zalecamy dokładne sprawdzenie instrukcji obsługi płyty głównej.
Ostrzeżenie o epickim przewodniku! Wszystko, co musisz wiedzieć o aktualizowaniu systemu BIOS i nie tylko, znajduje się tutaj!
W Ethernet nie występuje prawidłowy błąd konfiguracji IP uniemożliwi dostęp do Internetu, ale mamy nadzieję, że udało Ci się rozwiązać ten problem, korzystając z jednego z naszych rozwiązań.
POWIĄZANE HISTORIE, KTÓRE MUSISZ SPRAWDZIĆ:
- Poprawka: Błąd „Kabel sieciowy jest nieprawidłowo podłączony lub może być uszkodzony”
- Jak rozwiązać problemy z Ethernetem w systemie Windows 10
- Poprawka: Wi-Fi nie ma prawidłowej konfiguracji adresu IP w systemie Windows 10
- 6 najlepszych VPN dla Ethernet do zainstalowania teraz
- Użyj komputera jako przełącznika Ethernet: dowiedz się, czy jest to wykonalne

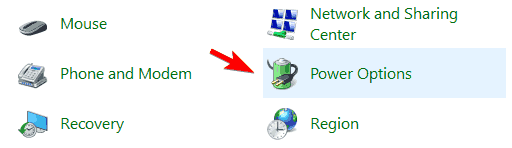
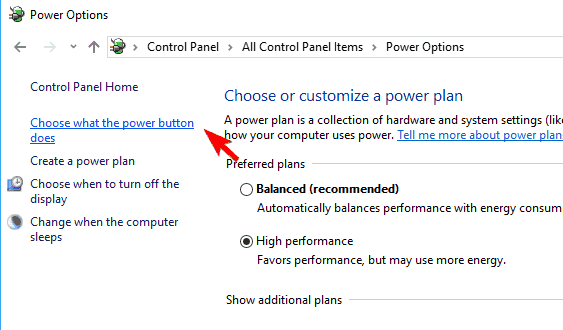
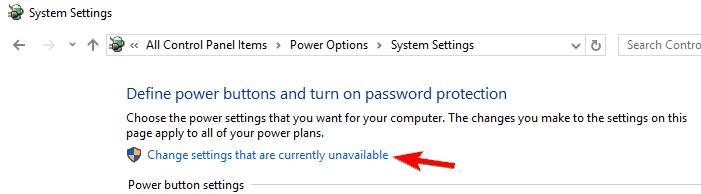
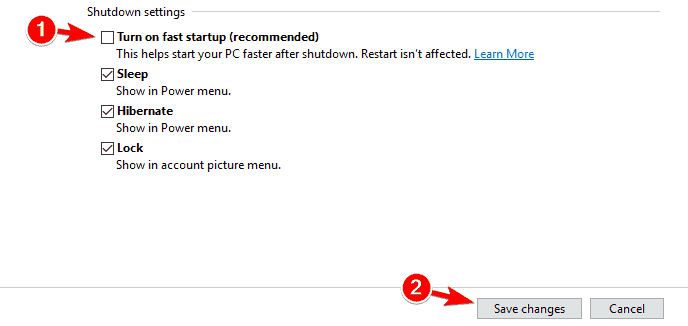
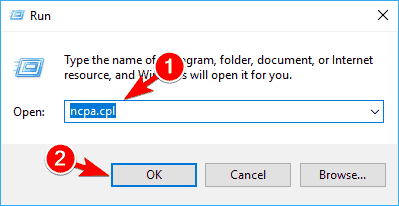
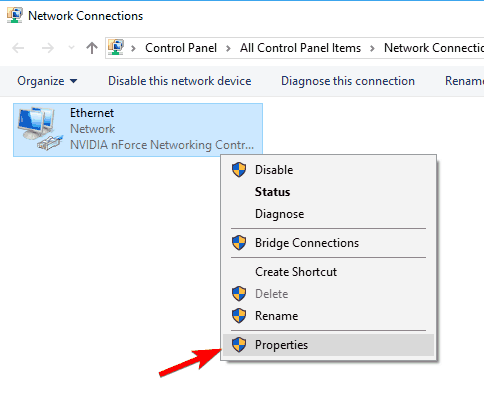
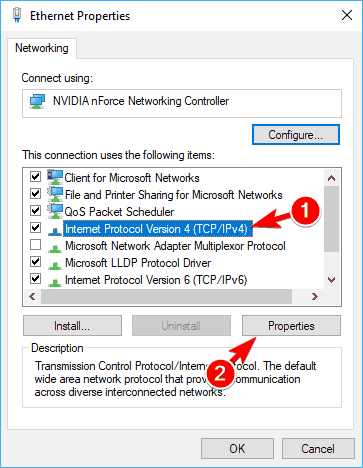
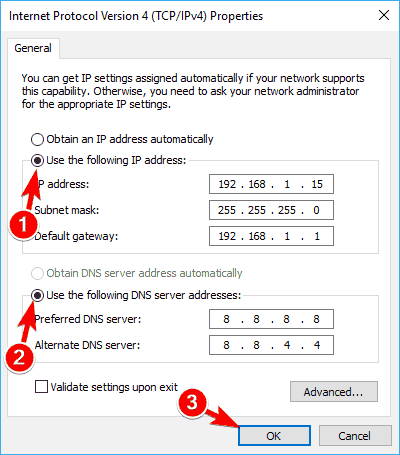
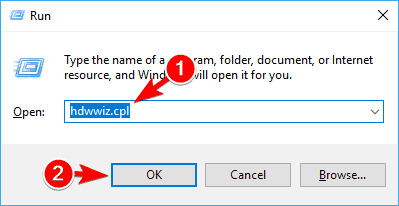
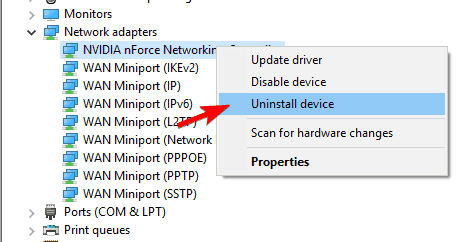
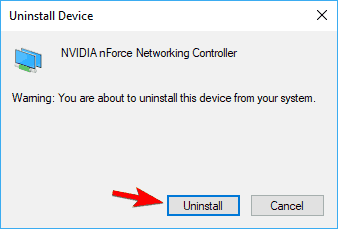
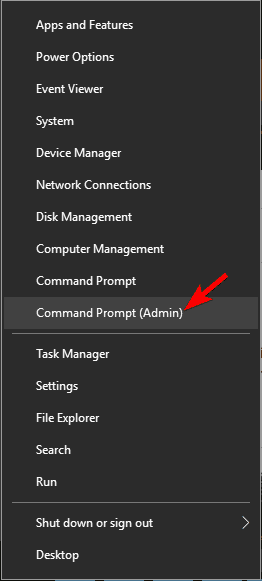
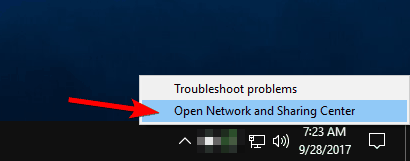
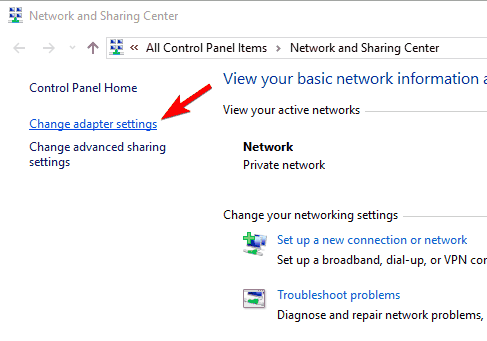
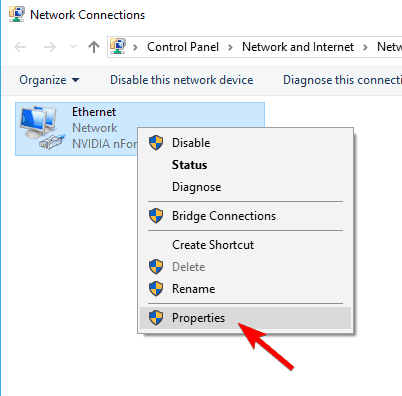
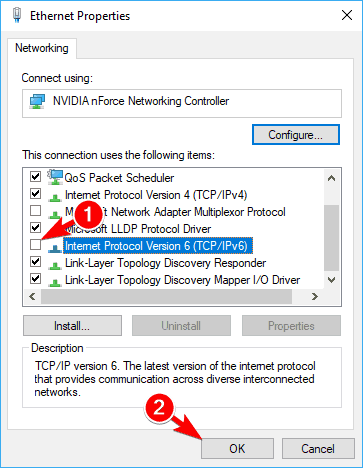
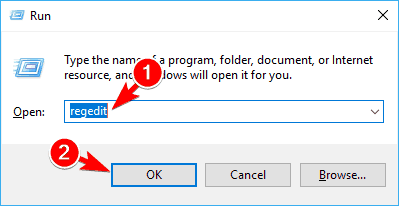
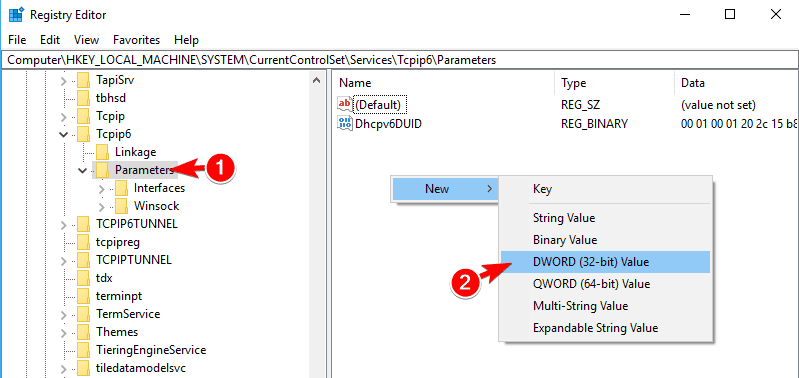
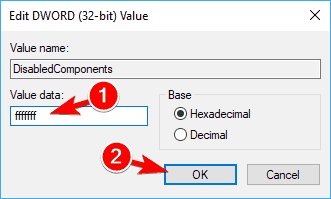
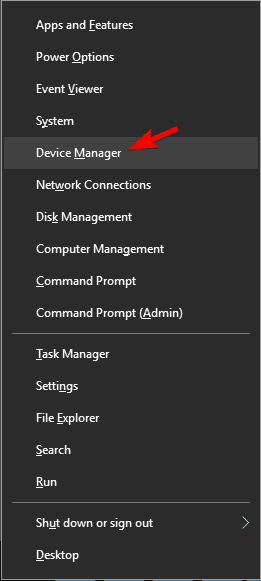
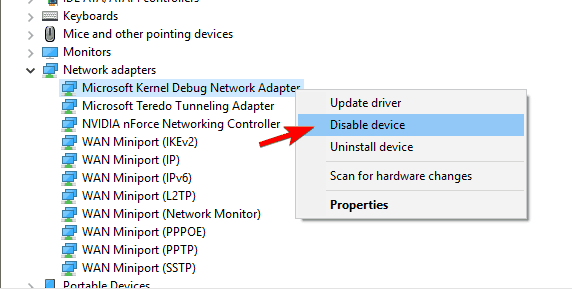
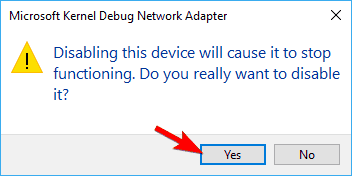
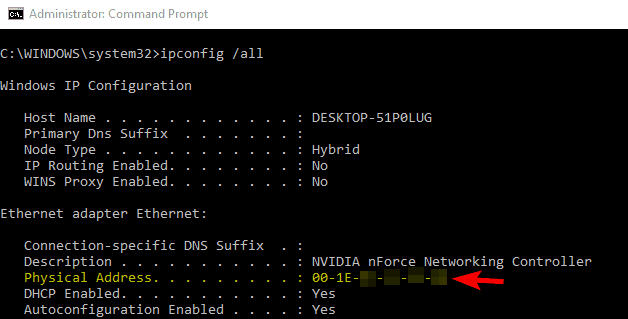
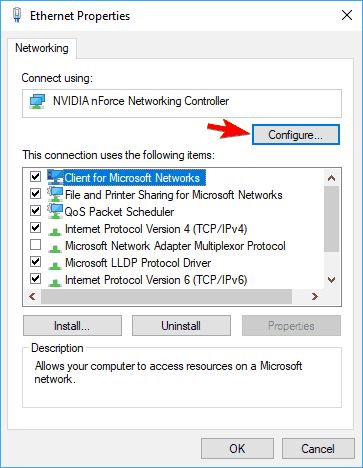
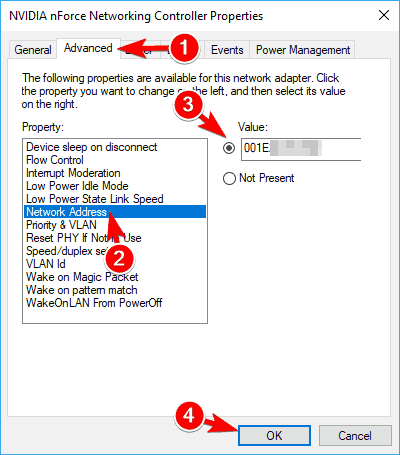
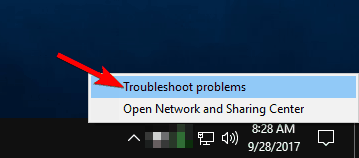
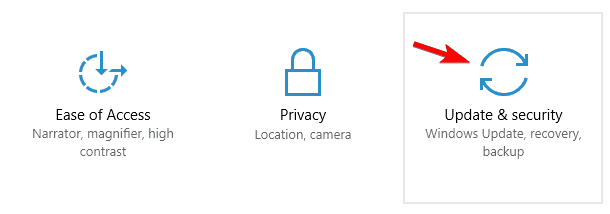
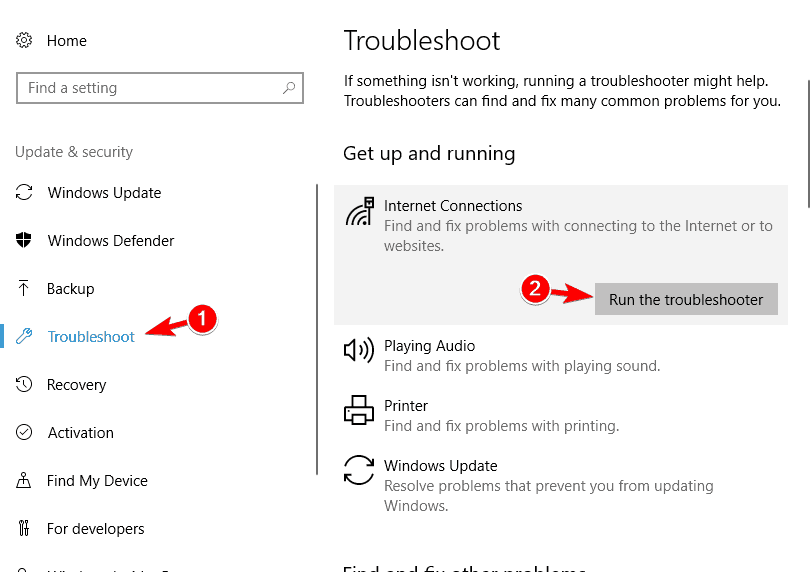
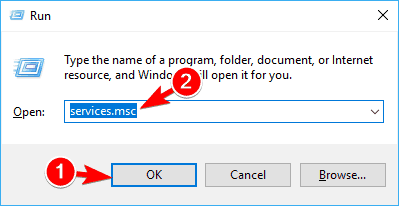

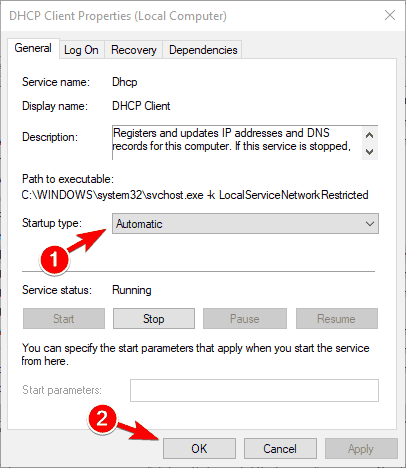
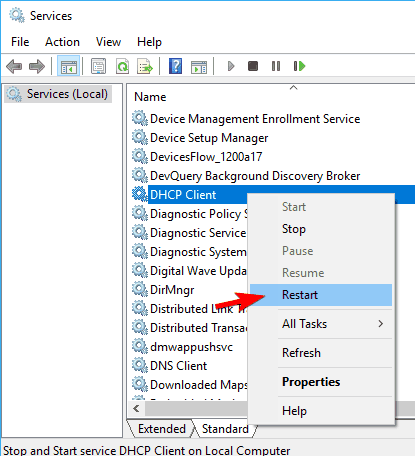
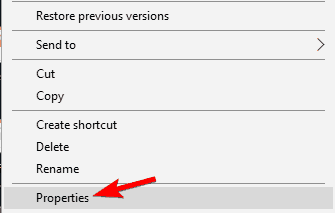
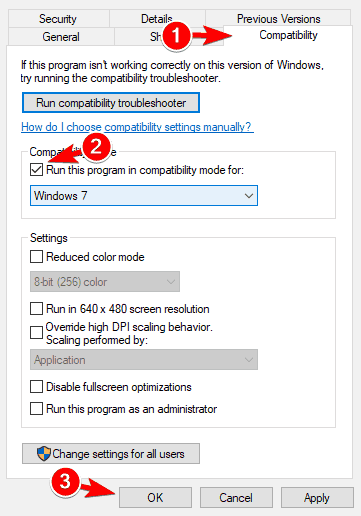
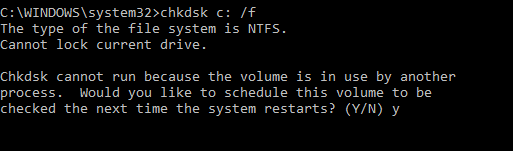
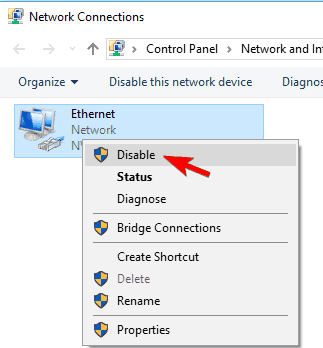
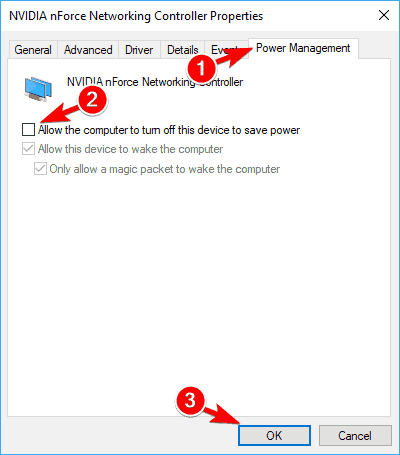
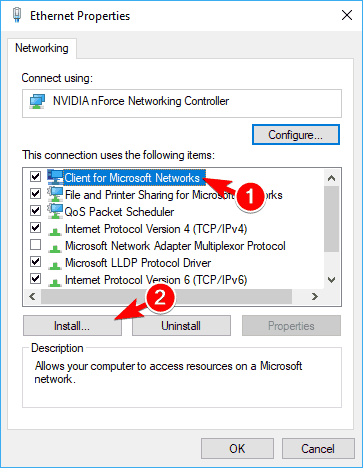
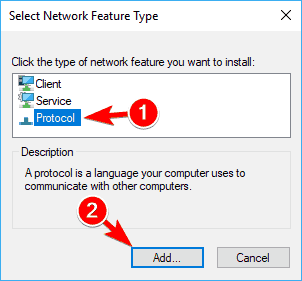
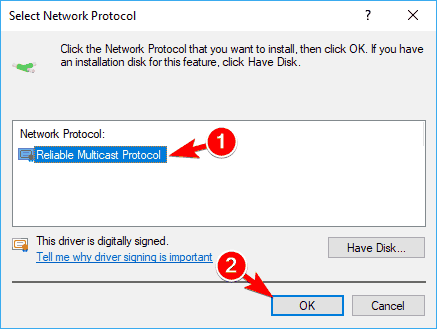
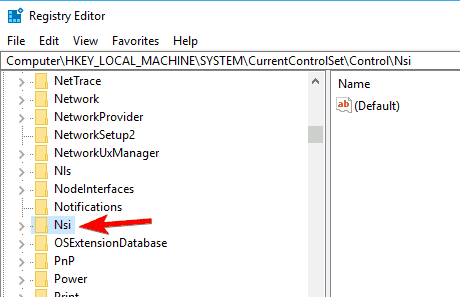
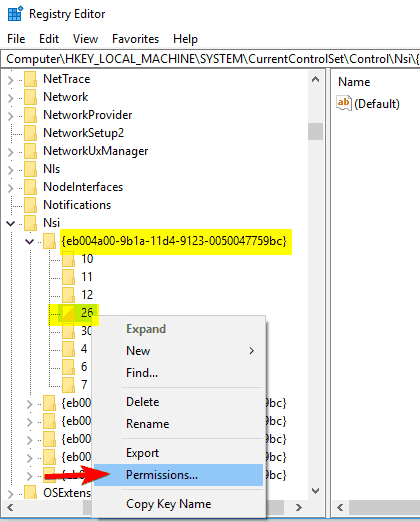
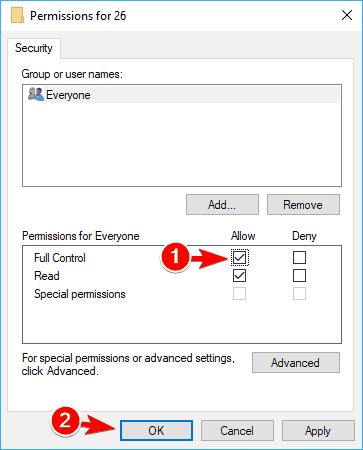
![Ethernet nie ma prawidłowej konfiguracji IP w systemie Windows 10 [FULL FIX]](https://pogotowie-komputerowe.org.pl/wp-content/cache/thumb/2e/903d463e05bc22e_320x200.png)