Naprawa uruchamiania, znana również jako Naprawa automatyczna, to narzędzie używane w systemie operacyjnym Windows do automatycznej naprawy komputera, gdy nie można go uruchomić — lub nie można go uruchomić.
Istnieje kilka powodów, dla których komputer może nie zostać uruchomiony, a narzędzie do naprawy systemu podczas uruchamiania pomaga rozwiązać takie problemy, jak:
- Uszkodzony rejestr
- Brakujący lub uszkodzony system i pliki sterowników
- Uszkodzone metadane dysku
- Uszkodzone metadane systemu plików
- Problemy z instalacją
- Niezgodne sterowniki
- Niezgodne błędy związane z instalacją dodatków Service Pack i / lub poprawek Windows
- Uszkodzone dane konfiguracji rozruchu
- Zła pamięć
- Błędy sprzętowe dysku
Jeśli występują niektóre z tych (jeśli nie wszystkie) problemy, narzędzie do naprawy systemu podczas uruchamiania powinno Ci pomóc.
Musisz uruchomić to narzędzie na wczesnym etapie, aby komputer nie był narażony na ewentualne problemy, które mogą w rezultacie powstać. Jeśli wystąpią efekty wtórne, postępuj zgodnie z instrukcją ponownej instalacji lub skontaktuj się ze wsparciem technicznym urządzenia lub z pomocą techniczną Microsoft w celu uzyskania dalszych wskazówek.
Jednak komputer może również wyświetlać informacje na temat rozwiązywania problemów z narzędziem do naprawy systemu podczas uruchamiania, gdy jest ono niezgodne z systemem operacyjnym.
W tym artykule opisano, co można zrobić, aby rozwiązać problem niezgodności naprawy podczas uruchamiania z systemem operacyjnym Windows 10.
Windows 10 jest niezgodny z naprawą przy uruchamianiu [FIX]
- Odłącz wszystkie urządzenia
- Przejdź do trybu awaryjnego, a następnie wykonaj czysty rozruch
- Wykonaj automatyczną naprawę z WinRE
Rozwiązanie 1: Odłącz wszystkie urządzenia
Jeśli nie możesz uruchomić komputera na ekranie startowym, spróbuj odłączyć wszystkie urządzenia podłączone do komputera, z wyjątkiem klawiatury i myszy. Spróbuj uruchomić ponownie.
Jeśli to nie zadziała, wypróbuj następne rozwiązanie.
- Przeczytaj także: Wszystko o: Microsoft Software Repair Tool dla Windows 10
Rozwiązanie 2: Przejdź do trybu awaryjnego, a następnie wykonaj czysty rozruch
Tryb awaryjny uruchamia komputer z ograniczoną liczbą plików i sterowników, ale system Windows nadal będzie działał. Aby wiedzieć, czy jesteś w trybie awaryjnym, zobaczysz słowa w rogach ekranu. Jeśli nie możesz uruchomić komputera w trybie awaryjnym, wykonaj czynności wymienione w tym przewodniku rozwiązywania problemów.
Jak wprowadzić komputer w tryb awaryjny
Istnieją dwie wersje:
- Tryb bezpieczeństwa
- Tryb bezpieczny w sieci
Oba są podobne, choć te ostatnie obejmują sterowniki sieciowe i inne usługi niezbędne do uzyskania dostępu do Internetu i innych komputerów w tej samej sieci.
Wykonaj następujące kroki, aby uruchomić komputer w trybie awaryjnym:
- Kliknij Początek przycisk
- Wybierz Ustawienia — otworzy się okno Ustawienia
- Kliknij Aktualizacja Bezpieczeństwo
- Wybierz Poprawa z lewego panelu
- Iść do Zaawansowane uruchomienie
- Kliknij Zrestartuj teraz
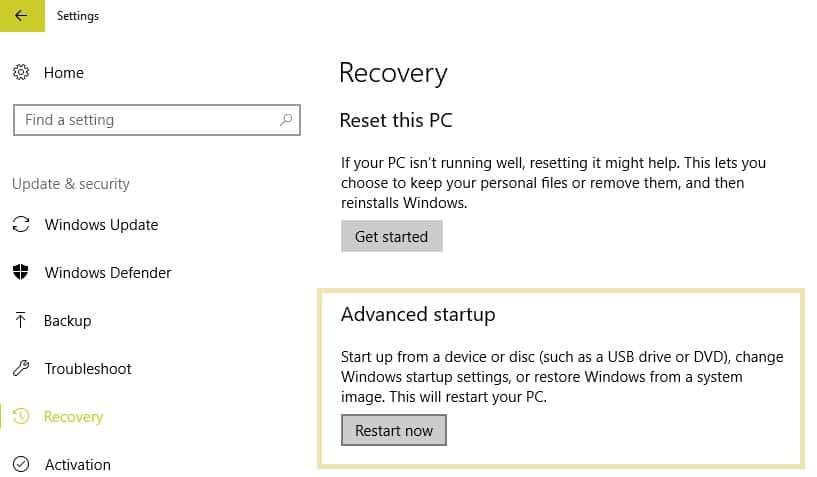
- Wybierz Rozwiązywanie problemów z ekranu wyboru opcji, a następnie kliknij Opcje zaawansowane
- Przejdź do ustawień uruchamiania i kliknij Uruchom ponownie

- Po ponownym uruchomieniu komputera pojawi się lista opcji.
- Wybierz 4 lub F4, aby uruchomić komputer w trybie awaryjnym
Przeczytaj także: 4 najlepsze zestawy narzędzi do naprawy komputera, aby przywrócić zdrowie komputera
Szybszym sposobem na przejście do trybu awaryjnego jest ponowne uruchomienie komputera, a następnie wykonaj następujące czynności:
- Od Wybierz opcję wybierz opcję Rozwiązywanie problemów> Opcje zaawansowane> Ustawienia uruchamiania> Uruchom ponownie
- Po ponownym uruchomieniu komputera pojawi się lista opcji.
- Wybierz 4 lub F4, aby uruchomić komputer w trybie awaryjnym
Jeśli problemu nie ma w trybie awaryjnym, wówczas domyślne ustawienia i podstawowe sterowniki nie mają wpływu na problem.
Wykonaj następujące czynności, aby wyjść z trybu awaryjnego:
- Kliknij prawym przyciskiem myszy przycisk Start
- Wybierz Uruchom> wpisz msconfig
- Otworzy się wyskakujące okienko
- Przejdź do karty Boot> odznacz pole opcji Safe Boot
- Zrestartuj swój komputer
Jeśli problem nie występuje w trybie awaryjnym, wykonaj czysty rozruch, aby sprawdzić, czy przyczyną problemu jest aplikacja innej firmy.
Jak wykonać czysty rozruch
Wykonanie czystego rozruchu komputera redukuje konflikty związane z oprogramowaniem, które może wywołać podstawowe przyczyny niezgodności naprawy systemu podczas uruchamiania z systemem operacyjnym. Konflikty te mogą być spowodowane przez aplikacje i usługi, które uruchamiają się i działają w tle przy każdym normalnym uruchomieniu systemu Windows.
Aby pomyślnie wykonać czysty rozruch w systemie Windows 10, musisz być zalogowany jako administrator, a następnie wykonaj następujące kroki:
- Przejdź do pola wyszukiwania
- Rodzaj msconfig
- Wybierz Konfiguracja systemu
- Odnaleźć Usługi patka
- Wybierz Ukryj wszystkie usługi Microsoft pudełko

- Kliknij Wyłącz wszystkie
- Iść do Uruchomienie patka
- Kliknij Otwórz Menedżera zadań
- Zamknij Menedżera zadań, a następnie kliknij Dobrze
- Zrestartuj swój komputer
Będziesz mieć czyste środowisko rozruchowe po dokładnym wykonaniu wszystkich tych kroków, po czym możesz spróbować ponownie uruchomić komputer.
Nie pomogłeś? Wypróbuj następne rozwiązanie.
Rozwiązanie 3: Wykonaj automatyczną naprawę z WinRE
Jeśli nadal występuje problem z narzędziem do naprawy systemu podczas uruchamiania, spróbuj uruchomić komputer z nośnika systemu Windows 10, a następnie wykonaj automatyczną naprawę ze środowiska odzyskiwania systemu Windows (WinRE).
Aby wykonać automatyczną naprawę, wykonaj następujące czynności;
- Włóż dysk USB lub DVD
- Zrestartuj swój komputer
- Naciśnij F12 na komputerze, aby otworzyć Instalatora Windows
- Wybierz napęd, do którego włożono dysk USB lub DVD
- Kliknij Następny
- Wybierać Napraw swój komputer
- Pojawi się niebieski ekran z opcjami
- Wybierać Rozwiązywanie problemów
- Wybierz Zaawansowane opcje
- Wybierać Naprawa przy uruchamianiu (lub Automatyczna naprawa) z opcji Zaawansowane uruchamianie

Po zakończeniu naprawy spróbuj ponownie uruchomić komputer, aby sprawdzić, czy problem nadal występuje.

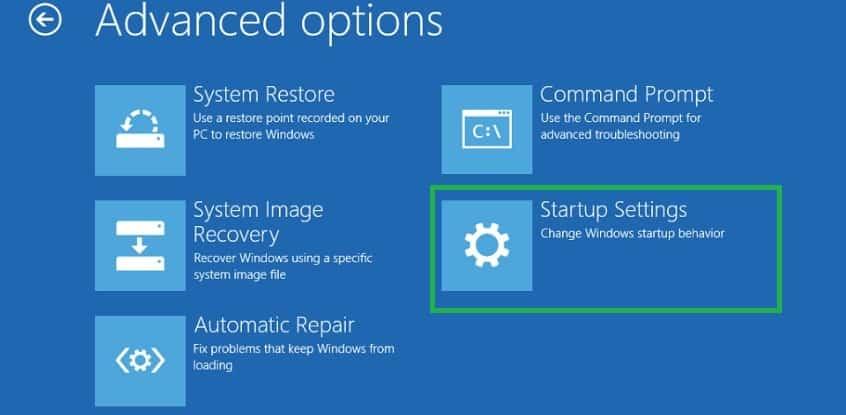
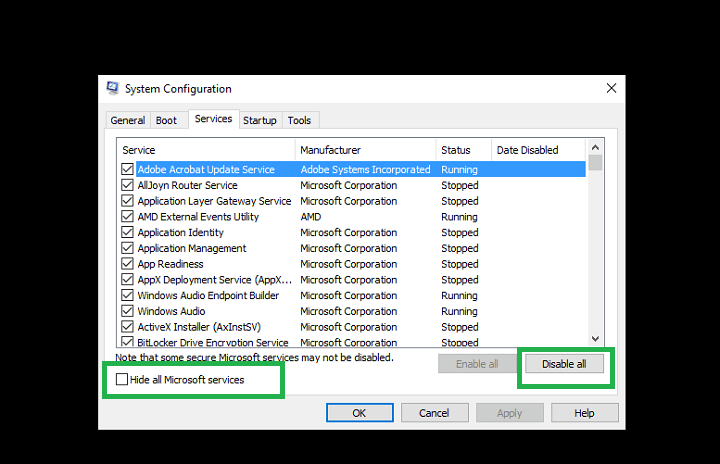
![Wersja systemu operacyjnego jest niezgodna z programem Startup Repair [FIX]](https://pogotowie-komputerowe.org.pl/wp-content/cache/thumb/86/64ff6b298854d86_320x200.jpg)

![Czy moja drukarka ma RGB lub CMYK? [ODPOWIADAMY]](https://pogotowie-komputerowe.org.pl/wp-content/cache/thumb/70/fcb43662f74bd70_150x95.jpg)

