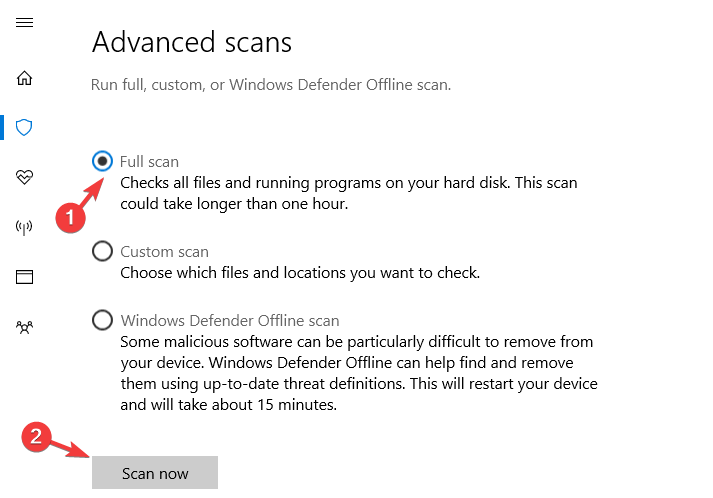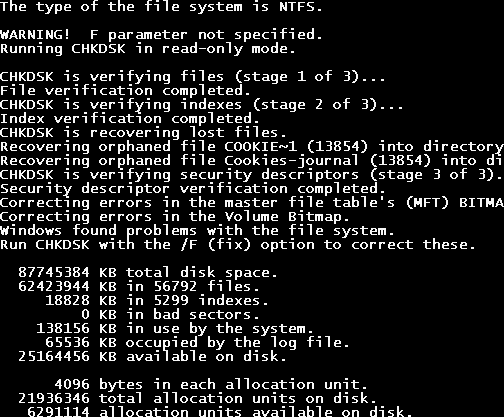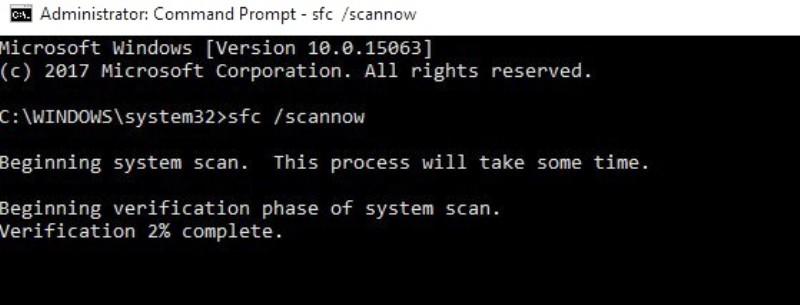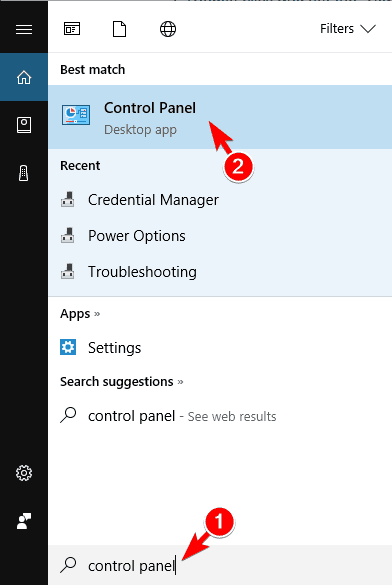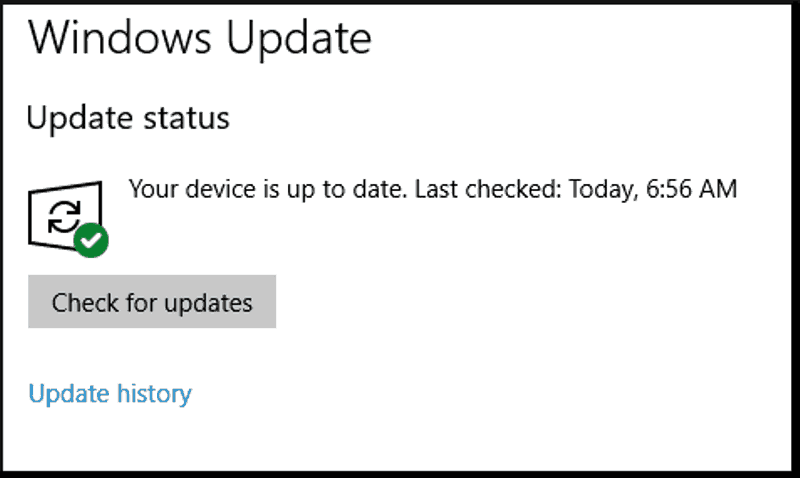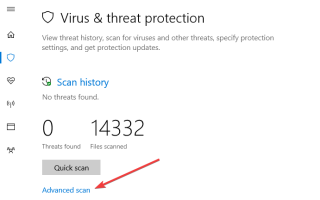Niektórzy użytkownicy systemu Windows zgłosili, że po zainstalowaniu programu AVG Antivirus ich urządzenie audio wydaje się nie działać. Jeśli należysz do tej kategorii, zapewniamy Ci ochronę.
Istnieje kilka przyczyn tego problemu, w tym wirus / złośliwe oprogramowanie, brakujące pliki systemowe, nieaktualny sterownik urządzenia audio i sam proces instalacji AVG. Jednak opracowaliśmy rozwiązania tego problemu.
Pięć rzeczy do zrobienia, gdy nie ma dźwięku po instalacji AVG
- Uruchom pełne skanowanie systemu
- Uruchom CHKDSK na dysku twardym
- Napraw rejestr komputera
- Zaktualizuj sterownik urządzenia audio
- Ponownie zainstaluj program AVG
- Użyj Przywracania systemu
- Uruchom Windows Update
Rozwiązanie 1: Uruchom pełne skanowanie systemu
Wirusy i złośliwe oprogramowanie mogą powodować uszkodzenia urządzenia audio. Uruchom pełne skanowanie systemu na komputerze, aby usunąć wszelkie możliwe uszkodzenia wirusów. Istnieje kilka programów antywirusowych innych firm, z których możesz korzystać.
Możesz także użyć wbudowanego programu antywirusowego systemu Windows, Windows Defender. Oto jak uruchomić pełne skanowanie systemu w Windows 10 Creators Update:
- Przejdź do Start> wpisz „obrońca”> kliknij dwukrotnie Windows Defender, aby uruchomić narzędzie.
- W lewym panelu wybierz ikonę tarczy.
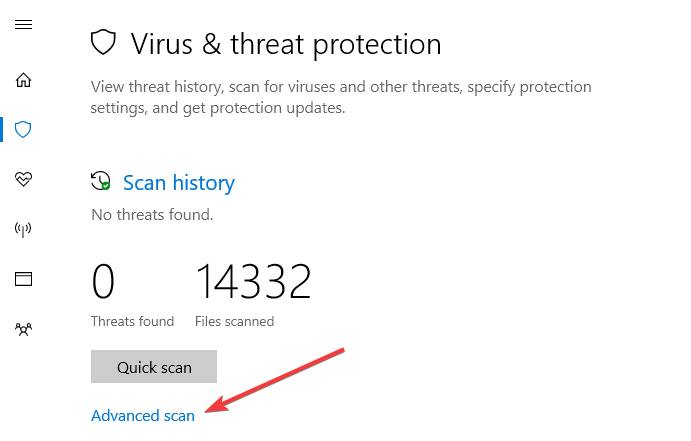
- W nowym oknie kliknij opcję „Zaawansowane skanowanie”.
- Zaznacz opcję pełnego skanowania, aby uruchomić pełne skanowanie systemu w poszukiwaniu złośliwego oprogramowania.

Ewentualnie zdecydowanie zalecamy sprawdzenie najlepszego oprogramowania antywirusowego na komputer z systemem Windows i zainstalowanie go na komputerze. Niektóre programy antywirusowe innych firm, takie jak Panda, BullGuard, BitDefender, MalwareBytes, itp. są idealne do usuwania wirusów.
- Przeczytaj także: Poprawka: Problemy z programem Avast Antivirus w systemie Windows 10
Rozwiązanie 2: Uruchom CHKDSK na dysku twardym
Innym sposobem naprawienia problemu braku dźwięku po instalacji AVG jest wykonanie CHKDSK na dysku twardym. Sprawdź działanie dysku sprawdza i naprawia błąd dysku, który może być odpowiedzialny za brak dźwięku w komputerze. Zapobiega także utracie danych programu. Oto jak uruchomić CHKDSK:
- Przejdź do Start> Wpisz „wiersz polecenia”> Kliknij go prawym przyciskiem myszy i wybierz „Uruchom jako administrator”.
- Teraz wpisz „CHKDSK C: / F”
- Dlatego w wierszu polecenia wpisz CHKDSK C: / R bez cudzysłowów i naciśnij klawisz „Enter”.

- Po zakończeniu procesu CHKDSK uruchom ponownie komputer i podłącz drugi dysk twardy.
- Przeczytaj także: Brak dźwięku po aktualizacji sterownika AMD na komputerze z systemem Windows 10
Rozwiązanie 3: Napraw rejestr komputera
Najprostszym sposobem naprawy rejestru systemu Windows jest użycie dedykowanego narzędzia, takiego jak CCleaner. Alternatywnie można również użyć narzędzia Kontroler plików systemowych firmy Microsoft, aby sprawdzić, czy plik systemowy nie jest uszkodzony.
Program narzędziowy weryfikuje integralność wszystkich plików systemowych i naprawia pliki z problemami, jeśli to możliwe. Oto jak uruchomić skanowanie SFC we wszystkich wersjach systemu Windows:
- Przejdź do Start> wpisz cmd> kliknij prawym przyciskiem myszy Wiersz polecenia> wybierz Uruchom jako administrator.
- Teraz wpisz polecenie sfc / scannow.

- Poczekaj na zakończenie procesu skanowania, a następnie uruchom ponownie komputer. Wszystkie uszkodzone pliki zostaną zastąpione przy ponownym uruchomieniu.
Rozwiązanie 4: Zaktualizuj sterownik urządzenia audio
Innym stosownym rozwiązaniem jest aktualizacja sterownika urządzenia audio do najnowszej wersji. Zdecydowanie polecamy TweakBit’s Driver Updater (zatwierdzone przez Microsoft i Norton) w celu automatycznego pobierania wszystkich nieaktualnych sterowników na komputer. Alternatywnie możesz użyć Menedżera urządzeń, aby zaktualizować sterownik. Oto jak to zrobić:
- Przejdź do Start> Wpisz „Menedżer urządzeń” w polu wyszukiwania i naciśnij „Enter”
- W lewym okienku zlokalizuj sekcję „napędy dysków”, a następnie klawisz strzałki, aby ją rozwinąć.
- Dlatego kliknij prawym przyciskiem myszy sterownik urządzenia audio, a następnie kliknij opcję „Aktualizuj oprogramowanie sterownika”, aby kontynuować
- Po aktualizacji uruchom ponownie komputer.
Uwaga: aby aktualizacja mogła działać, komputer musi być podłączony do Internetu.
- Przeczytaj także: Poprawka: dźwięk Skype nie działa w systemie Windows 10
Rozwiązanie 5: Zainstaluj ponownie program AVG
Ponadto możesz rozważyć ponowne zainstalowanie programu AVG Antivirus na komputerze. Niektórzy użytkownicy systemu Windows zgłosili, że po ponownej instalacji problemu z AVG byli w stanie naprawić problem z dźwiękiem. Aby ponownie zainstalować system AVG, najpierw musisz go odinstalować, a następnie ponownie zainstalować program. Oto jak ponownie zainstalować system AVG:
- Przejdź do Start> Panel sterowania> Programy i funkcje

- W oknie Programy i funkcje zlokalizuj i odinstaluj program AVG Antivirus.
- Po zakończeniu odinstalowywania uruchom ponownie komputer.
- Idź do urzędnika Witryna AVG aby pobrać program (Możesz też użyć płyty CD z oprogramowaniem użytej do poprzedniej instalacji)
- Kliknij dwukrotnie plik wykonywalny, a następnie postępuj zgodnie z instrukcjami, aby ukończyć nową instalację AVG.
Rozwiązanie 6: Użyj przywracania systemu
Przywracanie systemu to funkcja systemu Windows, która pozwala przywrócić system do poprzedniego stanu i naprawić wszystkie ostatnie problemy, w szczególności problem z dźwiękiem. Oto jak uruchomić przywracanie systemu na komputerze z systemem Windows 10:
- Naciśnij przycisk zasilania, aż pojawi się komunikat Automatyczna naprawa.
- Przejdź do Rozwiązywanie problemów> Opcje zaawansowane> Przywracanie systemu.
- Teraz wybierz swoją nazwę użytkownika i wprowadź hasło.
- Kliknij Dalej, wybierz żądany punkt przywracania i postępuj zgodnie z instrukcjami wyświetlanymi na ekranie, aby przywrócić komputer.
- Po przywróceniu komputera sprawdź, czy problem nadal występuje.
- Przeczytaj także: Poprawka: Sterownik mikrofonu HD Audio firmy Conexant nie działa w systemie Windows 10
Rozwiązanie 7: Uruchom Windows Update
Firma Microsoft stale wydaje aktualizacje systemu Windows, aby poprawić stabilność systemu i naprawić różne problemy i błędy na komputerze. Możesz jednak wykonać następujące kroki, aby zaktualizować system operacyjny Windows:
- Przejdź do Start> wpisz „aktualizacja” w polu wyszukiwania, a następnie kliknij „Windows Update”, aby kontynuować.
- W oknie Windows Update sprawdź dostępność aktualizacji i zainstaluj dostępne aktualizacje.

- Po zakończeniu aktualizacji uruchom ponownie komputer z systemem Windows, a następnie przetestuj urządzenie audio.
Chcielibyśmy usłyszeć od ciebie. Udostępnij w sekcji komentarzy poniżej, czy te rozwiązania pomogły w braku dźwięku po problemie z instalacją AVG.