Znaczna liczba użytkowników systemu Windows 8 najwyraźniej jest dotknięta innym problemem po aktualizacji systemu Windows 8.1 — pasek uroku wyszukiwania jest bardzo wolny i pochłania dużo pracy procesora
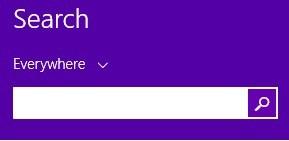
Niestety wróciliśmy, zgłaszając nowe problemy sygnalizowane przez użytkowników systemu Windows 8.1. Tym razem wydaje się, że aktualizacja systemu Windows 8.1 spowodowała, że funkcje wyszukiwania działały bardzo wolno. Użytkownicy systemu Windows 8.1 są sfrustrowani faktem, że pasek Urok wyszukiwania odpowiada im bardzo wolno i faktycznie zużywa użycie procesora.
Jedna z nich mówi:
Od czasu aktualizacji do Windows 8.1 w ten weekend funkcja wyszukiwania stała się dość bezużyteczna. Kiedy zaczynam pisać, wysyła zużycie mojego procesora do 100% (Menedżer zadań pokazuje Eksploratora Windows jako głównego przestępcę), a wyniki są dość powolne. Niektóre wyszukiwania, które działały wcześniej (np. Wpisanie „urządzeń” powodowałyby wyświetlenie linku „Urządzenia i drukarki” dla Panelu sterowania), również nie są wyświetlane, jeśli do wyszukiwania wybrano „Wszystko”.
Jeśli wybiorę „Ustawienia” z menu rozwijanego, wówczas zostanie wyświetlony link „Urządzenia i ustawienia”, ale pojawienie się wyników zajmuje około 3 sekund, przez co całość jest bezużyteczna. Próbowałem całkowicie wyłączyć usługę wyszukiwania systemu Windows (chociaż nie jest to procesor szczytowy), ale to nie pomogło. Wyłączono również integrację wyszukiwania internetowego Bing w ustawieniach komputera, ale nic to nie zmieniło (oprócz wyników wyszukiwania w sieci teraz pomijanych w wolnym wyszukiwaniu).
Jeśli otrzymujesz to samo problem w systemie Windows 8.1 z zaklęciem wyszukiwania, następnie inni użytkownicy zalecają następującą poprawkę:
Dodanie X: Użytkownicy [YOURUSERNAME] AppDataLocalPackages do indeksu (poprzez Opcje indeksowania) rozwiązuje ten problem. Możesz też dodać cały folder AppData, jak wcześniej sugerowano, ale wydaje mi się to trochę przesadne.
Wygląda na to, że użytkownicy komputerów Lenovo ThinkPad 2 nadal mają problem z powolnym wyszukiwaniem w systemie Windows 8.1:
Tak, mój ThinkPad 2 stał się bardzo powolny we wszystkim. Jednak nowe wyszukiwanie jest niemożliwe do użycia. Klawiatura rozłącza się i naciśnięcia klawiszy są tak opóźnione, że bolesne. Co się stało.? Musiałem przypiąć bing do ekranu startowego np. Po to, żeby móc przeszukiwać sieć.
Po przeczytaniu więcej o tym problemie odkryłem, że użytkownicy Surface również to zgłosili. Oczywiście rozwiązania różnią się w zależności od użytkownika. Podczas gdy dla niektórych z powyższych sztuczek rozwiązano problemy, inni ustawili VHD na karcie SD. Usunięcie go i przesłanie plików do katalogu głównego karty rozwiązało problem prędkości niektórych z nich. Inne po prostu zainstaluj najnowsze aktualizacje, które również rozwiązały problem.
Możesz także wypróbować następującą poprawkę sugerowaną przez inżyniera Microsoft Suport na forach. Przygotuj się, jest dość długi:
Metoda 1: Uruchom narzędzie do rozwiązywania problemów z konserwacją systemu i sprawdź, czy to pomaga.
a) Naciśnij klawisz „Windows + W” na klawiaturze.
b) Wpisz narzędzie do rozwiązywania problemów w polu wyszukiwania, a następnie presenter.
c) Wybierz Rozwiązywanie problemów. Kliknij na zobacz wszystko i wybierz Konserwacja systemu.
d) Kliknij przycisk Dalej i postępuj zgodnie z instrukcjami wyświetlanymi na ekranie.
Uwaga: Proponuję odłączyć wszystkie urządzenia zewnętrzne oprócz myszy i klawiatury i sprawdzić, czy to pomaga.
Metoda 2: Jeśli problem występuje nadal, sugeruję uruchomienie komputera w trybie awaryjnym i sprawdzenie, czy problem występuje. Jeśli problem nie występuje w trybie awaryjnym, ustaw komputer w stanie czystego rozruchu i sprawdź, czy to pomaga.
Krok 1: Sugeruję, abyś zapoznał się z artykułem i sprawdził, czy to pomaga.
Ustawienia uruchamiania systemu Windows (w tym tryb awaryjny)
Krok 2: Jeśli problem nie występuje w trybie awaryjnym, wykonaj czysty rozruch i sprawdź.
Ustawienie systemu w stanie czystego rozruchu pomoże ustalić, czy przyczyną problemu są aplikacje innych firm lub elementy startowe.
Jak wykonać czysty rozruch, aby rozwiązać problem w systemie Windows Vista, Windows 7 lub Windows 8
Uwaga:
1) Po wykonaniu kroków rozwiązywania problemów z czystym uruchomieniem, postępuj zgodnie z sekcją „Jak zresetować komputer, aby uruchamiał się jak zwykle po rozwiązywaniu problemów z czystym uruchomieniem” w podanym linku, aby przywrócić komputer do normalnego trybu uruchamiania.
2) Dotyczy systemu Windows 8.1.
Czy po wypróbowaniu wszystkich powyższych rozwiązań pasek Uroku wyszukiwania nadal jest opóźniony w systemie Windows 8.1?


![Niektóre aktualizacje zostały anulowane bloki błędów instalowanie kompilacji komputera z systemem Windows 10 [FIX]](https://pogotowie-komputerowe.org.pl/wp-content/cache/thumb/5c/8572ca25d809d5c_150x95.jpg)


