Aktualizacja rocznicowa systemu Windows 10 jest już dostępna i przyniosła wiele ulepszeń systemu i zmian interfejsu użytkownika. Aktualizacja przyniosła również wiele opcji dostosowywania, dzięki czemu można w zasadzie włączyć lub wyłączyć prawie każdy element systemu.
W tym artykule pokażemy, jak wyłączyć Centrum akcji i obszar roboczy Windows Inking. Nie jesteśmy jednak pewni, dlaczego chcesz usunąć Centrum akcji z paska zadań, ponieważ jest to centrum wszystkich powiadomień, ale uważamy, że masz własne powody. Może nie podoba ci się nowy projekt, może uważasz, że funkcjonalność powinna być lepsza, to zależy od Ciebie.
To samo dotyczy obszaru roboczego Windows Inking, jeśli nie masz urządzenia z ekranem dotykowym, które nie obsługuje pisaków, po prostu nie potrzebujesz włączonej tej funkcji. Zwykle jest on wyłączany na wszystkich urządzeniach bez ekranu dotykowego, ale jeśli aktualizacja z jakiegoś powodu go włączyła, dowiesz się, jak ją wyłączyć.
Bez zbędnych ceregieli zobaczmy, jak usunąć Centrum akcji i Windows Inking Workspace z paska zadań:
- Przejdź do aplikacji Ustawienia systemu Windows 10
- Przejdź do Personalizacja> Pasek zadań
- Teraz kliknij Włącz lub wyłącz ikony systemowe
- Znajdź Windows Inking Workspace i Centrum akcji i po prostu je wyłącz
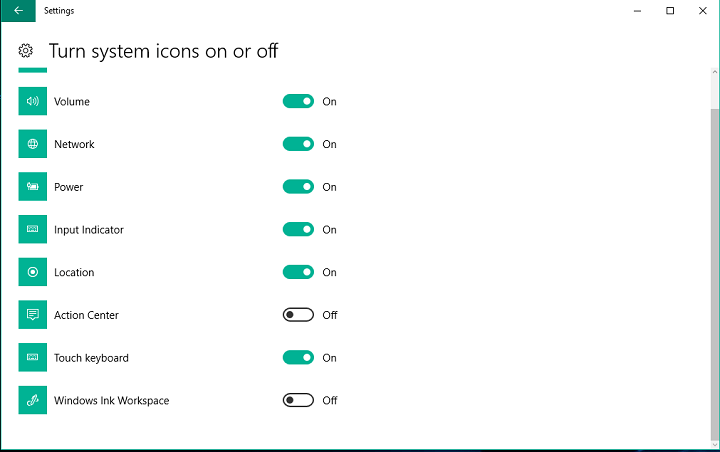
Gdy to zrobisz, nie zobaczysz tych dwóch ikon na pasku zadań. Jeśli chcesz je przywrócić, po prostu powtórz proces z góry, ale logicznie włącz te funkcje holowania.
Jeśli masz jakieś pytania lub uwagi, daj nam znać poniżej.

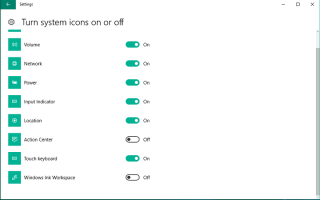



![Problemy z grupą domową po zainstalowaniu aktualizacji Windows 10 Creators Update [Poprawka]](https://pogotowie-komputerowe.org.pl/wp-content/cache/thumb/6e/373e4f63597236e_150x95.png)