ERROR_DEVICE_NO_RESOURCES to błąd systemowy i może pojawić się na prawie każdym komputerze. Możesz łatwo rozpoznać ten błąd, ponieważ urządzenie docelowe ma niewystarczające zasoby do wykonania komunikatu o operacji, a dzisiaj pokażemy, jak go naprawić.
Jak naprawić błąd ERROR_DEVICE_NO_RESOURCES?
Poprawka — ERROR_DEVICE_NO_RESOURCES
Rozwiązanie 1 — Sprawdź dostępność aktualizacji
Windows 10 to świetny system operacyjny, ale nie jest wolny od błędów. Od czasu do czasu mogą występować pewne problemy ze zgodnością i błędy. Aby zapobiec ich pojawieniu się, zaleca się aktualizowanie systemu Windows. Aktualizacja systemu Windows jest raczej prosta, aw większości przypadków system Windows 10 automatycznie pobierze i zainstaluje niezbędne aktualizacje. Jednak z powodu pewnych problemów możesz pominąć aktualizację. Aby upewnić się, że komputer jest aktualny, zdecydowanie zalecamy ręczne sprawdzenie dostępności aktualizacji. Jest to dość proste i możesz to zrobić, wykonując następujące kroki:
- naciśnij Klawisz Windows + I aby otworzyć Aplikacja ustawień.
- Po otwarciu aplikacji Ustawienia przejdź do Aktualizacja bezpieczeństwo Sekcja.
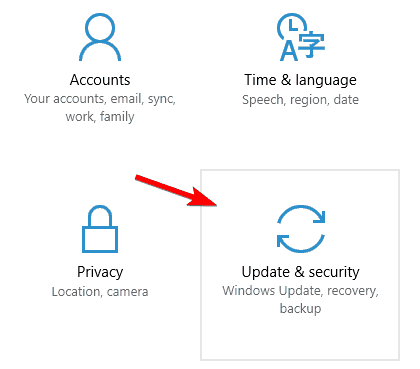
- Kliknij, aby Sprawdź aktualizacje przycisk.

Windows będzie teraz sprawdzał dostępność aktualizacji. Jeśli jakieś aktualizacje są dostępne, zostaną pobrane w tle i zainstalowane po ponownym uruchomieniu komputera. Po zaktualizowaniu komputera błąd powinien zostać rozwiązany.
Rozwiązanie 2 — Sprawdź swój program antywirusowy
Mimo że oprogramowanie antywirusowe jest koniecznością, może czasem zakłócać działanie systemu i powodować wystąpienie tego i innych błędów. Jeśli korzystasz z oprogramowania antywirusowego innej firmy, możesz sprawdzić jego ustawienia. Czasami niektóre funkcje mogą uniemożliwić uruchomienie określonych operacji i aby rozwiązać problem, musisz znaleźć i wyłączyć problematyczne funkcje. To nie jest tak proste, jak się wydaje, zwłaszcza jeśli nie znasz swojego programu antywirusowego lub bezpieczeństwa komputera.
Jeśli wyłączenie problematycznej funkcji jest dla Ciebie zbyt skomplikowane, możesz spróbować całkowicie wyłączyć oprogramowanie antywirusowe. Nawet jeśli wyłączysz program antywirusowy, Twój komputer pozostanie chroniony dzięki Windows Defender.
Jeśli wyłączenie programu antywirusowego nie rozwiąże problemu, ostatnią opcją jest jego usunięcie. Należy pamiętać, że narzędzia antywirusowe często zostawiają określone pliki i wpisy rejestru nawet po ich usunięciu. Pliki te mogą również zakłócać działanie systemu, dlatego ważne jest, aby je usunąć. Najlepszym sposobem na to jest użycie dedykowanego narzędzia do usuwania. Prawie wszystkie firmy antywirusowe dysponują dedykowanymi narzędziami do usuwania oprogramowania, dlatego należy pobrać je dla swojego programu antywirusowego i użyć go do usunięcia wszystkich pozostałych plików.
Jeśli usunięcie programu antywirusowego rozwiązuje problem, możesz spróbować przejść do innej aplikacji antywirusowej lub zainstalować najnowszą wersję oprogramowania antywirusowego.
Rozwiązanie 3 — Uruchom narzędzie do rozwiązywania problemów z Windows Update
Według użytkowników możesz rozwiązać ten problem, po prostu uruchamiając narzędzie do rozwiązywania problemów z Windows Update. Nieprawidłowo zainstalowana aktualizacja może powodować pojawienie się tego błędu, ale można go naprawić, uruchamiając narzędzie do rozwiązywania problemów z Windows Update. Jest to stosunkowo proste i możesz to zrobić, wykonując następujące kroki:
- Otworzyć Aplikacja ustawień i przejdź do Aktualizacja bezpieczeństwo Sekcja.
- Przejdź do Rozwiązywanie problemów kartę i wybierz Aktualizacja systemu Windows z prawego panelu. Kliknij Uruchom narzędzie do rozwiązywania problemów przycisk.

- Postępuj zgodnie z instrukcjami wyświetlanymi na ekranie, aby zakończyć proces rozwiązywania problemów.
Możesz także rozwiązać problemy z aktualizacjami systemu Windows, wykonując następujące czynności:
- naciśnij Klawisz Windows + S. i wejdź panel sterowania. Wybierać Panel sterowania z listy.

- Po otwarciu Panelu sterowania kliknij Rozwiązywanie problemów.

- Kliknij Pokaż wszystkie.

- Przewiń do końca i kliknij Aktualizacja systemu Windows.

- Kliknij Kolejny aby uruchomić narzędzie do rozwiązywania problemów.

- Postępuj zgodnie z instrukcjami wyświetlanymi na ekranie, aby zakończyć proces.
Kilku użytkowników zgłosiło, że uruchomienie narzędzia do rozwiązywania problemów rozwiązało dla nich problem, więc wypróbuj to rozwiązanie.
Rozwiązanie 4 — Usuń problematyczną aktualizację
Mimo że ważne jest, aby komputer był zawsze aktualny, czasem niektóre aktualizacje mogą powodować pojawienie się tego i innych problemów. Aby rozwiązać problem, możesz spróbować usunąć wszelkie ostatnio zainstalowane aktualizacje. Jest to dość proste i możesz to zrobić, wykonując następujące kroki:
- Otworzyć Aplikacja ustawień.
- Nawigować do Aktualizacja bezpieczeństwo sekcji i kliknij Zaktualizuj historię.

- Kliknij Odinstaluj aktualizacje opcja.

- Pojawi się okno Zainstalowane aktualizacje. Poszukaj ostatniej aktualizacji i kliknij ją dwukrotnie, aby ją usunąć.

Po usunięciu problematycznej aktualizacji sprawdź, czy problem nadal występuje.
Rozwiązanie 5 — Wejdź w tryb awaryjny
Tryb awaryjny to specjalny segment systemu Windows, który działa z domyślnymi sterownikami i aplikacjami, dlatego idealnie nadaje się do rozwiązywania problemów. Aby przejść do trybu awaryjnego, wykonaj następujące czynności:
- Otworzyć Menu Start i kliknij Moc przycisk. Teraz naciśnij i przytrzymaj Przesunięcie klawisz na klawiaturze i wybierz Uruchom ponownie z menu.

- Wybierać Rozwiązywanie problemów> Opcje zaawansowane> Ustawienia uruchamiania. Kliknij Uruchom ponownie przycisk.
- Po ponownym uruchomieniu komputera pojawi się lista opcji. Wybierz dowolną wersję trybu awaryjnego, naciskając odpowiedni klawisz.
Po przejściu do trybu awaryjnego sprawdź, czy problem nadal występuje. Jeśli nie, oznacza to, że jedna z wyłączonych aplikacji prawdopodobnie powoduje ten błąd. Aby to naprawić, musisz znaleźć i usunąć problematyczną aplikację z komputera. W większości przypadków przyczyną jest zwykle niedawno zainstalowana aplikacja, dlatego najpierw należy usunąć te aplikacje.
Rozwiązanie 6 — Wykonaj przywracanie systemu
Jeśli ten błąd zaczął pojawiać się niedawno, być może uda się go rozwiązać, przywracając komputer za pomocą narzędzia Przywracanie systemu. Jest to przydatna funkcja, która przywróci komputer do poprzedniego stanu i rozwiąże wszelkie ostatnie problemy. Musimy ostrzec, że ta funkcja może również usunąć ostatnio zapisane pliki, dlatego zalecamy na wszelki wypadek wykonać kopię zapasową plików. Aby wykonać Przywracanie systemu, wykonaj następujące czynności:
- naciśnij Klawisz Windows + S. i wejdź przywracanie systemu. Wybierać Utworzyć punkt przywracania z menu.

- Pojawi się okno Właściwości systemu. Kliknij Przywracanie systemu przycisk.

- Po otwarciu okna Przywracania systemu kliknij przycisk Kolejny.
- Czek Pokaż więcej punktów przywracania opcję i wybierz żądany punkt przywracania. Kliknij Kolejny kontynuować.

- Postępuj zgodnie z instrukcjami wyświetlanymi na ekranie, aby przywrócić system.
Przywracanie systemu to szybki i prosty sposób na naprawienie błędów komputera, więc jeśli masz ten problem, wypróbuj to rozwiązanie.
Rozwiązanie 7 — Zresetuj system Windows 10
Jeśli inne rozwiązania nie mogą rozwiązać tego problemu, możesz rozważyć zresetowanie systemu Windows 10. Musimy ostrzec, że ten proces usunie wszystkie zainstalowane aplikacje i pliki z dysku systemowego, więc wykonaj ich kopię zapasową. Do wykonania resetu może być potrzebny nośnik instalacyjny systemu Windows 10, więc należy go utworzyć za pomocą narzędzia Windows Media Creation Tool. Aby zresetować system Windows 10, wykonaj następujące czynności:
- Otworzyć Menu Start, Kliknij Moc naciśnij i przytrzymaj przycisk Przesunięcie klucz i wybierz Uruchom ponownie z menu.
- Pojawi się lista opcji. Wybierać Rozwiązywanie problemów> Zresetuj ten komputer> Usuń wszystko. Podczas tego kroku może być konieczne włożenie nośnika instalacyjnego systemu Windows 10, więc upewnij się, że jest on gotowy.
- Wybierz swoją wersję systemu Windows i wybierz Tylko dysk, na którym jest zainstalowany system Windows> Po prostu usuń moje pliki.
- Teraz zobaczysz listę zmian, które wykona reset. Kliknij Resetowanie przycisk, aby rozpocząć.
- Postępuj zgodnie z instrukcjami na ekranie, aby zakończyć resetowanie.
Po zresetowaniu systemu Windows 10 wszystkie pliki i aplikacje zostaną usunięte z dysku systemowego. Teraz wystarczy przywrócić kopię zapasową i sprawdzić, czy błąd pojawi się ponownie. To drastyczne rozwiązanie, więc powinieneś go używać tylko wtedy, gdy inne rozwiązania nie mogą rozwiązać problemu.
ERROR_DEVICE_NO_RESOURCES i Urządzenie docelowe ma niewystarczające zasoby do wykonania komunikatu o błędzie operacji może powodować pewne problemy, ale nie są to poważne błędy. Błędy te można stosunkowo łatwo naprawić i powinieneś być w stanie je naprawić za pomocą jednego z naszych rozwiązań.
- naciśnij Klawisz Windows + S. i wejdź przywracanie systemu. Wybierać Utworzyć punkt przywracania z menu.

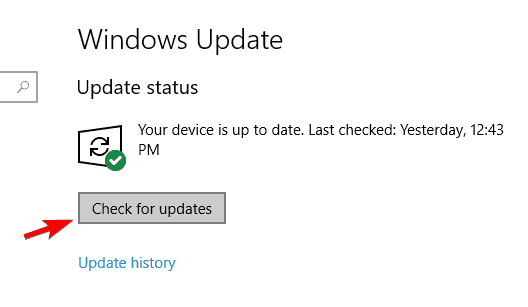
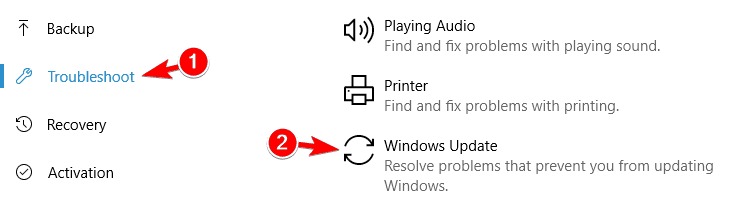
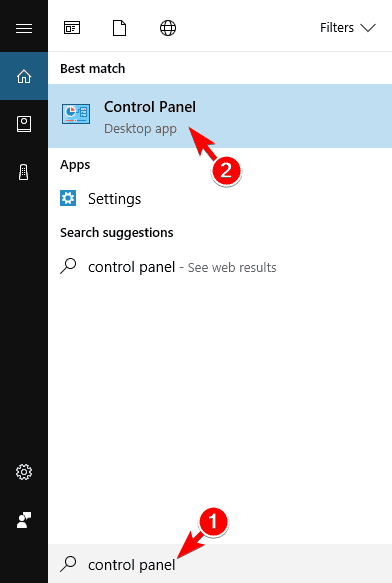
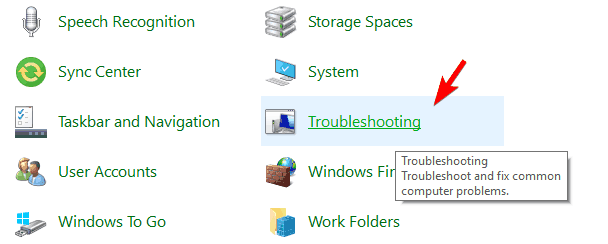
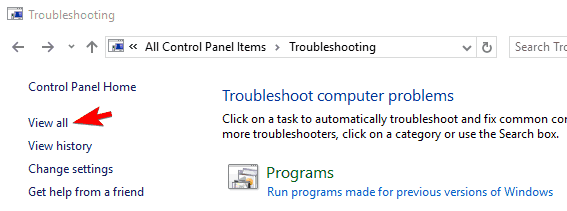
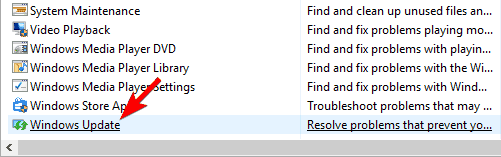
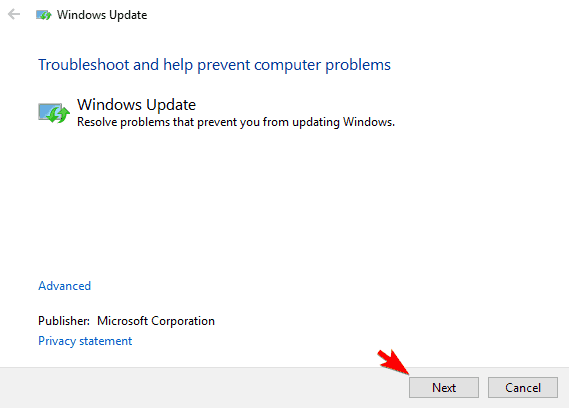
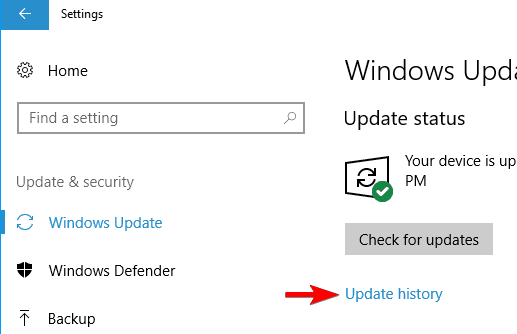
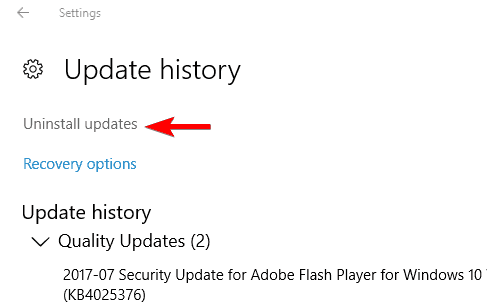
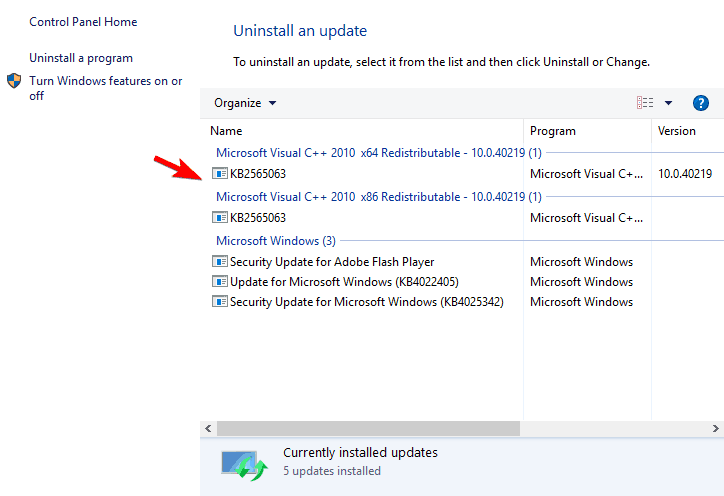
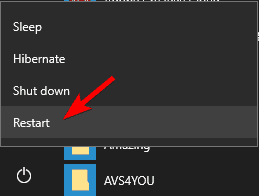
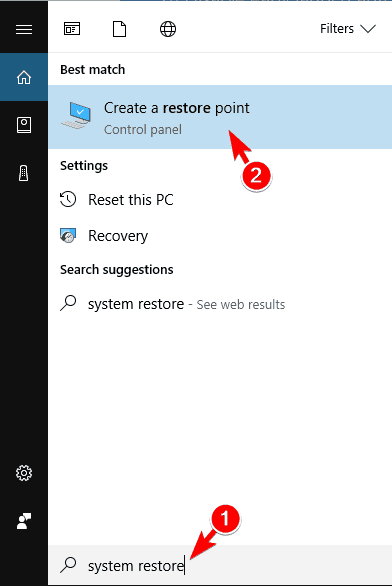
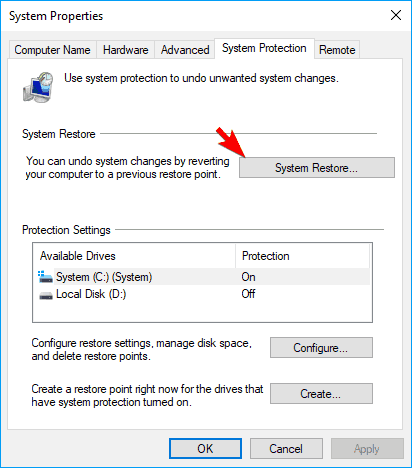
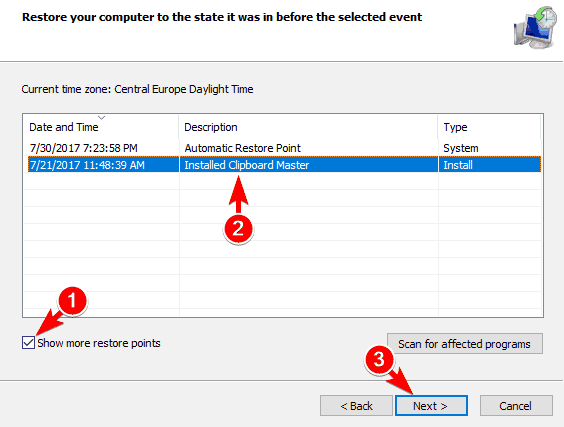
![Urządzenie docelowe ma niewystarczające zasoby do ukończenia operacji [Fix]](https://pogotowie-komputerowe.org.pl/wp-content/cache/thumb/23/d4ed94583db1f23_320x200.png)

![Tylko część ReadProcessMemory lub WriteProcessMemory została ukończona [FIX]](https://pogotowie-komputerowe.org.pl/wp-content/cache/thumb/9b/239633a39dc919b_150x95.png)
![Wystąpił błąd profilu w Chrome [Fix]](https://pogotowie-komputerowe.org.pl/wp-content/cache/thumb/69/e69cc1a169c9a69_150x95.png)
