ReadProcessMemory to jeden z trudnych komunikatów o błędach. W przeciwieństwie do innych błędów, ten wciąż wyskakuje z bluesa, co utrudnia diagnozowanie.
Osobiście natknąłem się na „Tylko część żądania ReadProcessMemory lub WriteProcessMemory została zakończona”Wiadomość kilka razy. Mówiąc z mojego doświadczenia, zwykle dzieje się tak, gdy na moim komputerze z systemem Windows działa kilka aplikacji w tle. Komunikat o błędzie pojawia się również podczas otwierania aplikacji i plików instalatora.
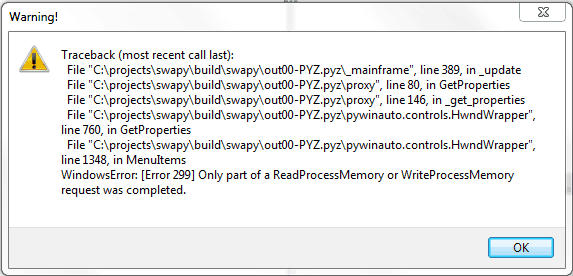
Jak powiedziałem wcześniej, jest dość oczywiste, że błąd jest ściśle związany z problemem pamięci. Komunikat o błędzie wskazuje również, że system operacyjny nie może odczytać lub zapisać żądania. Podobnie jak w przypadku większości komunikatów o błędach, musimy rozwiązać problem i sprawdzić, czy zniknie.
Zacznijmy od najbardziej oczywistych rzeczy, a następnie przejdźmy do tych, które są nieco zaawansowane (upewnij się, że utworzyłeś punkt przywracania systemu przed wypróbowaniem kroków rozwiązywania problemów).
Jak naprawić problemy ReadProcessMemory lub WriteProcessMemory
1. Uruchom ponownie
Tak, restart jest jak jeden lek na wszystkie problemy. Niezmiennie większość problemów znika po ponownym uruchomieniu, a pamięć ReadProcess nie jest wyjątkiem. Spróbuj także zrestartować Eksploratora i sprawdź, czy błąd nadal występuje. W powiązanej notatce spróbuj wyłączyć program antywirusowy / zaporę ogniową i sprawdź, czy to robi różnicę.
2. Sprawdź ponownie uprawnienia do plików
Błąd „Tylko część żądania ReadProcessMemory lub WriteProcessMemory została zakończona” może również zostać spowodowany, gdy użytkownik nie ma wystarczających uprawnień. W takim przypadku spróbuj przejąć na własność plik.
3. Uruchom narzędzie Check Disk
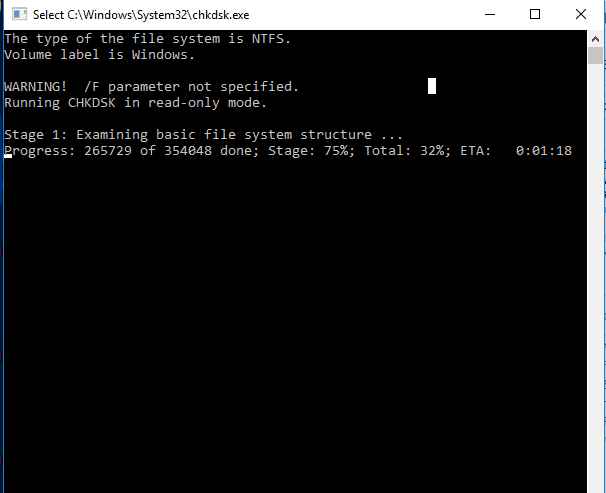
Można odkryć błędy dysku, uruchamiając narzędzie Check Disk. Aby uruchomić skanowanie, wykonaj poniższe czynności
- Kliknij dysk prawym przyciskiem myszy
- Wybierz Właściwości
- Wybierz przycisk wyboru w zakładce Narzędzia i wybierz opcję „Skanuj dysk”
- Pamiętaj, że opcja skanowania nie zostanie wyświetlona, jeśli na dysku nie ma żadnych błędów
- Po zakończeniu sprawdzania dysku uruchom ponownie komputer i sprawdź, czy problem nadal występuje
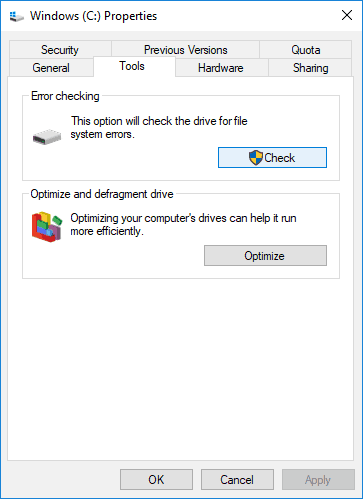
4. Clean Boot
Czysty rozruch jest nieco podobny do trybu awaryjnego, podczas czystego rozruchu system Windows uruchomi się z ograniczonym zestawem sterowników i programów startowych. Oto jak wykonać czysty rozruch:
- Przejdź do Start> Wyszukaj i wpisz „msconfig”
- Po otwarciu konfiguracji systemu przejdź do Ogólne i wybierz „Uruchamianie selektywne”.
- W następnym menu wybierz Ukryj wszystkie usługi Microsoft i kliknij Wyłącz wszystkie.
- Kliknij OK, a dzięki temu komputer zostanie uruchomiony w trybie czystego rozruchu.
5. Problem z napędem optycznym
W niektórych przypadkach komunikat o błędzie „Zakończono tylko część żądania ReadProcessMemory lub WriteProcessMemory” został powiązany z problemem z napędem optycznym. Jeśli używasz pendrive’a lub przenośnego dysku twardego, spróbuj skopiować pliki na dysk lokalny, zanim spróbujesz ponownie.
6. Złe pliki w „folderze tymczasowych plików internetowych”?
Kilku użytkowników zgłosiło, że przyczyną problemu był zły plik tymczasowy, który wymagał dostępu administracyjnego do usunięcia. Możliwe, że nawet jeśli wyczyścisz pliki tymczasowe za pomocą tego programu, plik powodujący problem nie zostanie usunięty, ponieważ wymaga podwyższonego dostępu.
Aby wyśledzić nieuczciwy plik, należy zainstalować i uruchomić Monitor procesu, ścieżka pliku wyglądałaby podobnie do poniższej,
D: \\\ Users \\\ Default \\\ AppData \\\ Local \\\ Microsoft \\\ Windows \\\ Tymczasowe pliki internetowe \\\ SQM \\\ iesqmdata_setup0.aqm
W notatce końcowej problem „Tylko część ReadProcessMemory lub WriteProcessMemory” należy rozwiązać, wykonując jeden lub wszystkie powyższe kroki. Jeśli nic nie działa (powinno, najlepiej), spróbuj zdiagnozować dysk twardy pod kątem błędów lub być może uszkodzonego złącza pamięci.

![Tylko część ReadProcessMemory lub WriteProcessMemory została ukończona [FIX]](https://pogotowie-komputerowe.org.pl/wp-content/cache/thumb/9b/239633a39dc919b_320x200.png)



![Czas systemowy Windows 10 przeskakuje do tyłu [FIX]](https://pogotowie-komputerowe.org.pl/wp-content/cache/thumb/4a/01477a8bae5c14a_150x95.png)