Dźwięk jest dużą częścią naszych wrażeń multimedialnych, ale problemy z dźwiękiem mogą wystąpić w systemie Windows 10. Użytkownicy zgłosili komunikat o wyłączeniu urządzenia audio na swoim komputerze, a dzisiaj pokażemy, jak rozwiązać ten problem w systemie Windows 10.
Co zrobić, jeśli moje urządzenie audio jest wyłączone?
Spis treści:
- Użyj wiersza polecenia
- Użyj Edytora rejestru
- Upewnij się, że urządzenie audio jest włączone
- Sprawdź, czy urządzenie audio jest włączone w Menedżerze urządzeń
- Odinstaluj sterownik audio
- Wykonaj przywracanie systemu
- Zresetuj system Windows 10
1. Użyj wiersza polecenia
Wiersz polecenia to potężne narzędzie wiersza polecenia, które pozwala szybko wprowadzać zmiany w systemie. Jeśli otrzymujesz, że urządzenie audio jest wyłączonym komunikatem o błędzie, być może możesz je naprawić za pomocą wiersza polecenia.
Aby to zrobić, wykonaj następujące kroki:
- naciśnij Klawisz Windows + X aby otworzyć menu Win + X i wybrać Wiersz polecenia (administrator).
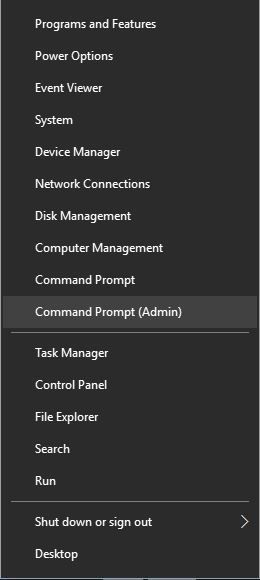
- Po uruchomieniu wiersza polecenia musisz wprowadzić następujące polecenia:
- net localgroup Administrators / dodaj usługę sieciową
- net localgroup Administrators / dodaj usługę lokalną
- wyjście
- Po uruchomieniu tych poleceń zamknij Wiersz polecenia i uruchom ponownie komputer.
Po ponownym uruchomieniu komputera problem z urządzeniem audio powinien zostać rozwiązany.
2. Użyj Edytora rejestru
Według użytkowników można naprawić komunikat o wyłączeniu urządzenia audio poprzez modyfikację rejestru. Najwyraźniej niektóre grupy nie mają niezbędnych uprawnień dostępu do niektórych kluczy w rejestrze, co może powodować pojawienie się tego błędu.
Zanim zaczniesz modyfikować rejestr, musimy ostrzec, że modyfikacja rejestru może być potencjalnie niebezpieczna.
Zdecydowanie zalecamy wyeksportowanie rejestru i użycie tego pliku jako kopii zapasowej na wypadek, gdyby coś poszło nie tak. Aby edytować rejestr, wykonaj następujące czynności:
- naciśnij Klawisz Windows + R. i wejdź regedit. Kliknij dobrze lub naciśnij Wchodzić.

- Po otwarciu Edytora rejestru w lewym okienku przejdź do
HKEY_LOCAL_MACHINE \ SOFTWARE \ Microsoft \ Windows \ CurrentVersion \ MMDevices \ Audio \ Render - Kliknij prawym przyciskiem myszy Renderowanie i wybierz Uprawnienia z menu.

- W sekcji Nazwy grupy lub użytkownika wybierz WSZYSTKIE PAKIETY APLIKACYJNE zgrupuj i sprawdź Pełna kontrola w Dopuszczać kolumna.

- Teraz wybierz Użytkownicy zgrupuj i sprawdź Pełna kontrola w Dopuszczać kolumna. Kliknij Zastosować i dobrze aby zapisać zmiany.

- Rozwiń klucz Renderuj, a zobaczysz kilka podkluczy, które mają swoją nazwę w nawiasach klamrowych. Kliknij prawym przyciskiem myszy pierwszy podklucz, w naszym przykładzie jest to {0abe5e3b-b3d6-4c81-99fb-cf015df6aba6} i wybierz Uprawnienia Powtarzać kroki 4 i 5.
- Teraz rozwiń pierwszy podklucz, w naszym przykładzie jest to {0abe5e3b-b3d6-4c81-99fb-cf015df6aba6} i zmień uprawnienia dla FxProperites i Nieruchomości klucze, jak ci pokazaliśmy Kroki 4 i 5.

- Powtórz te kroki dla wszystkich podkluczy znajdujących się w kluczu Renderuj. Pamiętaj także o zmianie uprawnień wszystkich kluczy FxProperties i Properties.
- Zamknij Edytor rejestru i uruchom ponownie komputer.
Chcesz zmienić uprawnienia Cortany? Dzięki temu przewodnikowi jest to bardzo proste!
Innym sposobem rozwiązania tego problemu jest przeszukanie rejestru w poszukiwaniu klucza MMDevices i zmiana ustawień uprawnień dla wszystkich podkluczy. Aby to zrobić, wykonaj następujące kroki:
- otwarty Edytor rejestru.
- Po otwarciu Edytora rejestru wyszukaj MMDevices klawisz. Powinny być dostępne dwa klucze. Możesz łatwo wyszukać klucz, używając Ctrl + F. skrót.
- Po znalezieniu klucza MMDevices kliknij go prawym przyciskiem myszy i wybierz Uprawnienia Teraz kliknij zaawansowane przycisk.

- Wybierz Użytkownicy grupy z listy i kliknij ją dwukrotnie.
- Czek Pełna kontrola i upewnij się, że opcja Dotyczy jest ustawiona na Ten klucz i podklucze. Zapisz zmiany, klikając Zastosować i dobrze guziki.

- Powtórz te kroki dla obu kluczy MMDevices.
Po zakończeniu zamknij Edytor rejestru i uruchom ponownie komputer. Po ponownym uruchomieniu komputera problem powinien zostać rozwiązany.
3. Upewnij się, że urządzenie audio jest włączone
Twoje urządzenie audio może zostać automatycznie wyłączone, jeśli instalujesz określone oprogramowanie, dlatego ważne jest, aby sprawdzić, czy urządzenie audio jest faktycznie wyłączone. Aby to zrobić, wykonaj następujące kroki:
- Kliknij prawym przyciskiem myszy ikonę Głośność w prawym dolnym rogu paska zadań i wybierz Urządzenia do odtwarzania z menu.


- Po otwarciu okna Dźwięk kliknij prawym przyciskiem myszy puste miejsce i wybierz Pokaż wyłączone urządzenia.

- Teraz sprawdź, czy urządzenie Playback pojawia się na liście. Jeśli Twoje urządzenie audio jest wyszarzone, oznacza to, że jest wyłączone. Aby włączyć urządzenie, kliknij je prawym przyciskiem myszy, aby wybrać Włączyć z menu.


Po włączeniu urządzenia audio sprawdź, czy problem został rozwiązany.
4. Sprawdź, czy urządzenie audio jest włączone w Menedżerze urządzeń
Menedżer urządzeń umożliwia łatwe wyłączanie urządzeń, dlatego warto sprawdzić w Menedżerze urządzeń, czy urządzenie jest wyłączone. Aby to zrobić, wykonaj następujące kroki:
- naciśnij Klawisz Windows + X i wybierz Menadżer urządzeń z listy.

- Po otwarciu Menedżera urządzeń zlokalizuj urządzenie audio i upewnij się, że jest włączone. Jeśli nie, kliknij urządzenie prawym przyciskiem myszy i wybierz Włączyć z menu.


Po włączeniu urządzenia audio problem powinien zostać całkowicie rozwiązany.
Chcesz poprawić jakość dźwięku w słuchawkach? Wypróbuj jedną z tych aplikacji na słuchawki!
5. Odinstaluj sterownik audio
Jeśli pojawia się komunikat o błędzie wyłączenia urządzenia audio, możesz to naprawić, odinstalowując sterownik audio. Sterownik audio może ulec uszkodzeniu, co może spowodować pojawienie się tego błędu. Aby rozwiązać problem, upewnij się, że wszystkie zewnętrzne urządzenia dźwiękowe są odłączone. Następnie musisz odinstalować sterownik audio. Aby to zrobić, wykonaj następujące kroki:
- Otwórz Menedżera urządzeń.
- Znajdź swoje urządzenie audio, kliknij je prawym przyciskiem myszy i wybierz Odinstaluj z menu.

- Wybierz dobrze gdy pojawi się okno dialogowe potwierdzenia. Jeśli to możliwe, sprawdź Usuń oprogramowanie sterownika dla tego urządzenia opcja.
- Po odinstalowaniu sterownika zamknij Menedżera urządzeń i uruchom ponownie komputer.
Po ponownym uruchomieniu komputera domyślny sterownik audio zostanie zainstalowany automatycznie. Sprawdź, czy domyślny sterownik działa poprawnie. Jeśli problem nadal występuje, przejdź do witryny producenta płyty głównej lub karty dźwiękowej i pobierz najnowszy sterownik dla urządzenia audio. Po wykonaniu tej czynności sprawdź, czy problem został rozwiązany.
6. Wykonaj przywracanie systemu
Czasami urządzenie audio jest wyłączone, może pojawić się błąd, ponieważ zainstalowałeś aktualizację na komputerze lub dokonałeś pewnej zmiany systemu. Jeśli komputer zaczął ostatnio wyświetlać ten błąd, użyj Przywracania systemu, aby go przywrócić. Aby to zrobić, wykonaj następujące kroki:
- naciśnij Klawisz Windows + S. i przejdź do przywracania systemu. Wybierz Utwórz opcję punktu przywracania.

- Pojawi się teraz okno Właściwości systemu. Kliknij Przywracanie systemu przycisk.

- Pojawi się teraz okno Przywracania systemu. Kliknij Kolejny.
- Czek Pokaż więcej punktów przywracania i wybierz jeden z dostępnych punktów przywracania. Kliknij Kolejny przycisk.

- Postępuj zgodnie z instrukcjami wyświetlanymi na ekranie, aby zakończyć proces.
Po przywróceniu systemu sprawdź, czy problem został rozwiązany.
Potrzebujesz dobrego oprogramowania do nagrywania dźwięku? Oto nasze najlepsze typy!
7. Zresetuj system Windows 10
Jeśli problem nadal występuje, być może trzeba będzie zresetować system Windows 10. Resetowanie jest podobną procedurą do czyszczenia instalacji, więc jeśli zdecydujesz się to zrobić, wykonaj kopię zapasową wszystkich ważnych plików.
Aby zakończyć proces resetowania, może być konieczne użycie nośnika instalacyjnego systemu Windows 10, dlatego należy go przygotować.
Aby zresetować system, wykonaj następujące czynności:
- Otwórz menu Start i kliknij Moc przycisk. Przytrzymaj Przesunięcie i wybierz Uruchom ponownie opcja.
- Teraz zobaczysz trzy dostępne opcje. Wybierać Rozwiązywanie problemów> Zresetuj ten komputer.
- Teraz możesz wybrać jedną z dwóch opcji, Zachowaj moje pliki i Usuń wszystko. Obie te opcje spowodują usunięcie zainstalowanych aplikacji, ale pierwsza z nich spowoduje zapisanie dokumentów.
- Po wybraniu żądanej opcji może pojawić się monit o włożenie nośnika instalacyjnego systemu Windows 10, więc pamiętaj, aby to zrobić.
- Wybierz Tylko dysk, na którym jest zainstalowany system Windows> Po prostu usuń moje pliki.
- Kliknij Resetowanie i poczekaj na zakończenie procesu resetowania.
Jeśli problem nadal występuje, koniecznie powtórz proces resetowania, ale wybierz opcję Usuń wszystko zamiast Zachowaj moje pliki. Aby uzyskać szczegółowe instrukcje dotyczące resetowania systemu Windows 10, zalecamy przeczytanie naszego artykułu dotyczącego przywracania ustawień fabrycznych systemu Windows 10.
Błąd wyłączenia urządzenia audio może uniemożliwić korzystanie z multimediów na komputerze z systemem Windows 10. Możesz jednak łatwo rozwiązać ten błąd, korzystając z jednego z naszych rozwiązań.

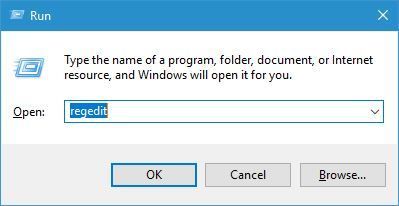
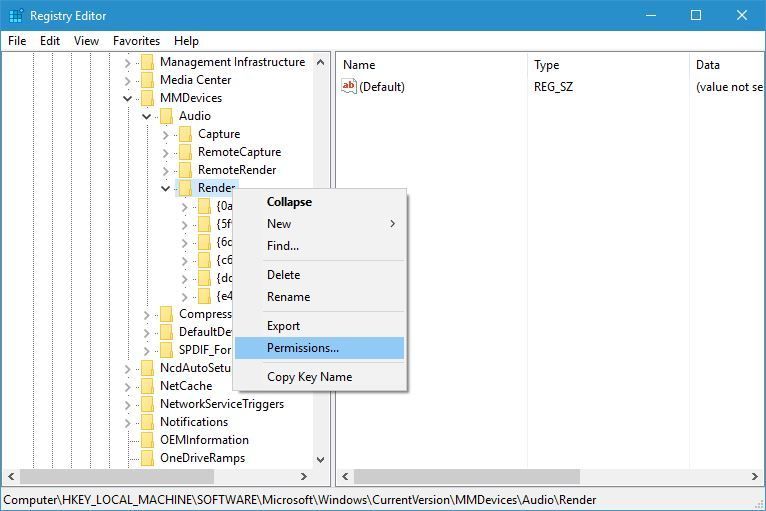
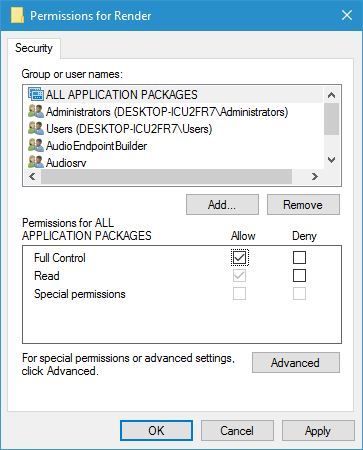

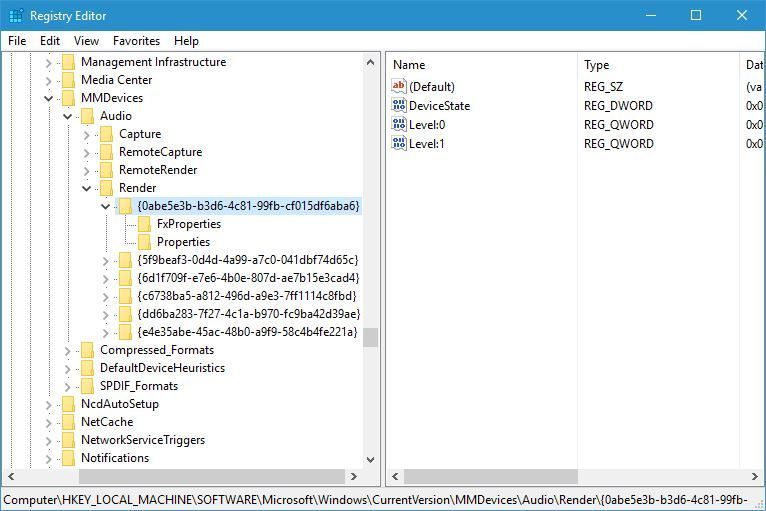
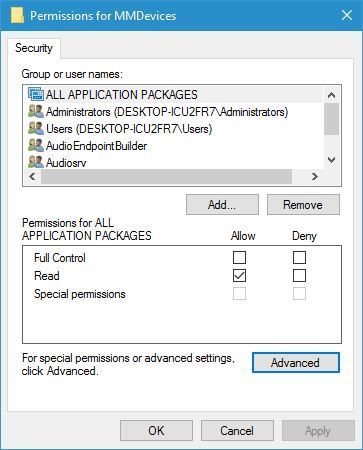
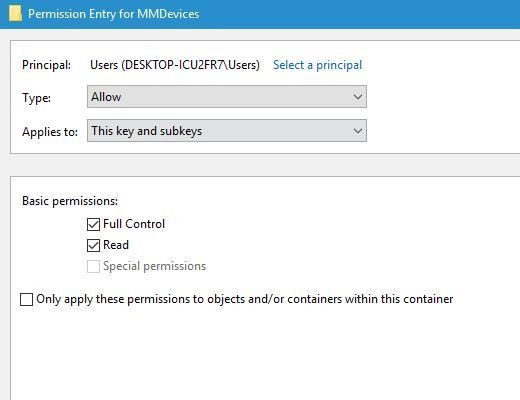
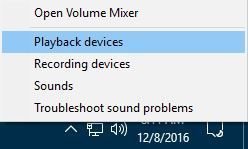
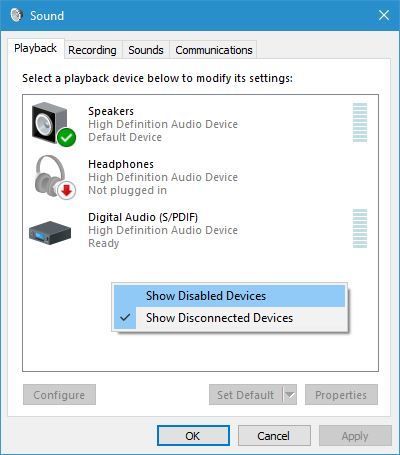
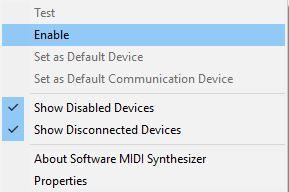
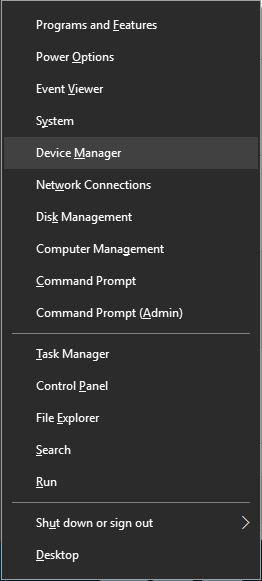
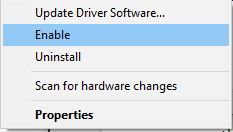
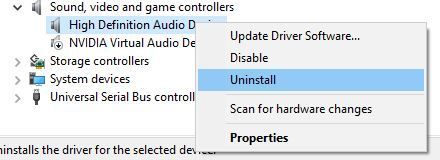
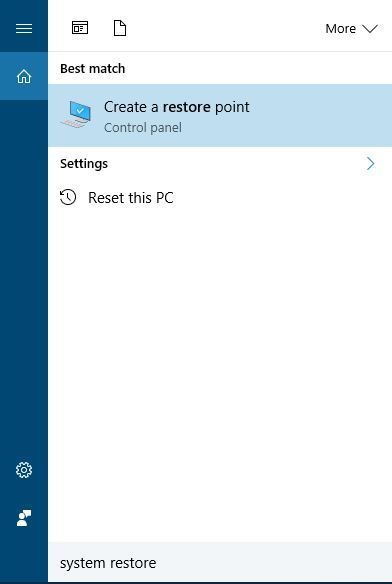
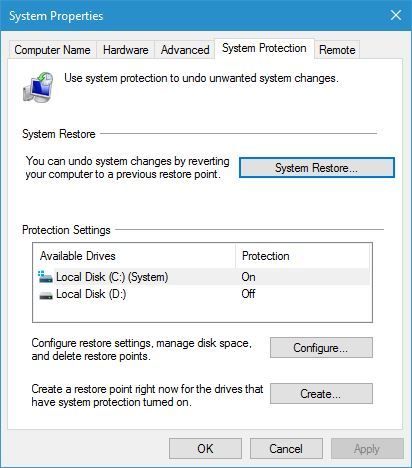
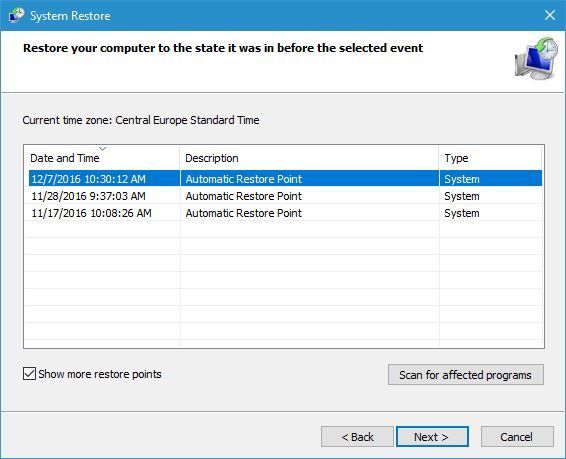
![Urządzenie audio jest wyłączone na moim komputerze z systemem Windows 10 [NAPRAWIONO]](https://pogotowie-komputerowe.org.pl/wp-content/cache/thumb/4d/dc2610303dd464d_320x200.jpg)
![Gamepad nie jest rozpoznawany w systemie Windows 10 [POTWIERDZONA POPRAWKA]](https://pogotowie-komputerowe.org.pl/wp-content/cache/thumb/0e/2023222e3be4f0e_150x95.png)


