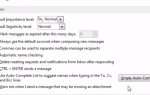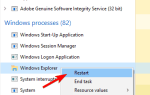Aktualizacja KB3114409 (z końca 2015 r.) Spowodowała błąd programu Outlook, w którym oprogramowanie poczty e-mail uruchamia się tylko w trybie awaryjnym dla niektórych użytkowników. W związku z tym niektórzy użytkownicy nie mogą otworzyć programu Outlook w trybie standardowym. Oprogramowanie uruchamia się bez niestandardowych ustawień paska narzędzi lub rozszerzeń w trybie awaryjnym, a użytkownicy nie mogą zapisywać preferencji ani szablonów. Oto niektóre z rozwiązań, które mogą naprawić aplikacje Outlook uruchamiane tylko w trybie awaryjnym.
Napraw program Outlook, gdy uruchamia się tylko w trybie awaryjnym
- Wyłącz dodatki do programu Outlook
- Zainstaluj aktualizację KB3114560
- Wycofaj system Windows 10
- Uruchom skanowanie Scanpst.exe
- Usuń zaznaczenie opcji Uruchom ten program w trybie zgodności
1. Wyłącz dodatki do programu Outlook
Program Outlook może uruchomić się w trybie awaryjnym, gdy występują sprzeczne z oprogramowaniem dodatki. Dlatego wyłączenie dodatków programu Outlook może naprawić oprogramowanie uruchamiające się w trybie awaryjnym. Użytkownicy mogą wyłączyć dodatki do programu Outlook w następujący sposób.
- Kliknij kartę Plik w programie Outlook.
- Wybierz Opcje aby otworzyć okno Opcje programu Outlook.
- Kliknij Dodatki po lewej stronie okna.
- Wybierz Dodatek Com w menu rozwijanym Zarządzaj.
- wciśnij Iść przycisk.
- Odznacz wszystkie dodatki wymienione w oknie dodatków COM.
- wciśnij dobrze przycisk.
- Następnie uruchom ponownie program Outlook.
2. Zainstaluj aktualizację KB3114560
Jak wspomniano, aktualizacja KB3114409 była odpowiedzialna za uruchomienie programu Outlook 2010 w trybie awaryjnym dla niektórych użytkowników. W związku z tym firma Microsoft wydała aktualizację KB3114560, która naprawia program Outlook uruchamiany w trybie awaryjnym. Dlatego zainstalowanie tej aktualizacji może rozwiązać problem przynajmniej dla użytkowników programu Outlook 2010.
Kliknij Pobierz aktualizację KB3114560 dla 64-bitowej wersji programu Outlook 2010 na stronie aktualizacji, aby pobrać instalatora aktualizacji. Użytkownicy z 32-bitowym programem Outlook będą musieli kliknąć Pobierz aktualizację KB3114560 dla wersji 32-bitowej programu Outlook 2010 zamiast. Następnie naciśnij Pobieranie i otwórz instalator aktualizacji.
3. Cofnij system Windows 10
Ponieważ wiadomo, że aktualizacje są odpowiedzialne za uruchamianie programu Outlook w trybie awaryjnym, wycofanie systemu Windows 10 do wcześniejszej daty to kolejna potencjalna rozdzielczość. Spowoduje to cofnięcie aktualizacji systemu Windows i aplikacji po wybranym punkcie przywracania. Dzięki temu użytkownicy mogą przywrócić program Outlook do czasu, w którym nie zawsze działał w trybie awaryjnym. Użytkownicy mogą przywrócić system Windows 10 za pomocą narzędzia Przywracanie systemu w następujący sposób.
- Naciśnij klawisz Windows + klawisz skrótu X.
- Wybierz Biegać aby otworzyć okno tego akcesorium.
- Wpisz „rstrui” w Uruchom, aby otworzyć Przywracanie systemu.

- Okno Przywracania systemu może zawierać Wybierz inne przywracanie opcja. Jeśli tak, wybierz tę opcję; i kliknij Kolejny przycisk.
- Wybierz Pokaż więcej punktów przywracania pole wyboru, aby uzyskać pełną listę punktów przywracania.

- Następnie wybierz punkt przywracania, który może przywrócić program Outlook do czasu, w którym nie zawsze był otwierany w trybie awaryjnym.
- Aby uzyskać przegląd tego, jakie oprogramowanie (i aktualizacje) są usuwane dla punktu przywracania, naciśnij Skanuj w poszukiwaniu zainfekowanych programów przycisk.

- Wybierz Kolejny opcję, a następnie kliknij koniec. System Windows następnie przywróci do punktu przywracania.
4. Uruchom skanowanie Scanpst.exe
Program Outlook może uruchomić się w trybie awaryjnym, jeśli plik PST jest uszkodzony. Użytkownicy mogą naprawić uszkodzone pliki PST za pomocą narzędzia Scanpst.exe dla programu Outlook. Postępuj zgodnie z poniższymi wytycznymi, aby zeskanować plik PST za pomocą Scanpst.exe.
- Najpierw zamknij program Outlook, jeśli jest otwarty.
- Otwórz Eksplorator plików, naciskając klawisz Windows + klawisz skrótu E.
- Następnie otwórz folder Office w Eksploratorze plików, który prawdopodobnie będzie miał ścieżkę do pliku C: Program Files (x86) Microsoft OfficeOffice15 (dla pakietu Office 2015). Ewentualnie użytkownicy mogą wpisać „scanpst.exe” w Cortanie, aby wyszukać Scanpst.exe.
- Kliknij Scanpst.exe w folderze Office, aby otworzyć okno tego narzędzia.

- Kliknij Przeglądaj przycisk, aby wybrać plik PST. Pliki PST znajdują się zwykle w folderze plików DocumentsOutlook dla profilu programu Outlook.
- wciśnij Początek przycisk, aby rozpocząć skanowanie.
- Wybierz Naprawic opcja naprawy uszkodzonego pliku PST.
5. Odznacz opcję Uruchom ten program w ustawieniu trybu zgodności
Niektórzy użytkownicy potwierdzili, że odznaczenie opcji Uruchom ten program w trybie zgodności opcja naprawiona Outlook uruchamiany w trybie awaryjnym. Jeśli więc program Outlook został skonfigurowany do działania w trybie zgodności, ta rozdzielczość może po prostu rozwiązać problem. Użytkownicy mogą odznaczyć opcję Uruchom ten program w ustawieniu trybu zgodności dla programu Outlook w następujący sposób.
- Otwórz okno Eksploratora plików.
- Otwórz folder Office w Eksploratorze plików, który prawdopodobnie będzie w folderze Microsoft Office C: Program Files (x86) dla większości użytkowników.
- Następnie kliknij prawym przyciskiem myszy Outlook.exe w folderze Office, aby wybrać Nieruchomości.
- Wybierz kartę Zgodność pokazaną na migawce bezpośrednio poniżej.

- Usuń zaznaczenie pola wyboru dla Uruchom ten program w trybie zgodności opcja.
- Wybierz Zastosować opcja.
- Następnie kliknij dobrze zamknąć okno.
- Następnie kliknij Outlook.exe w folderze Office, aby uruchomić aplikację.
Są to jedne z najlepszych rozwiązań, które mogą naprawić Outlook uruchamiany w trybie awaryjnym. Oprócz tych rozwiązań skonfigurowanie nowego profilu użytkownika programu Outlook może również rozwiązać problem.

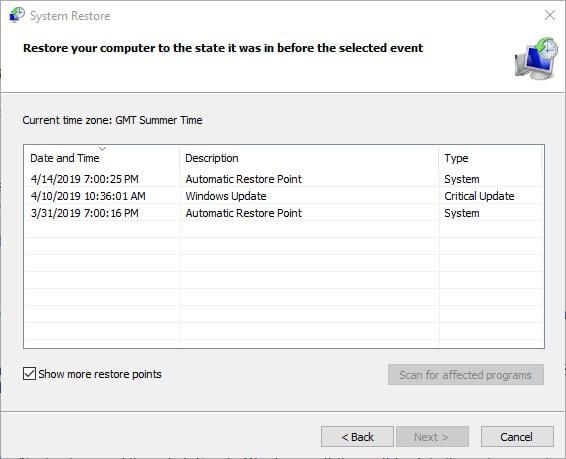





![Tylko część żądania ReadProcessMemory lub WriteProcessMemory została zakończona [Poprawka]](https://pogotowie-komputerowe.org.pl/wp-content/cache/thumb/3e/86a2fef97c2233e_150x95.png)