Błędy komputera mogą pojawiać się raz na jakiś czas, a chociaż niektóre błędy nie są poważne, inne, takie jak ERROR_PARTIAL_COPY, mogą stanowić problem. Ten błąd zwykle pojawia się w komunikacie Tylko część żądania ReadProcessMemory lub WriteProcessMemory została zakończona, a dzisiaj pokażemy, jak naprawić ten błąd w systemie Windows 10.
Jak naprawić błąd ERROR_PARTIAL_COPY?
Poprawka — ERROR_PARTIAL_COPY
Rozwiązanie 1 — Edytuj rejestr
Według użytkowników, otrzymują oni tylko część komunikatu ReadProcessMemory lub WriteProcessMemory, że próba instalacji gier lub aplikacji z napędu optycznego została zakończona.
Aby rozwiązać ten problem, użytkownicy sugerują wprowadzenie kilku zmian w rejestrze. Musimy wspomnieć, że to rozwiązanie ma zastosowanie tylko wtedy, gdy używasz napędów IDE, więc jeśli używasz napędu SATA DVD, możesz pominąć to rozwiązanie.
Zanim zaczniemy naprawiać problem, najpierw musimy sprawdzić informacje o napędzie DVD w Menedżerze urządzeń. Aby to zrobić, wykonaj następujące kroki:
- naciśnij Klawisz Windows + X aby otworzyć menu Win + X. Wybierać Menadżer urządzeń z listy.
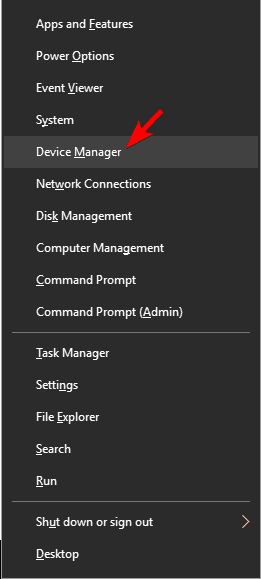
- Przejdź do Kontrolery IDE ATA / ATAPI sekcja i rozwiń ją. Znajdź napęd DVD na liście i kliknij go dwukrotnie, aby otworzyć jego właściwości.

- Idź do zaawansowane i sprawdź, czy napęd jest w trybie PIO. Jeśli dysk jest w trybie PIO, musisz wprowadzić kilka zmian w rejestrze.
Aby wprowadzić zmiany w rejestrze, wykonaj następujące czynności:
- naciśnij Klawisz Windows + R. i wejdź regedit. naciśnij Wchodzić lub kliknij dobrze aby uruchomić Edytor rejestru.

- Opcjonalnie: zanim zaczniemy modyfikować rejestr, zaleca się utworzenie kopii zapasowej na wszelki wypadek. Twój rejestr zawiera ważne ustawienia, a jeśli nie zmienisz go prawidłowo, możesz spowodować problemy ze stabilnością. Aby zapobiec pojawianiu się tych problemów, zawsze warto utworzyć kopię zapasową rejestru. Jest to dość proste i aby to zrobić, musisz iść do Plik> Eksportuj.
 Wybierz Wszystko w sekcji Zakres eksportu i wprowadź żądaną nazwę pliku. Wybierz bezpieczną lokalizację kopii zapasowej i kliknij Zapisać.
Wybierz Wszystko w sekcji Zakres eksportu i wprowadź żądaną nazwę pliku. Wybierz bezpieczną lokalizację kopii zapasowej i kliknij Zapisać.

- W lewym okienku przejdź do HKEY_LOCAL_MACHINE \ SYSTEM \ CurrentControlSet \ Control \ Class {4D36E96A-E325-11CE-BFC1-08002BE10318} klucz i rozwiń go. Powinieneś zobaczyć kilka dostępnych podkluczy. Wybierz klucz reprezentujący napęd DVD.

- W prawym okienku zlokalizuj MasterIdDataChecksum lub SlaveIdDataChecksum wartości i usuń je.
- Po wykonaniu tej czynności zamknij Edytor rejestru i uruchom ponownie komputer.
Po wprowadzeniu zmian w rejestrze problem powinien zostać rozwiązany i będzie można ponownie zainstalować aplikacje.
Kilku użytkowników zgłosiło, że ustawiono tryb przesyłania na Tylko PIO może również rozwiązać ten problem. Aby to zrobić, powtórz kroki od początku tego rozwiązania i zmień tryb przesyłania na Tylko PIO. Zapisz zmiany i sprawdź, czy to rozwiązuje problem.
Rozwiązanie 2 — Zainstaluj najnowsze sterowniki
Jeśli pojawia się ten błąd podczas instalowania niektórych aplikacji z napędu optycznego, możesz spróbować zaktualizować sterowniki. Jeśli sterowniki nie są najnowsze, mogą wystąpić pewne problemy, dlatego zalecamy zainstalowanie najnowszych sterowników mikroukładów na płycie głównej.
Aby to zrobić, odwiedź witrynę producenta płyty głównej, znajdź model płyty głównej i pobierz najnowsze sterowniki chipsetu. Po zainstalowaniu najnowszych sterowników sprawdź, czy problem nadal występuje.
Rozwiązanie 3 — Sprawdź oprogramowanie zabezpieczające
Narzędzia antywirusowe są koniecznością, ale czasami mogą zakłócać działanie systemu operacyjnego i powodować pojawienie się tego i innych błędów. Aby rozwiązać problem, sprawdź ustawienia antywirusa i wyłącz problematyczne funkcje.
Jeśli nie znasz zabezpieczeń systemu, możesz mieć problemy ze znalezieniem i wyłączeniem problematycznej funkcji. Niewielu użytkowników zgłosiło, że naprawili problem, ustawiając swój program antywirusowy na tryb niskiego ograniczenia, więc koniecznie spróbuj.
Jeśli nie możesz znaleźć funkcji, która powoduje ten problem, musisz całkowicie wyłączyć program antywirusowy. Jeśli to pomoże, możesz chcieć wyłączyć program antywirusowy podczas instalacji oprogramowania. Po zainstalowaniu żądanej aplikacji włącz ponownie program antywirusowy.
Na koniec możesz także spróbować usunąć oprogramowanie antywirusowe. Pamiętaj, że Twój komputer nie będzie chroniony, nawet jeśli odinstalujesz program antywirusowy. Windows Defender działa jako domyślny program antywirusowy w systemie Windows 10, więc uruchomi się automatycznie po odinstalowaniu programu antywirusowego. Niektóre narzędzia antywirusowe pozostawiają po sobie pewne pliki i wpisy rejestru po ich odinstalowaniu.
Aby usunąć te pliki, zalecamy użycie dedykowanego narzędzia do usuwania. Wiele firm antywirusowych oferuje te narzędzia do swojego oprogramowania, więc pobierz je dla swojego oprogramowania antywirusowego.
Po odinstalowaniu programu antywirusowego sprawdź, czy problem nadal występuje. Jeśli nie, możesz przełączyć się na inne oprogramowanie antywirusowe lub zaktualizować obecny program antywirusowy do najnowszej wersji i sprawdzić, czy to rozwiąże problem.
Kilku użytkowników zgłosiło, że przyczyną było narzędzie BitDefender AntiRansomware, więc jeśli masz zainstalowane, spróbuj je usunąć i sprawdź, czy to rozwiąże problem. Inną częstą przyczyną tego problemu może być program antywirusowy Kaspersky, więc jeśli go masz, usuń go za pomocą dedykowanego narzędzia do usuwania.
Rozwiązanie 4 — Wykonaj czysty rozruch
Jak wspomniano wcześniej, niektóre aplikacje mogą zakłócać działanie systemu operacyjnego i powodować pojawienie się tego problemu. Często aplikacje te uruchamiają się automatycznie w systemie Windows i powodują problem natychmiast po włączeniu komputera. Aby znaleźć problematyczną aplikację, musisz wykonać czysty rozruch. Jest to stosunkowo proste i możesz to zrobić, wykonując następujące kroki:
- naciśnij Klawisz Windows + R. i wejdź msconfig. naciśnij Wchodzić lub kliknij dobrze.

- Pojawi się okno konfiguracji systemu. Iść do Usługi okno i sprawdź Ukryj wszystkie usługi Microsoft pole wyboru. Teraz kliknij Wyłącz wszystkie przycisk.

- Przejdź do Uruchomienie kartę i kliknij otwarty Menadżer zadań.

- Po otwarciu Menedżera zadań zobaczysz listę aplikacji startowych. Wybierz dowolny element z listy i kliknij Wyłączyć przycisk. Powtórz ten krok dla wszystkich pozycji na liście.

- Po wyłączeniu wszystkich elementów startowych zamknij Menedżera zadań i wróć do okna Konfiguracja systemu. Kliknij Zastosować i dobrze aby zapisać zmiany.

Po wykonaniu tej czynności uruchom ponownie komputer, aby zastosować zmiany. Po ponownym uruchomieniu komputera sprawdź, czy błąd nie pojawia się ponownie. Jeśli nie, musisz powtórzyć te same kroki i włączyć aplikacje i usługi pojedynczo lub w grupach. Pamiętaj, że musisz ponownie uruchomić komputer lub wylogować się i włączyć ponownie po włączeniu zestawu usług lub aplikacji.
Po znalezieniu problematycznej aplikacji możesz ją wyłączyć lub usunąć. Jeśli potrzebujesz skorzystać z tej aplikacji, zalecamy zaktualizowanie jej do najnowszej wersji i sprawdzenie, czy to rozwiąże problem.
Rozwiązanie 5 — Zainstaluj najnowsze aktualizacje
Windows 10 to świetny system operacyjny, ale ma kilka błędów i problemów ze zgodnością. Jeśli pojawia się ten błąd, zalecamy zainstalowanie najnowszych aktualizacji systemu Windows. Domyślnie system Windows 10 automatycznie instaluje niezbędne aktualizacje, ale czasami możesz przegapić ważną aktualizację z powodu pewnych błędów. W takim przypadku zalecamy ręczne sprawdzenie dostępności aktualizacji. Aby to zrobić, wykonaj następujące proste kroki:
- naciśnij Klawisz Windows + I aby otworzyć aplikację Ustawienia.
- Iść do Aktualizacja bezpieczeństwo sekcji i kliknij Sprawdź aktualizacje.

- System Windows sprawdzi teraz dostępność aktualizacji. Jeśli jakieś aktualizacje są dostępne, zostaną one automatycznie pobrane w tle.
Po zaktualizowaniu systemu Windows do najnowszej wersji sprawdź, czy problem został rozwiązany.
Rozwiązanie 6 — Uruchom aplikację jako administrator
Czasami ten błąd może pojawić się podczas próby uruchomienia niektórych aplikacji. Według użytkowników błąd występuje, ponieważ nie masz niezbędnych uprawnień do uruchomienia aplikacji. Aby tymczasowo rozwiązać problem, możesz spróbować uruchomić aplikację jako administrator. Jest to stosunkowo proste i możesz to zrobić, wykonując następujące kroki:
- Znajdź aplikację, która wyświetla ten błąd.
- Kliknij aplikację prawym przyciskiem myszy i wybierz Uruchom jako administrator.

Po wykonaniu tej czynności aplikacja powinna uruchomić się bez żadnych problemów. Pamiętaj, że jest to tylko obejście, więc musisz je powtarzać za każdym razem, gdy chcesz uruchomić tę aplikację. Aby uprościć ten proces, możesz ustawić aplikację tak, aby zawsze działała z uprawnieniami administracyjnymi. Aby to zrobić, wykonaj następujące kroki:
- Znajdź problematyczną aplikację, kliknij ją prawym przyciskiem myszy i wybierz Nieruchomości z menu.

- Iść do Zgodność tab i sprawdź Uruchom ten program jako administrator opcja. Teraz kliknij Zastosować i dobrze aby zapisać zmiany.

Po wykonaniu tej czynności aplikacja będzie zawsze działać z uprawnieniami administracyjnymi, które całkowicie naprawią problem.
Niewielu użytkowników zgłosiło, że ta metoda nie działa dla nich, chyba że skonfigurują aplikację do uruchamiania z uprawnieniami administracyjnymi dla wszystkich użytkowników. Jest to stosunkowo proste i możesz to zrobić, wykonując następujące kroki:
- Znajdź problematyczną aplikację, kliknij ją prawym przyciskiem myszy i wybierz Nieruchomości.
- Przejdź do Zgodność patka. Kliknij Zmień ustawienia dla wszystkich użytkowników.

- Czek Uruchom ten program jako administrator. Kliknij Zastosować i dobrze aby zapisać zmiany.

Po dokonaniu tych zmian problem powinien zostać całkowicie rozwiązany.
Rozwiązanie 7 — Uruchom Chrome w trybie incognito i usuń problematyczne rozszerzenia
Kilku użytkowników zgłosiło, że ten błąd występuje podczas korzystania z Google Chrome. Według użytkowników problem może być związany z rozszerzeniami innych firm. Aby sprawdzić, czy problem dotyczy Twoich rozszerzeń, musisz uruchomić Chrome w trybie incognito.
Ten tryb działa z ustawieniami domyślnymi i bez rozszerzeń, a jeśli problem nie pojawi się podczas korzystania z niego, możliwe, że przyczyną jest jedno z Twoich rozszerzeń. Aby uruchomić Chrome w trybie incognito, wykonaj następujące czynności:
- Kliknij przycisk Menu w prawym górnym rogu.
- Wybierać Nowe okno incognito z menu. Alternatywnie możesz uruchomić okno incognito za pomocą Ctrl + Shift + N skrót.

Po otwarciu okna Incognito sprawdź, czy problem występuje. Jeśli nie, możliwe, że przyczyną jest jedno z zainstalowanych rozszerzeń. Aby rozwiązać problem, musisz wyłączyć wszystkie rozszerzenia, wykonując następujące czynności:
- Kliknij przycisk Menu w prawym rogu.
- Wybierać Więcej narzędzi> Rozszerzenia.

- Po otwarciu karty Rozszerzenia wyłącz wszystkie rozszerzenia, usuwając zaznaczenie Włączone pole wyboru obok nazwy rozszerzenia.

Po wyłączeniu wszystkich rozszerzeń sprawdź, czy problem nadal występuje. Jeśli nie, jest pewne, że jedno rozszerzenie powoduje ten problem. Aby dowiedzieć się, które rozszerzenie powoduje ten błąd, musisz włączać rozszerzenia jeden po drugim, aż znajdziesz problematyczne. Po wykonaniu tej czynności można go wyłączyć, odinstalować lub zaktualizować do najnowszej wersji i sprawdzić, czy to rozwiązuje problem.
Rozwiązanie 8 — Zamknij wszystkie procesy Chrome i zainstaluj je ponownie
Jeśli masz ten błąd w przeglądarce Google Chrome, możesz spróbować ponownie zainstalować przeglądarkę. Zanim to zrobisz, musisz zakończyć wszystkie procesy Chrome, wykonując następujące czynności:
- Zamknij Google Chrome.
- naciśnij Ctrl + Shift + Esc zacząć Menadżer zadań.
- Po uruchomieniu Menedżera zadań przejdź do Procesy kartę, zlokalizuj Google Chrome proces, wybierz go i wybierz Zakończ zadanie. Może być dostępnych wiele procesów Chrome, więc zakończ je wszystkie.

- Po zakończeniu wszystkich procesów Chrome musisz odinstalować Chrome z komputera.
- Na koniec musisz ponownie pobrać i zainstalować Chrome. Niektórzy użytkownicy sugerują pobranie instalatora Chrome w trybie offline, więc możesz spróbować.
Po ponownym zainstalowaniu Chrome sprawdź, czy problem nadal występuje.
Rozwiązanie 9 — Utwórz nowy profil Chrome
W niektórych przypadkach ten błąd może wpłynąć na Chrome, jeśli Twoje konto użytkownika jest uszkodzone. Aby rozwiązać ten problem, musisz utworzyć nowe konto użytkownika i sprawdzić, czy to rozwiąże problem. Aby to zrobić, wykonaj następujące kroki:
- Kliknij ikonę Menu i wybierz Ustawienia z menu.

- W sekcji Ludzie kliknij Zarządzaj innymi ludźmi.

- Kliknij Dodaj osobę.

- Wpisz żądaną nazwę i wybierz swoją ikonę. Teraz kliknij Zapisać przycisk.

Po wykonaniu tej czynności będziesz mieć gotowy nowy profil użytkownika. Sprawdź, czy problem pojawia się w nowym profilu Chrome. Jeśli nie, spróbuj wyeksportować dane przeglądania ze starego profilu i zaimportować je do nowego. Następnie możesz całkowicie przejść do nowego profilu i używać go jako głównego.
Rozwiązanie 10 — Sprawdź swój program antywirusowy i zaporę ogniową
W niektórych przypadkach oprogramowanie antywirusowe może zakłócać działanie przeglądarki Google Chrome i powodować pojawienie się tego błędu. Aby rozwiązać problem, sprawdź ustawienia programu antywirusowego i zapory. Czasami narzędzia te mogą przypadkowo zablokować Chrome, powodując pojawienie się tego błędu.
Aby rozwiązać problem, sprawdź, czy Chrome jest dodany do listy zaufanych aplikacji. Jeśli nie, dodaj go i sprawdź, czy to rozwiąże problem. Alternatywnie możesz wyłączyć program antywirusowy i zaporę ogniową jako rozwiązanie tymczasowe.
Rozwiązanie 11 — Przeskanuj komputer w poszukiwaniu wirusów
Ten błąd może wystąpić w Google Chrome czasami z powodu niektórych wirusów. Złośliwe oprogramowanie może ukrywać się jako rozszerzenie Chrome i powodować wystąpienie tego i wielu innych błędów. Aby sprawdzić, czy masz złośliwe rozszerzenia, pobierz i użyj narzędzia Chrome Cleanup Tool. Ponadto zalecamy przeskanowanie komputera za pomocą narzędzia do usuwania złośliwego oprogramowania, takiego jak Bitdefender, i sprawdzenie, czy nie ma w nim złośliwego oprogramowania.
Rozwiązanie 12 — Zresetuj Google Chrome
Jeśli ten błąd nadal występuje w przeglądarce Google Chrome, możesz spróbować zresetować Chrome do ustawień domyślnych. Zanim zaczniemy, musimy wspomnieć, że ten proces usunie wszystkie rozszerzenia, motywy, historię przeglądania i ulubione, więc miej to na uwadze. Aby zresetować Google Chrome, wykonaj następujące czynności:
- Kliknij przycisk Menu w prawym górnym rogu i wybierz Ustawienia.
- Po otwarciu karty Ustawienia przewiń do końca i kliknij przycisk zaawansowane.

- Przewiń w dół do sekcji Resetuj i kliknij Resetowanie.

- Pojawi się komunikat ostrzegawczy. Kliknij Resetowanie przycisk, aby rozpocząć proces resetowania.

Po przywróceniu ustawień domyślnych Chrome sprawdź, czy problem został rozwiązany.
Rozwiązanie 13 — Włącz dziedziczenie dla niektórych plików
Według użytkowników zgłosili ten problem z plikami .sqm. W większości przypadków jest to problem z dziedziczeniem, ale problem można rozwiązać, zmieniając ustawienia zabezpieczeń. Aby to zrobić, wykonaj następujące kroki:
- Znajdź problematyczne pliki .sqm.
- Kliknij problematycznie plik i wybierz Nieruchomości z menu.

- Iść do Bezpieczeństwo kartę i kliknij zaawansowane.

- Kliknij Włącz dziedziczenie przycisk, a następnie kliknij Zastosować i dobrze aby zapisać zmiany.

Powtórz te kroki dla wszystkich problematycznych plików .sqm. Po wprowadzeniu niezbędnych zmian sprawdź, czy problem nadal występuje.
Rozwiązanie 14 — Sprawdź swoją pamięć RAM
W niektórych rzadkich przypadkach ten błąd może być spowodowany problematycznym modułem pamięci RAM. Według użytkowników mieli problem z komputerem, ale udało się go rozwiązać, wymieniając pamięć RAM. Przed wymianą pamięci RAM zdecydowanie zalecamy skorzystanie z narzędzi takich jak MemTest86 +, aby ją przetestować.
Jeśli MemTest86 + znajdzie jakieś problemy z pamięcią RAM, zdecydowanie powinieneś ją wymienić. Ponadto możesz spróbować użyć pojedynczej karty pamięci, aby znaleźć problematyczny moduł pamięci.
Pamiętaj, że to rozwiązanie wymaga otwarcia obudowy komputera, więc jeśli Twój komputer jest objęty gwarancją lub nie wiesz, jak to zrobić poprawnie, zalecamy pominięcie tego rozwiązania. Problem sprzętowy jest najmniej prawdopodobną przyczyną tego błędu, ale niewielu użytkowników zgłosiło, że wymiana pamięci RAM rozwiązała problem. Jest to mało prawdopodobne rozwiązanie, więc używaj go tylko wtedy, gdy inne rozwiązania nie mogą rozwiązać problemu.
Rozwiązanie 15 — Wykonaj przywracanie systemu
Innym sposobem rozwiązania tego problemu jest przywrócenie systemu. Jest to przydatna funkcja, która pozwala przywrócić komputer do poprzedniego stanu. Ta funkcja jest prosta w użyciu, a jeśli ten problem zaczął się ostatnio pojawiać, być może uda się go naprawić za pomocą przywracania systemu. Aby to zrobić, wykonaj następujące czynności:
- naciśnij Klawisz Windows + S. i wejdź przywracanie systemu. Wybierać Utworzyć punkt przywracania z menu.

- Pojawi się okno Właściwości systemu. Kliknij Przywracanie systemu przycisk.
- Kiedy otworzy się okno Przywracania systemu, kliknij Kolejny. Jeśli to możliwe, sprawdź Pokaż więcej punktów przywracania opcja. Wybierz żądany punkt przywracania i kliknij Kolejny.

- Postępuj zgodnie z instrukcjami wyświetlanymi na ekranie, aby zakończyć proces przywracania.
Po przywróceniu systemu Windows do poprzedniego stanu sprawdź, czy błąd nadal występuje.
Rozwiązanie 16 — Wykonaj uaktualnienie na miejscu
Jeśli stale otrzymujesz komunikat „Tylko część żądania ReadProcessMemory” lub „WriteProcessMemory” został zakończony, możesz spróbować wykonać uaktualnienie w miejscu.
Dzięki temu procesowi naprawisz instalację systemu Windows i rozwiążesz wszelkie potencjalne problemy. Zanim zaczniemy, zalecamy utworzenie kopii zapasowej na wypadek, gdyby coś poszło nie tak. Aby wykonać uaktualnienie w miejscu, wykonaj następujące czynności:
- Pobierz Windows 10 ISO ze strony Microsoft.
- Zamontuj plik ISO, klikając go dwukrotnie.
- Otwórz wirtualny dysk i kliknij dwukrotnie setup.exe.
- Postępuj zgodnie z instrukcjami wyświetlanymi na ekranie, aby ukończyć aktualizację. Prawdopodobnie zostaniesz poproszony o wybranie, czy chcesz zachować swoje osobiste pliki i aplikacje. Jeśli ta opcja się nie pojawi, kliknij Zmień, co zachować i wybierz Zachowaj osobiste pliki i aplikacje opcja.
Po zakończeniu uaktualnienia w miejscu sprawdź, czy problem nadal występuje.
Rozwiązanie 17 — Zresetuj system Windows 10
Innym rozwiązaniem, które może rozwiązać ten problem, jest reset systemu Windows 10. Jest to podobne do czystej instalacji, dlatego zalecamy kontynuowanie tworzenia kopii zapasowych ważnych plików. Oprócz tworzenia kopii zapasowych musisz utworzyć nośnik instalacyjny systemu Windows 10 za pomocą narzędzia Media Creation Tool. Po utworzeniu kopii zapasowej możesz zresetować system Windows 10, wykonując następujące czynności:
- otwarty Menu Start i kliknij Moc przycisk. Naciśnij i przytrzymaj Przesunięcie klawisz na klawiaturze i wybierz Uruchom ponownie z menu.

- Wybierać Rozwiązywanie problemów> Zresetuj ten komputer> Usuń wszystko z menu.
- Jeśli podczas instalacji zostanie wyświetlony monit o nośnik instalacyjny, należy go włożyć.
- Wybierz żądaną wersję systemu Windows i wybierz Tylko dysk, na którym jest zainstalowany system Windows> Po prostu usuń moje pliki.
- Przejrzyj listę zmian, które wykonają resetowania. Gdy będziesz gotowy, aby rozpocząć, kliknij Resetowanie.
- Postępuj zgodnie z instrukcjami wyświetlanymi na ekranie, aby zakończyć resetowanie.
Po zakończeniu procesu resetowania będziesz mieć nową instalację systemu Windows 10. Teraz sprawdź, czy problem nadal występuje. Pamiętaj, że jest to drastyczne rozwiązanie, ponieważ spowoduje usunięcie wszystkich plików z dysku systemowego, więc użyj go w ostateczności.
Poprawka — „Tylko profil żądania ReadProcessMemory lub WriteProcessMemory został zakończony”
Rozwiązanie 1 — Usuń plik sqm
Według użytkowników ten problem może czasem występować w przypadku profili użytkowników. Wygląda na to, że problem ten powoduje konkretny plik sqm, dlatego zaleca się znalezienie i usunięcie problematycznego pliku. Po usunięciu problematycznego pliku problem powinien zostać całkowicie rozwiązany.
Rozwiązanie 2 — Skopiuj profil domyślny z innego komputera
Kilku użytkowników zgłosiło ten błąd podczas tworzenia nowych profili użytkowników. Jeśli ten błąd występuje w przypadku nowych profili użytkowników, oznacza to, że Twój profil domyślny jest uszkodzony. Aby rozwiązać problem, musisz skopiować domyślny profil użytkownika z działającego komputera. Na działającym komputerze przejdź do C: \ Użytkownicy informator. Znajdź Domyślna teczka. Jeśli ten folder nie jest dostępny, przejdź do Widok tab i sprawdź Ukryte przedmioty opcja.

Po wykonaniu tej czynności pojawi się folder domyślny. Skopiuj ten folder na dysk flash USB lub inną pamięć wymienną. Wklej folder do C: \ Użytkownicy katalog na problematycznym komputerze. Jeśli zostanie wyświetlony monit o zastąpienie plików, wybierz tak. Po wykonaniu tej czynności powinieneś móc bez problemu tworzyć nowe profile użytkowników.
Rozwiązanie 3 — Zmień ustawienia zabezpieczeń
Ustawienia zabezpieczeń mogą czasem zakłócać działanie systemu Windows i powodować pojawienie się tego błędu. Najwyraźniej jest problem z domyślnym profilem użytkownika i to jest główny powód tego błędu. Aby rozwiązać problem, wykonaj następujące czynności:
- Nawigować do C: Użytkownicy informator.
- Poszukaj katalogu domyślnego. Jeśli katalog nie jest dostępny, musisz ujawnić ukryte pliki i foldery. Aby zobaczyć, jak to zrobić, sprawdź poprzednie rozwiązanie.
- Kliknij prawym przyciskiem myszy Domyślna katalog i wybierz Nieruchomości z menu.

- Iść do Bezpieczeństwo kartę i kliknij zaawansowane.

- Kliknij Zmień uprawnienia przycisk.

- Czek Zastąp wszystkie wpisy uprawnień do obiektów potomnych uprawnieniami dziedziczonymi z tego obiektu. Kliknij Zastosować i dobrze aby zapisać zmiany.

Po zapisaniu zmian ustawienia zabezpieczeń zmienią się i będziesz mógł bez problemu tworzyć nowe profile użytkowników.
Poprawka — „Tylko część żądania ReadProcessMemory lub WriteProcessMemory została zakończona” uruchomiona jako inny użytkownik
Rozwiązanie — użyj polecenia runas / netonly
Według użytkowników napotkali ten błąd podczas korzystania z polecenia runas. To polecenie pozwala uruchamiać aplikacje jako inny użytkownik i może być raczej przydatne. Jednak to polecenie może również powodować pojawienie się pewnych błędów. Jeśli podczas używania polecenia runas pojawia się komunikat o błędzie, spróbuj użyć runas / netonly zamiast tego polecenie. Niewielu użytkowników zgłosiło, że to polecenie naprawiło dla nich problem, więc koniecznie spróbuj.
Tylko część komunikatu ReadProcessMemory lub WriteProcessMemory została zakończona, może powodować pewne problemy na komputerze. Ten błąd może uniemożliwić uruchomienie niektórych aplikacji i utworzenie nowych kont użytkowników. Chociaż ten błąd może powodować pewne problemy, powinieneś być w stanie go naprawić, korzystając z jednego z naszych rozwiązań.
- naciśnij Klawisz Windows + S. i wejdź przywracanie systemu. Wybierać Utworzyć punkt przywracania z menu.
- naciśnij Klawisz Windows + R. i wejdź msconfig. naciśnij Wchodzić lub kliknij dobrze.

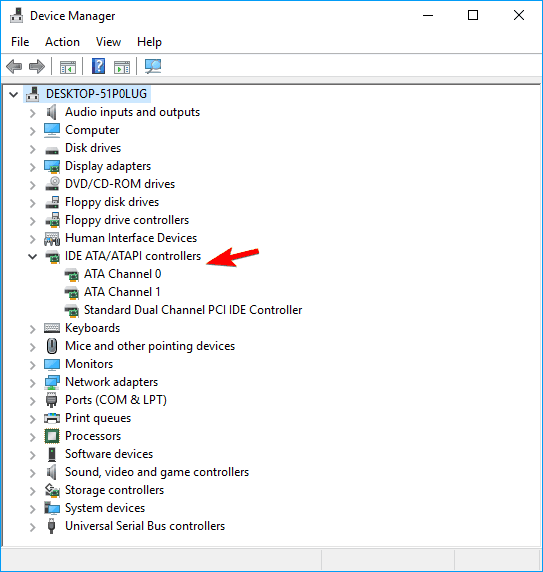
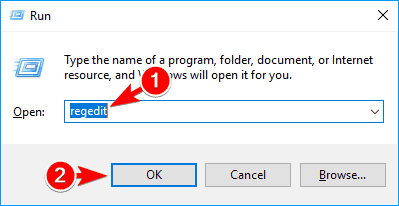
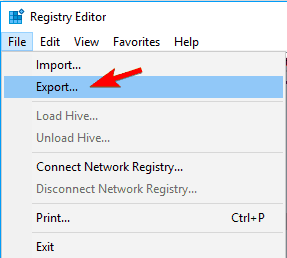 Wybierz Wszystko w sekcji Zakres eksportu i wprowadź żądaną nazwę pliku. Wybierz bezpieczną lokalizację kopii zapasowej i kliknij Zapisać.
Wybierz Wszystko w sekcji Zakres eksportu i wprowadź żądaną nazwę pliku. Wybierz bezpieczną lokalizację kopii zapasowej i kliknij Zapisać.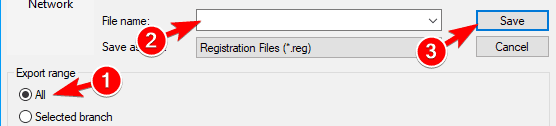
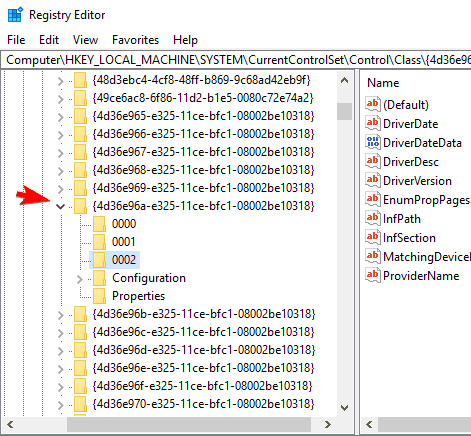
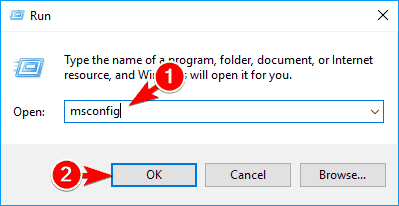
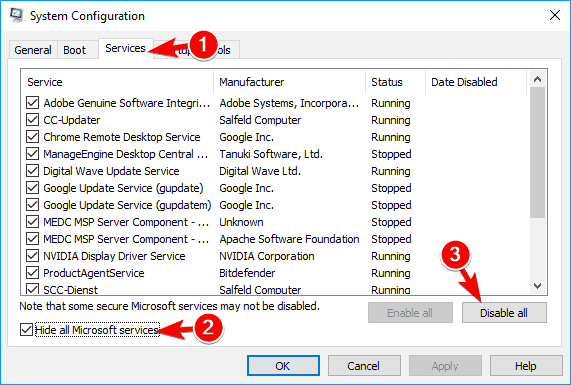
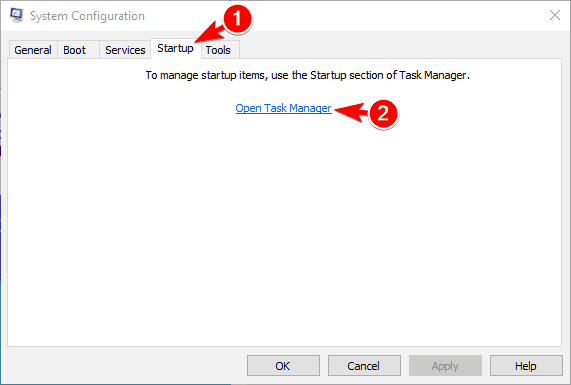
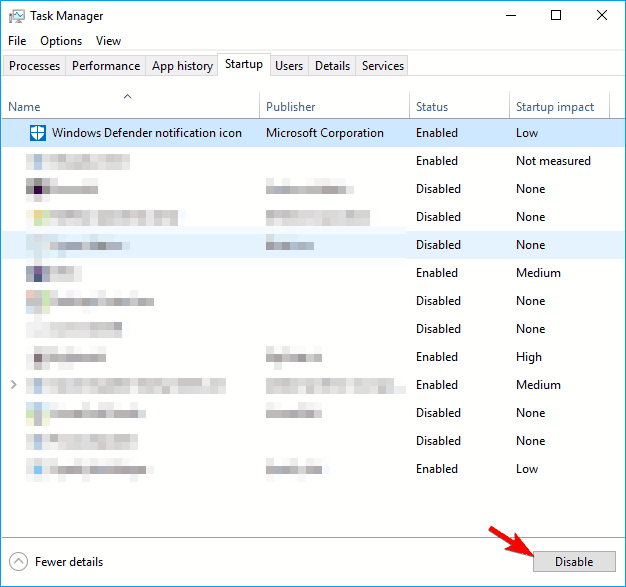
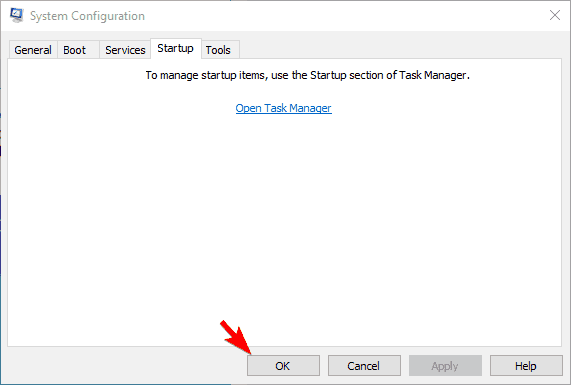
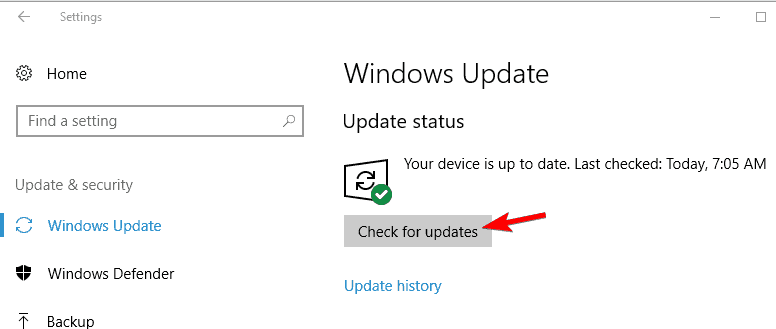
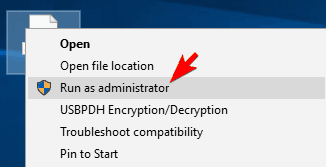
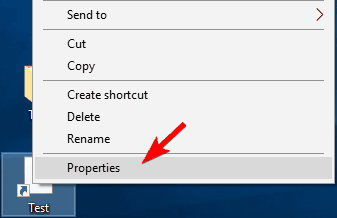
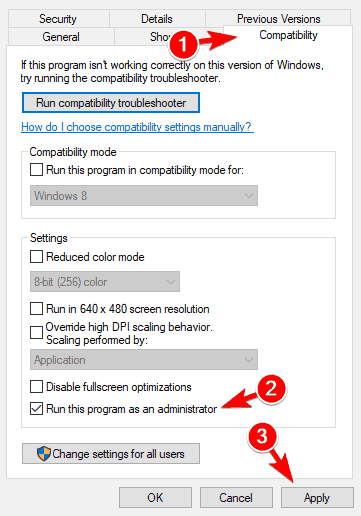
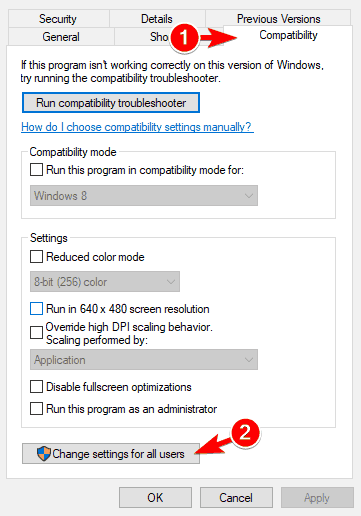
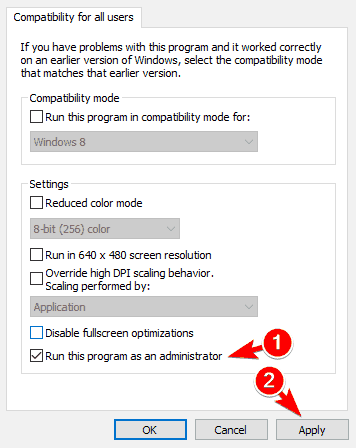
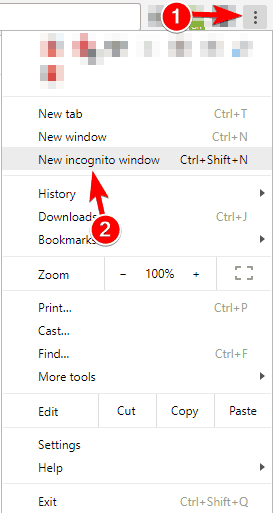
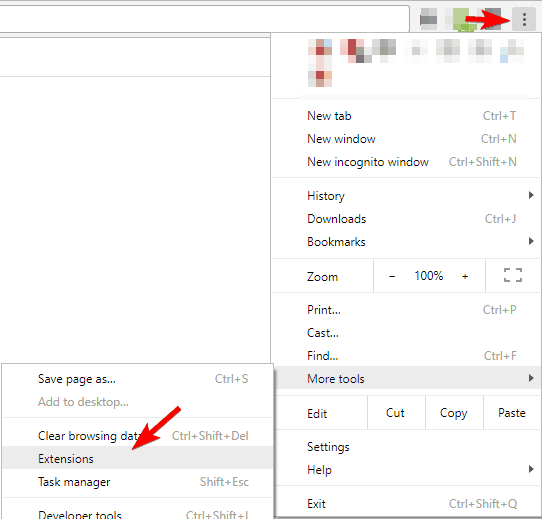
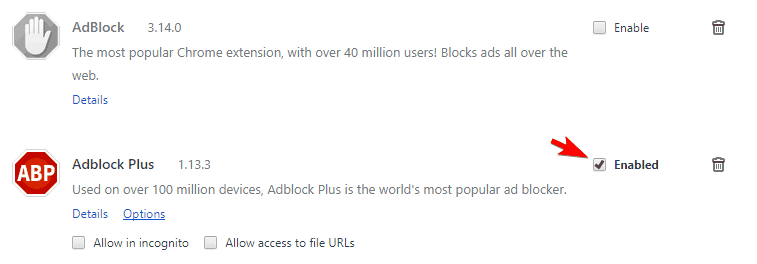
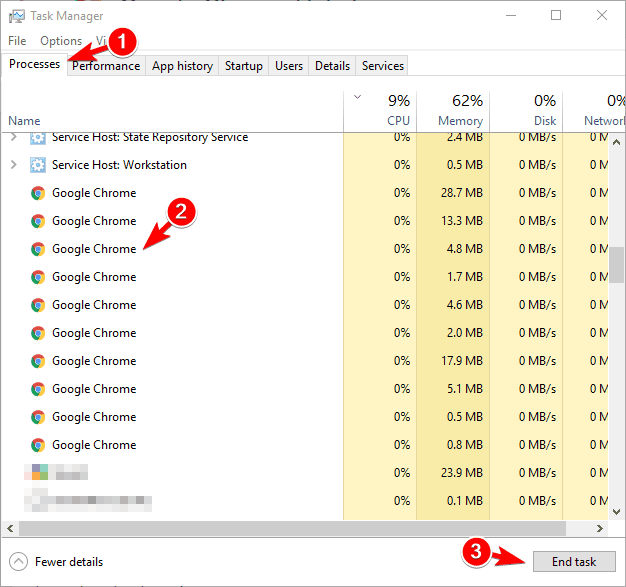
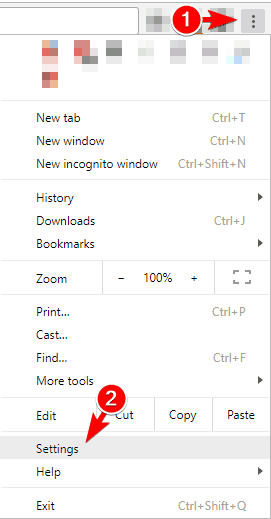
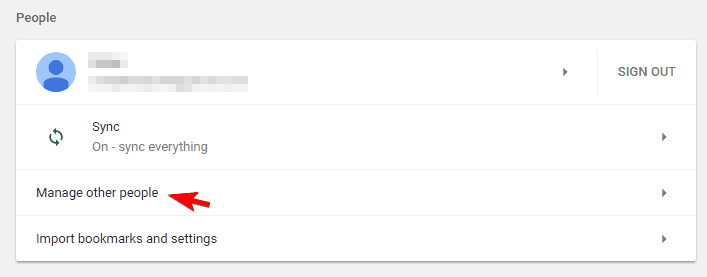
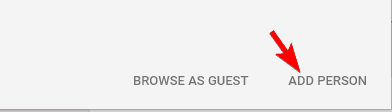
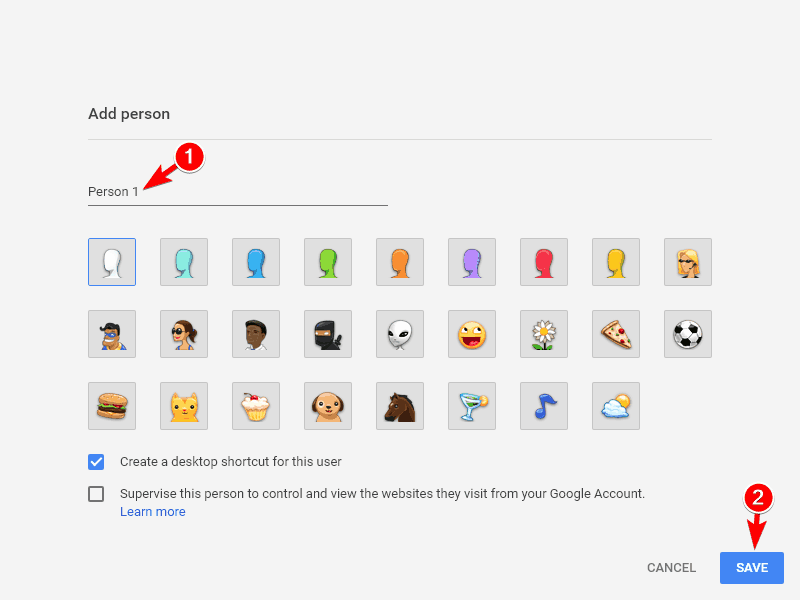
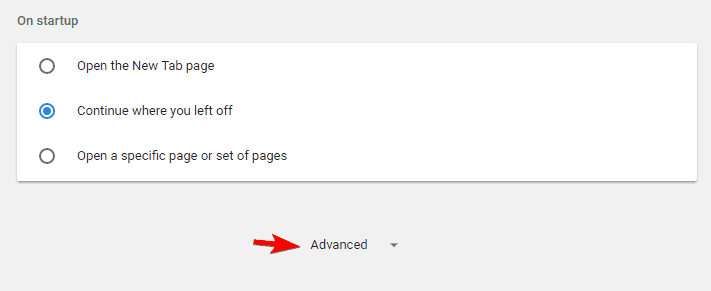
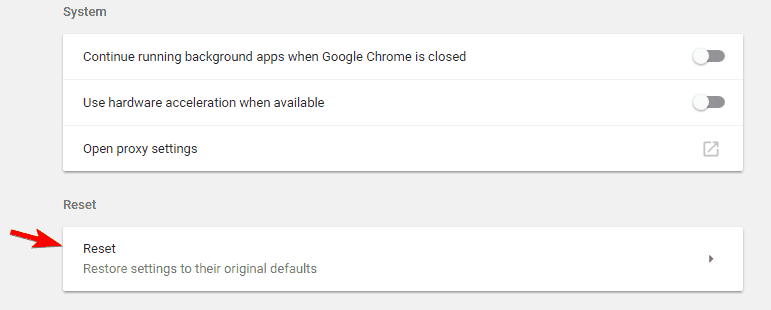
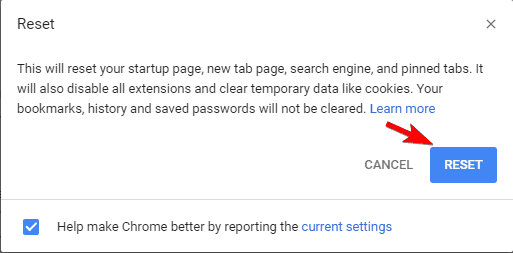
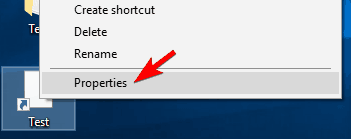
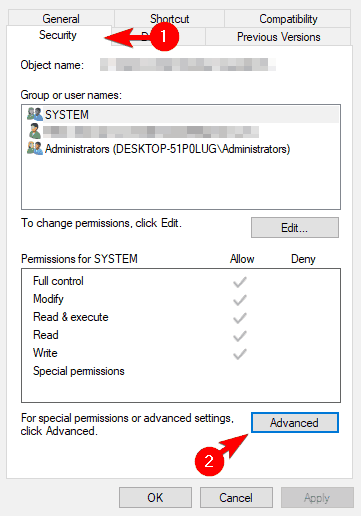
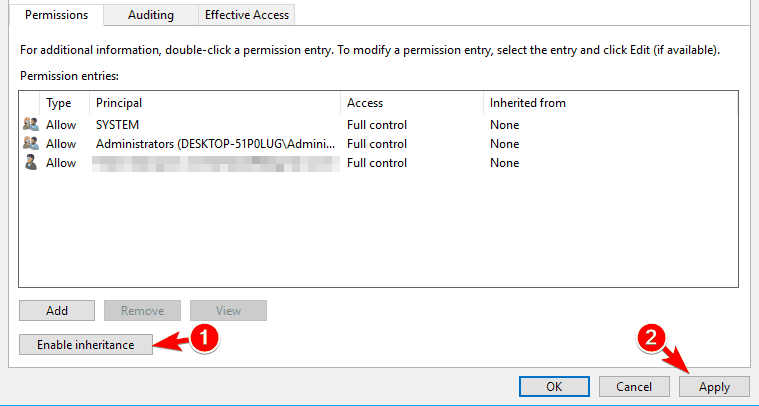
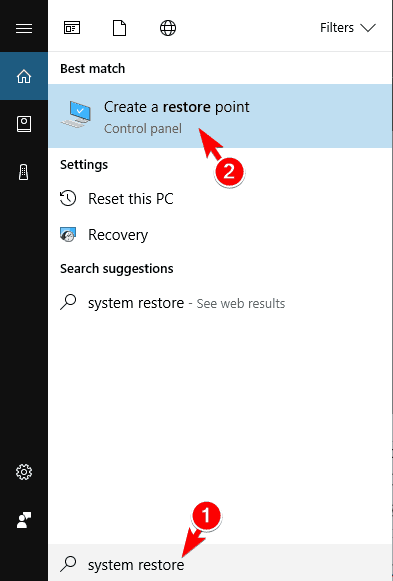
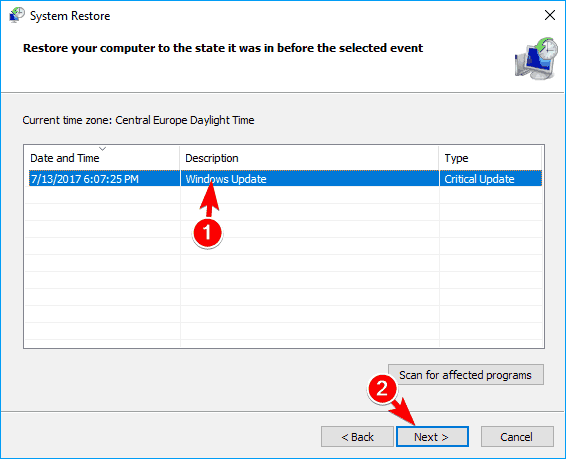
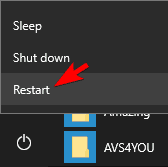
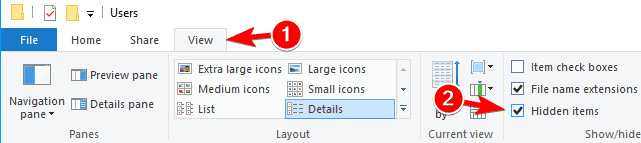
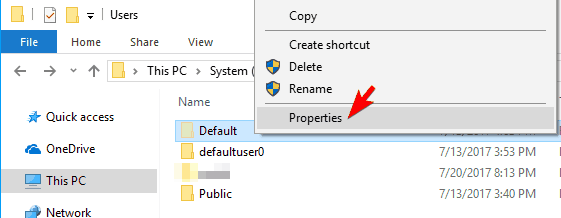
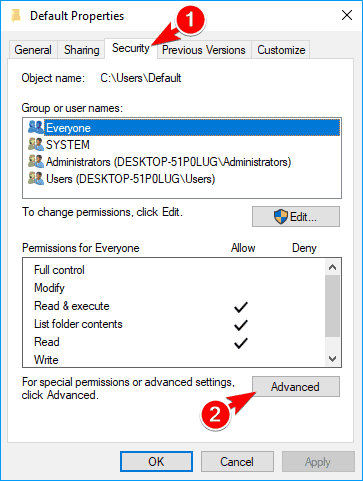
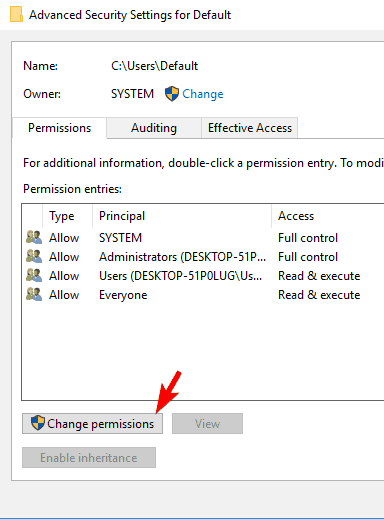

![Tylko część żądania ReadProcessMemory lub WriteProcessMemory została zakończona [Poprawka]](https://pogotowie-komputerowe.org.pl/wp-content/cache/thumb/3e/86a2fef97c2233e_320x200.png)

![Windows 10 nie wejdzie w tryb odzyskiwania [ROZWIĄZYWANIE PROBLEMÓW]](https://pogotowie-komputerowe.org.pl/wp-content/cache/thumb/7a/a8d4e0037589a7a_150x95.png)

![Przeglądarka fotografii systemu Windows nie może otworzyć tego obrazu [100% ROZWIĄZANEGO]](https://pogotowie-komputerowe.org.pl/wp-content/cache/thumb/f9/1626845e56b18f9_150x95.png)