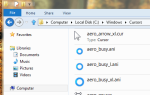Niektórzy użytkownicy stwierdzili na forach, że „Zapora systemu Windows zablokowała niektóre funkcje tej aplikacji”Alert pojawia się regularnie. To okno powiadomień pojawia się za każdym razem, gdy otwierają określone oprogramowanie (które zazwyczaj wymaga połączenia z siecią), takie jak Chrome, iTunes, Spotify, Kodi, Edge itp. To nie jest komunikat o błędzie, ale niektórzy użytkownicy muszą się go pozbyć alert zapory ogniowej, który pojawia się regularnie. Oto kilka rozwiązań, które mogą naprawić błąd „Zapora systemu Windows zablokowała niektóre funkcje”.
Zapora systemu Windows zablokowała niektóre wyskakujące funkcje tej aplikacji
- Otwórz narzędzie do rozwiązywania problemów z Zaporą systemu Windows
- Wyłącz zaporę systemu Windows
- Zezwól na oprogramowanie przez zaporę
- Skanuj w poszukiwaniu złośliwego oprogramowania
- Oprogramowanie VPN i rozszerzenia
- Wyłącz karty sieciowe
- Przywróć zaporę do ustawień domyślnych
1. Otwórz narzędzie do rozwiązywania problemów z Zaporą systemu Windows
Najpierw sprawdź narzędzie do rozwiązywania problemów z Zaporą systemu Windows dla systemu Windows 10, 8.1, 8 i 7. To narzędzie do rozwiązywania problemów, które może naprawić wiele błędów WF. Narzędzie do rozwiązywania problemów nie jest zawarte w Win 10, ale można je pobrać z tej strony internetowej. Otwórz narzędzie do rozwiązywania problemów z folderu, w którym go zapisałeś, i kliknij zaawansowane aby wybrać Zastosuj naprawy automatycznie opcja. Następnie możesz kliknąć Kolejny przejść przez narzędzie do rozwiązywania problemów.
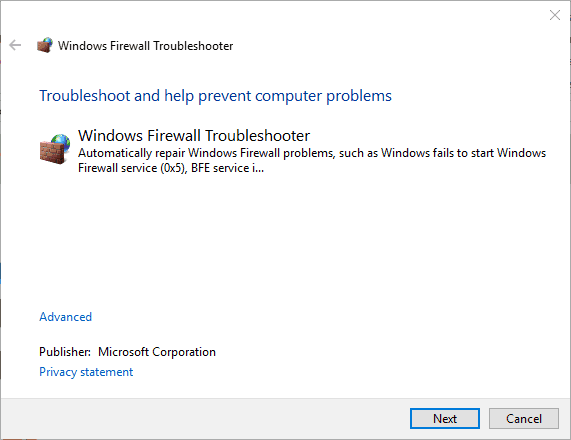
— POWIĄZANE: VPN został zablokowany przez zaporę systemu Windows? Oto jak to naprawić
2. Wyłącz zaporę systemu Windows
Wyłączenie zapory ogniowej może być jednym z prostszych rozwiązań zapewniających, że alert WF nie pojawi się. Zapora systemu Windows Defender nie musi być włączona, ponieważ można ją zastąpić alternatywą innej firmy. W ten sposób możesz wyłączyć Zaporę systemu Windows Defender.
- Otwórz Uruchom za pomocą klawisza Windows + R.
- Wpisz „Panel sterowania” w polu tekstowym Uruchom i kliknij dobrze przycisk.
- Następnie wpisz „firewall” w polu wyszukiwania w Panelu sterowania i kliknij Zapora systemu Windows Defender aby otworzyć dalsze opcje.
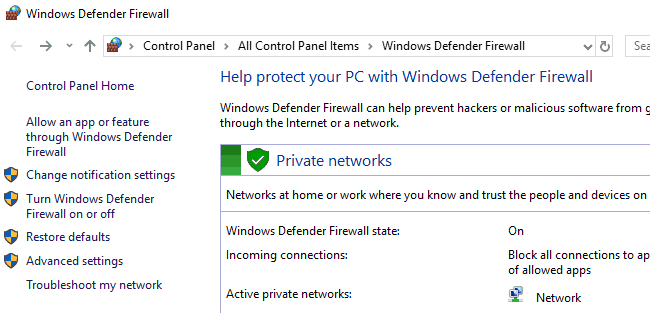
- Kliknij Włącz Zaporę systemu Windows Defender włącz lub wyłącz, aby otworzyć opcje pokazane bezpośrednio poniżej.
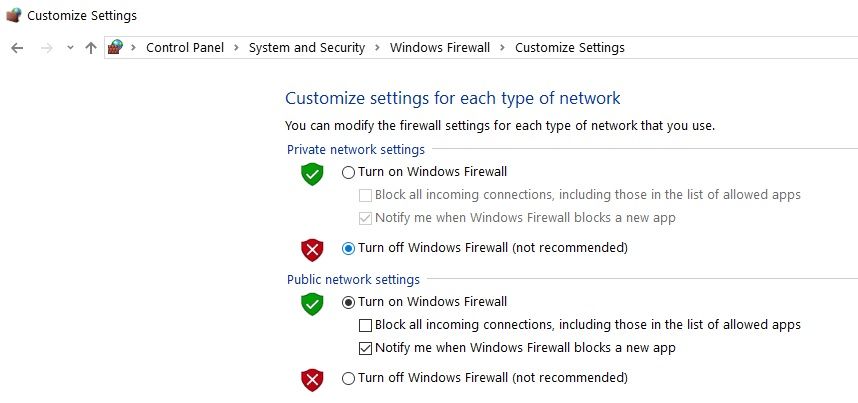
- Wybierz oba Wyłącz Zaporę systemu Windows Defenderl opcje i naciśnij dobrze przycisk.
- Dodaj jedną z alternatywnych zapór ogniowych innych firm zawartych w tym artykule do systemu Windows.
3. Pozwól na oprogramowanie przez zaporę
Okno powiadomień „Zapora systemu Windows zablokowała niektóre funkcje tej aplikacji” prosi o zezwolenie aplikacji przez zaporę. Jednak może być konieczne przepuszczenie aplikacji przez zaporę za pomocą ustawień Zapory systemu Windows Defender, aby upewnić się, że alert nie wyskakuje w przypadku określonego oprogramowania. Możesz to zrobić w następujący sposób.
- Naciśnij Cortana Wpisz tutaj, aby wyszukać przycisk paska zadań.
- Wpisz słowo kluczowe „zapora ogniowa” w polu wyszukiwania.
- Następnie wybierz, aby otworzyć Zezwalaj na aplikację za pośrednictwem Zapory systemu Windows.
- wciśnij Zmień ustawienia przycisk, aby dostosować opcje.

- Zaznacz oba pola wyboru oprogramowania na liście Dozwolone aplikacje, dla których nadal pojawia się komunikat „Zapora systemu Windows zablokowała niektóre funkcje”.
- Kliknij dobrze przycisk.
— POWIĄZANE: 7 najlepszych programów antywirusowych z zaporą ogniową na 2018 rok
4. Skanuj w poszukiwaniu złośliwego oprogramowania
Błąd „Zapora systemu Windows zablokowała niektóre funkcje” może być spowodowany złośliwym oprogramowaniem, które resetuje ustawienia zapory. Dlatego warto uruchomić skanowanie w poszukiwaniu złośliwego oprogramowania za pomocą Malwarebytes. Kliknij Darmowe pobieranie na tej stronie, aby dodać wersję próbną Malwarebytes do systemu Windows. Następnie otwórz Malwarebytes i naciśnij Skanuj teraz aby zainicjować skanowanie.
5. Odinstaluj oprogramowanie VPN i rozszerzenia
Błąd „Zapora systemu Windows zablokowała niektóre funkcje” może być również spowodowany oprogramowaniem klienckim VPN i rozszerzeniami. Dlatego odinstalowanie oprogramowania VPN, takiego jak Tunnelbear, może rozwiązać problem, jeśli masz zainstalowanego klienta VPN. Ponadto sprawdź, czy w przeglądarce są włączone rozszerzenia VPN. W ten sposób możesz odinstalować program VPN i wyłączyć rozszerzenia Google Chrome.
- Aby usunąć klienta VPN, naciśnij klawisz Windows + klawisz skrótu R.
- Wpisz „appwiz.cpl”, aby otworzyć dezinstalator pokazany bezpośrednio poniżej.
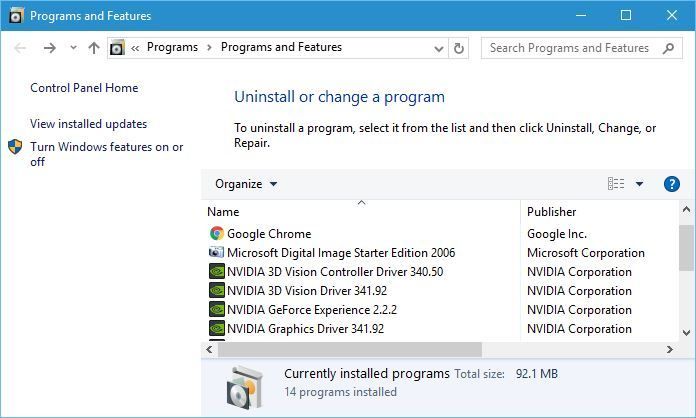
- Wybierz tam swoje oprogramowanie VPN i naciśnij Odinstaluj przycisk.
- Kliknij tak potwierdzać.
- Aby wyłączyć rozszerzenia VPN w Google Chrome, wpisz „chrome: // extensions /” na pasku adresu przeglądarki i naciśnij Return.
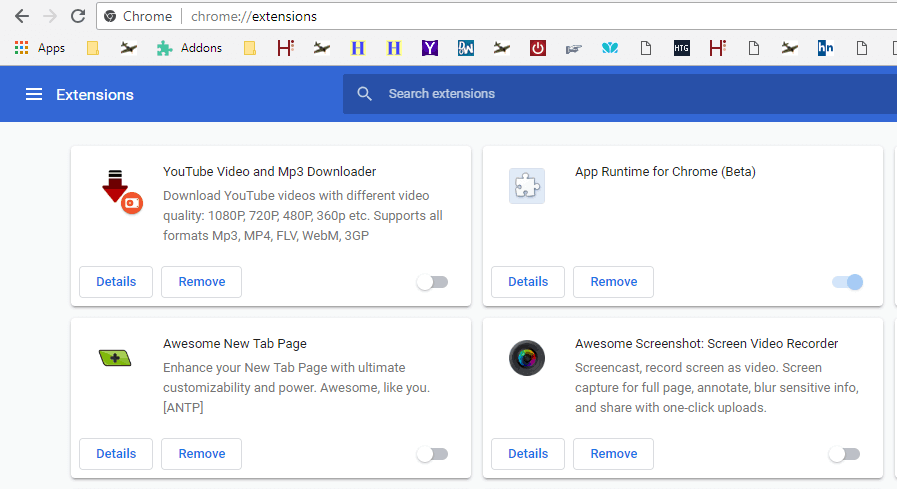
- Kliknij przycisk przełączania dla rozszerzenia VPN, aby je wyłączyć.
6. Wyłącz karty sieciowe
Jeśli wolisz zachować oprogramowanie VPN, spróbuj wyłączyć kartę sieciową VPN za pomocą Menedżera urządzeń. Niektórzy użytkownicy potwierdzili, że naprawili problem, wyłączając kartę sieciową. Możesz to zrobić w następujący sposób.
- Wpisz „devmgmt.msc” w polu Uruchom i naciśnij klawisz Return, aby otworzyć poniższe okno.
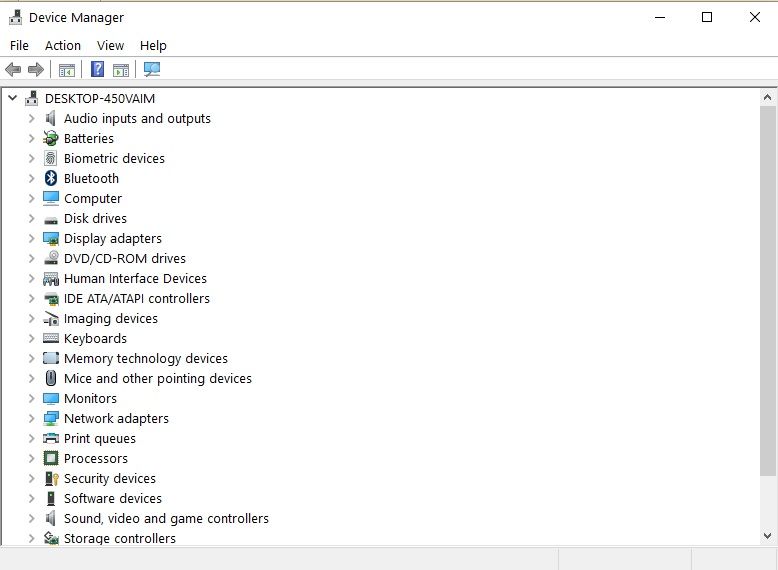
- Wybierz Karty sieciowe, aby rozwinąć tę kategorię urządzenia, jak poniżej.
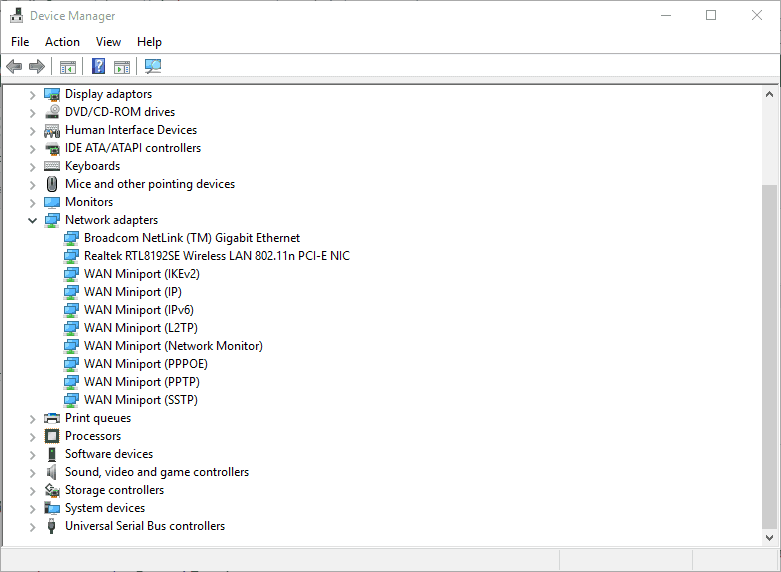
- Kliknij prawym przyciskiem myszy kartę sieci VPN i wybierz Wyłącz urządzenie.
- Jeśli nie masz pewności, która karta VPN, po prostu wyłącz każdą kartę sieciową pojedynczo, aby sprawdzić, czy to naprawia alert Zapory systemu Windows.
7. Przywróć zaporę do ustawień domyślnych
- Przywrócenie zapory do domyślnych ustawień może również rozwiązać błąd „Zapora systemu Windows zablokowała niektóre funkcje”. Aby to zrobić, otwórz Panel sterowania.
- Wpisz „firewall” w polu wyszukiwania w Panelu sterowania i kliknij Zapora systemu Windows Defender.
- Kliknij Przywróć domyślne aby otworzyć opcje pokazane poniżej.
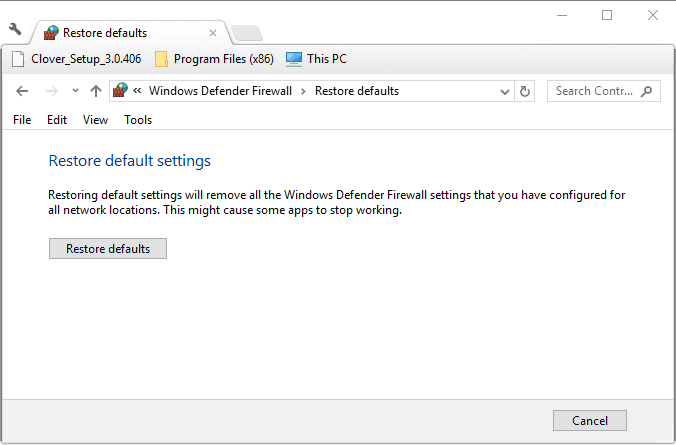
- Następnie możesz nacisnąć Przywróć domyślne przycisk.
- Otworzy się okno potwierdzenia przywrócenia ustawień domyślnych. Kliknij tak w tym oknie dialogowym, aby przywrócić ustawienia domyślne.
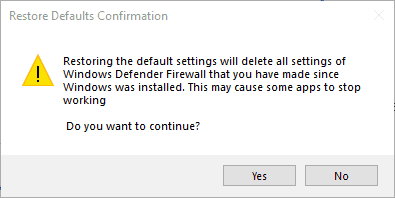
Jedna lub więcej z powyższych rozdzielczości prawdopodobnie naprawi alert „Zapora systemu Windows zablokowała niektóre funkcje”, aby się nie pojawiał. Jeśli masz inną poprawkę dla alertu Zapory systemu Windows, możesz go udostępnić poniżej.

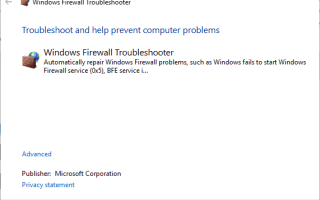
![Zapora systemu Windows nie może zmienić niektórych ustawień [FIX]](https://pogotowie-komputerowe.org.pl/wp-content/cache/thumb/c2/4da87de4320f0c2_150x95.png)
![System Windows wymaga podpisanego cyfrowo sterownika [NAJPROSTSZE ROZWIĄZANIA]](https://pogotowie-komputerowe.org.pl/wp-content/cache/thumb/f0/1fa86b314fd81f0_150x95.png)