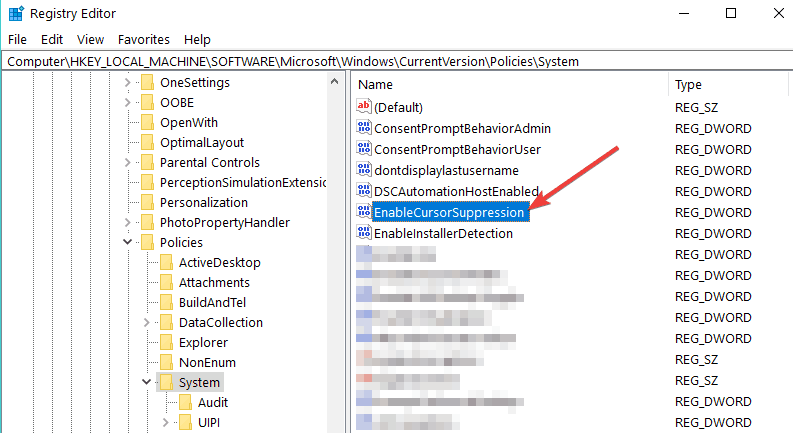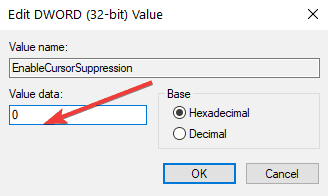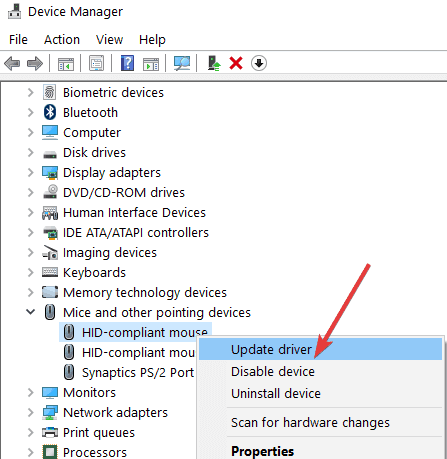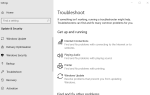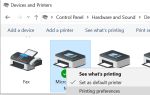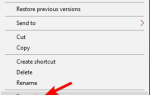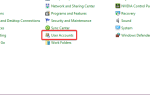Wskaźnik myszy jest niewidoczny
- Naciśnij CRTL + ALD + DEL
- Ulepsz swój rejestr
- Uruchom narzędzie do rozwiązywania problemów ze sprzętem i urządzeniami
- Zaktualizuj lub przywróć sterownik myszy
Wielu użytkowników zwróciło nam uwagę na szereg problemów związanych z systemem Windows i postanowiliśmy wyjaśnić, jak zarządzać kursorem myszy i jak go naprawić, jeśli stanie się on niedostępny lub niewidoczny. Ten problem występuje zwykle po ponownym uruchomieniu systemu lub wznowieniu pracy z trybu uśpienia w systemie Windows 8.1 lub Windows 10. Dlatego wystarczy postępować zgodnie z poniższymi instrukcjami, a kursor zostanie przywrócony w systemie Windows 8.1, 10.
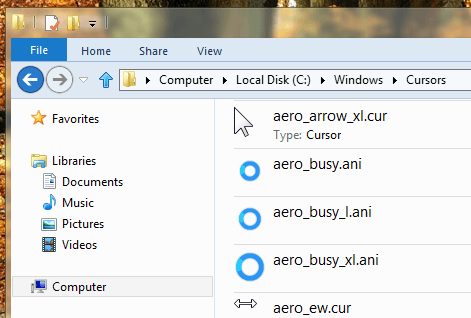
Kursor staje się niewidoczny po kilku aktualizacjach systemu Windows 8.1, 10, które system instaluje automatycznie. Korzystając z funkcji Edytora rejestru dostępnej w naszym systemie operacyjnym Windows 8.1, 10, możesz zaimplementować stałą poprawkę tego problemu.
Kursor myszy jest niewidoczny. Jak to naprawić?
1. Naciśnij CRTL + ALD + DEL
Ta opcja nie jest stałą poprawką, ale przywróci kursor za kilka sekund.
- Naciśnij i przytrzymaj przyciski: „Ctrl”, „Alt” i „Delete” na klawiaturze.
- Naciśnij przycisk „Escape”, aby wrócić do normalnego ekranu systemu Windows.
- Po zastosowaniu powyższych kroków główny kursor powinien być ponownie dostępny do użycia.
— POWIĄZANE: Poprawka 2018: Kursor zawiesza się, skacze lub znika w systemie Windows 10, 8 lub 7
2. Zmodyfikuj rejestr
Ta opcja spowoduje wprowadzenie stałej poprawki do Twojego problemu.
- Na ekranie „Start” w systemie operacyjnym Windows 8.1 kliknij lewym przyciskiem myszy lub dotknij ikony „Pulpit”.
- Naciśnij i przytrzymaj przycisk „Windows” i przycisk „R”, aby wyświetlić okno dialogowe „Uruchom”.
Uwaga: Innym sposobem na uzyskanie dostępu do okna „Uruchom” jest kliknięcie prawym przyciskiem myszy lub przytrzymanie przycisku „Start” i kliknięcie lewym przyciskiem myszy lub naciśnięcie funkcji „Uruchom”. - W oknie dialogowym „Uruchom” musisz napisać: „Regedit”, ale bez cudzysłowów.
- Naciśnij przycisk „Enter” na klawiaturze lub kliknij lewym przyciskiem myszy przycisk „OK” znajdujący się w dolnej części okna „Uruchom”.
- Jeśli zostanie wyświetlony monit o kontrolę konta użytkownika, musisz kliknąć lewym przyciskiem myszy lub nacisnąć przycisk „Tak”, aby przejść dalej.
- W lewym panelu bocznym kliknij lewym przyciskiem myszy lub dotknij folderu „HKEY_LOCAL_MACHINE”, aby go otworzyć.
- W folderze „HKEY_LOCAL_MACHINE” znajdź i kliknij lewym przyciskiem myszy, aby otworzyć folder „SOFTWARE”.
- W folderze „SOFTWARE” kliknij lewym przyciskiem myszy lub dotknij folderu „Microsoft”, aby go otworzyć.
- W folderze „Microsoft” kliknij lewym przyciskiem myszy lub naciśnij, aby rozwinąć folder „Windows”.
- W folderze „Windows” kliknij lewym przyciskiem myszy lub dotknij, aby rozwinąć folder „CurrentVersion”.
- W folderze „CurrentVersion” kliknij lewym przyciskiem myszy lub naciśnij, aby rozwinąć folder „Policies”.
- W folderze „Zasady” kliknij lewym przyciskiem myszy lub naciśnij, aby rozwinąć folder „System”.
- Teraz w folderze „System” musisz poszukać w prawym panelu bocznym nazwy „EnableCursorSupression”.
- Kliknij dwukrotnie funkcję „EnableCursorSupression”.

- W oknie, które się pojawi, powinieneś mieć wartość „1” w polu „Dane wartości”.
- Musisz zmienić z „1” na „0” w polu „Dane wartości”.

- Kliknij lewym przyciskiem lub naciśnij przycisk „OK”.
- Zamknij okno „Edytor rejestru”.
- Uruchom ponownie system operacyjny Windows 8.1.
- Sprawdź i sprawdź, czy kursor działa teraz poprawnie.
3. Uruchom narzędzie do rozwiązywania problemów ze sprzętem i urządzeniami
Jeśli wskaźnika myszy nadal nie można znaleźć, możesz również użyć wbudowanego narzędzia do rozwiązywania problemów, aby przywrócić go. Otwórz Panel sterowania> przejdź do wszystkich elementów Panelu sterowania> Rozwiązywanie problemów> Wszystkie kategorie> uruchom narzędzie do rozwiązywania problemów ze sprzętem i urządzeniami.

4. Zaktualizuj lub przywróć sterownik myszy
Kursor myszy mógł zniknąć z powodu problemów ze sterownikami. W takim przypadku sprawdź sterowniki myszy i upewnij się, że masz zainstalowaną najnowszą wersję sterownika. Z drugiej strony, jeśli ten problem wystąpił wkrótce po zaktualizowaniu systemu operacyjnego, dobrym rozwiązaniem może być wycofanie sterownika myszy. Czasami najnowsze sterowniki mogą nie być w pełni kompatybilne z twoim sprzętem.
- Przejdź do Start> wpisz „manager urządzenia”> przejdź do Myszy i inne urządzenia wskazujące
- Kliknij prawym przyciskiem myszy i wybierz Aktualizacja jeśli chcesz zaktualizować sterowniki

- Jeśli chcesz przywrócić poprzednią wersję, kliknij prawym przyciskiem myszy sterownik myszy> kliknij Właściwości
- Przejdź do karty Sterownik> wybierz Cofnij sterownik, jeśli opcja nie jest wyszarzona.
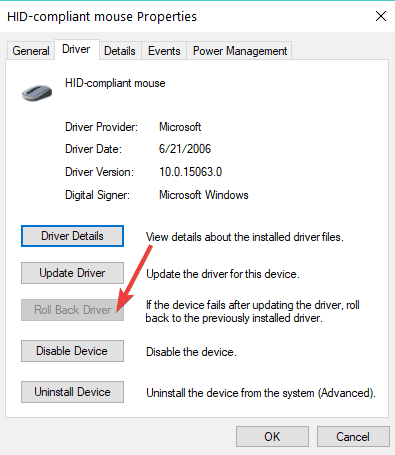
To wszystko, co musisz zrobić, aby przywrócić główny kursor w systemie Windows 8.1, 10, jeśli staje się niewidoczny podczas użytkowania. Jeśli potrzebujesz dodatkowej pomocy na ten temat, daj nam znać w komentarzach poniżej, a my pomożemy Ci jak najszybciej.
DODATKOWE PRZEWODNIKI ROZWIĄZYWANIA PROBLEMÓW DO NAPRAWY PROBLEMÓW Z MYSZĄ:
- Wskaźnik myszy znika w systemie Windows 8.1, 8, 7 [Poprawka]
- Poprawka: kursor myszy zniknął w systemie Windows 10
- Jak podłączyć mysz Bluetooth do systemu Windows 10, 8.1