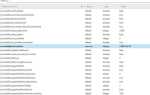Odinstalowywanie programów w systemie Windows 10 jest stosunkowo proste, ale możliwe są pewne potencjalne błędy i sprawy mogą się skomplikować. Jednym z tych błędów jest również „nieukończona dezinstalacja”, która nie pozwala na odinstalowanie żadnego programu, mówiąc: „Poczekaj, aż bieżący program zakończy odinstalowywanie lub zmianę”.
Może to być naprawdę poważny problem, ponieważ w końcu będziesz musiał odinstalować program, a ten błąd nie pozwoli. Przygotowałem więc kilka rozwiązań i mam nadzieję, że będą one pomocne.
Brak możliwości odinstalowania aplikacji może być dużym problemem. W tym artykule zajmiemy się następującymi problemami:
- Dodaj programy zablokowane, proszę czekać — Kilku użytkowników zgłosiło, że nie są w stanie usunąć aplikacji z komputera. Według nich otrzymują tę wiadomość podczas korzystania z aplikacji Dodaj lub usuń programy.
- Poczekaj, aż bieżący program zakończy odinstalowywanie programu AVG — Aplikacje innych firm często mogą zakłócać działanie komputera i wielu użytkowników zgłosiło ten problem podczas próby odinstalowania programu antywirusowego AVG.
- Poczekaj, aż bieżący program zakończy się odinstalowywanie utknął — W niektórych przypadkach użytkownicy mogą utknąć podczas próby usunięcia niektórych aplikacji. To może być duży problem, ale powinieneś być w stanie rozwiązać to za pomocą jednego z naszych rozwiązań.
Jak sobie z tym poradzić Poczekaj, aż zakończy się bieżący program Odinstalowanie lub błąd w Windows 10
- Zrestartuj swój komputer
- Użyj zewnętrznego dezinstalatora
- Wykonaj przywracanie systemu
- Uruchom ponownie explorer.exe
- Usuń / wyłącz swój program antywirusowy
- Ponownie zarejestruj Instalatora Windows
- Zatrzymaj usługę Instalatora Windows
- Pobierz narzędzie do rozwiązywania problemów Microsoft
- Spróbuj usunąć aplikację w trybie awaryjnym
Rozwiązanie 1 — Uruchom ponownie komputer
Jeśli nie zrestartowałeś komputera po zauważeniu komunikatu o niepełnej poprzedniej deinstalacji, zdecydowanie powinieneś. Czasami system Windows nie może normalnie zakończyć odinstalowywania programu i, jak zapewne wiesz, nie możesz odinstalować dwóch programów jednocześnie, więc jeśli odinstalowanie jednego nie zostanie zakończone, nie możesz uruchomić innego procesu.
Ponowne uruchomienie komputera spowoduje „zabicie” wszystkich procesów, w tym uszkodzonej dezinstalacji, więc możesz spróbować odinstalować żądany program po uruchomieniu komputera. Ale jeśli napotykasz ten problem, nawet po ponownym uruchomieniu komputera, wypróbuj jedno z poniższych rozwiązań.
Rozwiązanie 2 — Użyj zewnętrznego deinstalatora
Istnieje kilka dezinstalatorów innych firm, które są bardziej wydajnym rozwiązaniem niż własny deinstalator systemu Windows. Możesz więc pobrać dezinstalator innej firmy i spróbować ponownie odinstalować żądany program. Istnieje wiele świetnych deinstalatorów, ale nasze typy są dostępnee Revo Uninstaller i CCleaner.
Rozwiązanie 3 — Wykonaj przywracanie systemu
Jeśli ponowne uruchomienie i próba innego deinstalatora nie zakończyło się pomyślnie, możesz spróbować przywrócić system Windows 10 do stanu sprzed wystąpienia problemu. Aby przywrócić system w systemie Windows 10, wykonaj następujące czynności:
- Iść do Panel sterowania> Odzyskiwanie.
- Iść do Otwórz Przywracanie systemu.
- Wybierz odpowiedni punkt przywracania i postępuj zgodnie z instrukcjami wyświetlanymi na ekranie.
- Poczekaj na zakończenie procesu.
- Spróbuj odinstalować żądany program, aby sprawdzić, czy problem został rozwiązany.
Rozwiązanie 4 — Uruchom ponownie explorer.exe
Jeśli pojawia się komunikat o błędzie Proszę czekać, aż bieżący program się zakończy Odinstalowywanie lub komunikat o zmianie jest przyczyną problemu, przyczyną może być proces Eksploratora Windows. Według użytkowników problem może być rozwiązany przez ponowne uruchomienie explorer.exe. Aby to zrobić, wykonaj następujące kroki:
- naciśnij Ctrl + Shift + Esc otworzyć Menadżer zadań.
- Po otwarciu Menedżera zadań kliknij prawym przyciskiem myszy Eksplorator Windows i wybierz Uruchom ponownie z menu.

Po wykonaniu tej czynności komunikat o błędzie powinien zniknąć. Pamiętaj, że jest to tylko obejście problemu, więc może być konieczne powtórzenie tego rozwiązania, jeśli problem pojawi się ponownie.
Rozwiązanie 5 — Usuń / wyłącz swój program antywirusowy
Według użytkowników komunikat o błędzie może czasami pojawiać się z powodu oprogramowania antywirusowego. Niektóre aplikacje antywirusowe mogą zakłócać działanie systemu operacyjnego i powodować pojawienie się tego błędu. Aby rozwiązać problem, zaleca się wyłączenie oprogramowania antywirusowego i sprawdzenie, czy to rozwiąże problem.
Jeśli wyłączenie programu antywirusowego nie rozwiąże problemu, być może będziesz musiał go odinstalować. Najlepszym sposobem na usunięcie wszystkich plików związanych z programem antywirusowym jest pobranie dedykowanego oprogramowania do usuwania programu antywirusowego. Po użyciu tego narzędzia należy całkowicie usunąć aplikację.
Teraz wystarczy zainstalować najnowszą wersję oprogramowania antywirusowego lub przejść na zupełnie nowe rozwiązanie antywirusowe. Użytkownicy zgłaszali problemy z AVG, ale należy pamiętać, że inne narzędzia antywirusowe mogą powodować ten problem.
Rozwiązanie 6 — Ponownie zarejestruj Instalatora Windows
Według użytkowników ten problem może pojawić się z powodu problemów z usługą Instalatora Windows. Możesz jednak rozwiązać ten problem, po prostu ponownie rejestrując usługę Instalatora Windows. Jest to dość proste i możesz to zrobić, wykonując następujące kroki:
- otwarty Wiersz polecenia jako administrator. Aby to zrobić, po prostu naciśnij Klawisz Windows + X aby otworzyć menu Win + X i wybrać Wiersz polecenia (administrator) z listy. Możesz także użyć PowerShell (administrator) jeśli nie masz dostępnego wiersza polecenia.

- Po uruchomieniu wiersza polecenia wprowadź następujące polecenia:
- msiexec / unreg

- msiexec / regserver

- msiexec / unreg
Po uruchomieniu tych poleceń sprawdź, czy problem został rozwiązany.
Rozwiązanie 7 — Zatrzymaj usługę Instalatora Windows
Jeśli pojawia się komunikat o błędzie „Poczekaj, aż bieżący program się zakończy”, odinstalowano lub wprowadzono zmiany, możesz rozwiązać problem, wyłączając usługę Instalatora Windows. Ta usługa jest uruchamiana podczas próby usunięcia określonej aplikacji i może uniemożliwić odinstalowanie innych aplikacji. Aby zatrzymać usługę Instalatora Windows, wykonaj następujące czynności:
- naciśnij Klawisz Windows + R. i wejdź services.msc. Teraz naciśnij Wchodzić lub kliknij dobrze.

- Pojawi się lista dostępnych usług. Znajdź instalator Windows usługę, kliknij ją prawym przyciskiem myszy i wybierz Zatrzymać z menu. Jeśli opcja Stop nie jest dostępna, oznacza to, że usługa Instalatora Windows nie jest obecnie uruchomiona na komputerze.

Niektórzy użytkownicy zalecają ponowne uruchomienie Eksploratora Windows po wyłączeniu usługi Instalatora Windows, więc możesz to zrobić.
Rozwiązanie 8 — Pobierz narzędzie do rozwiązywania problemów Microsoft
Czasami proszę czekać, aż zakończy się bieżący program Odinstalowywanie lub zmiana komunikatu o błędzie z powodu uszkodzonego rejestru lub aplikacji innych firm. Możesz jednak łatwo rozwiązać problem, pobierając narzędzie do rozwiązywania problemów firmy Microsoft.
Po pobraniu aplikacji uruchom ją, a ona automatycznie rozwiąże wszelkie problemy z instalacją. Teraz sprawdź, czy błąd pojawia się ponownie.
Rozwiązanie 9 — Spróbuj usunąć aplikację w trybie awaryjnym
Kilku użytkowników zgłosiło, że naprawili komunikat o błędzie „Proszę czekać, aż bieżący program się zakończy” Odinstalowywanie lub zmiana jest po prostu przez usunięcie ich aplikacji z trybu awaryjnego. Aby uzyskać dostęp do trybu awaryjnego, wykonaj następujące czynności:
- Otworzyć Aplikacja ustawień naciskając Klawisz Windows + I i przejdź do Aktualizacja bezpieczeństwo Sekcja.

- W lewym okienku wybierz Poprawa i w prawym okienku kliknij Zrestartuj teraz przycisk.

- Twój komputer uruchomi się ponownie i zobaczysz trzy opcje. Wybierz Rozwiązywanie problemów> Opcje zaawansowane> Ustawienia uruchamiania. Teraz kliknij Uruchom ponownie przycisk.
- Zobaczysz listę opcji. Wybierz dowolną wersję trybu awaryjnego, naciskając odpowiedni klawisz na klawiaturze.
Po uruchomieniu trybu awaryjnego spróbuj odinstalować problematyczną aplikację.
To wszystko, mam nadzieję, że te rozwiązania pomogły ci normalnie odinstalować program. Jeśli masz jakieś uwagi lub pytania, po prostu sięgnij do sekcji komentarzy poniżej.
- naciśnij Klawisz Windows + R. i wejdź services.msc. Teraz naciśnij Wchodzić lub kliknij dobrze.




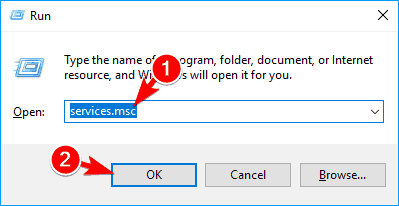




![Rozpoznawanie twarzy nie działa w systemie Windows 10 [ULTIMATE GUIDE]](https://pogotowie-komputerowe.org.pl/wp-content/cache/thumb/f9/ff24bf541c1f8f9_150x95.png)