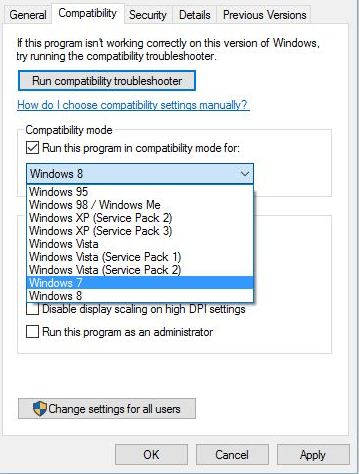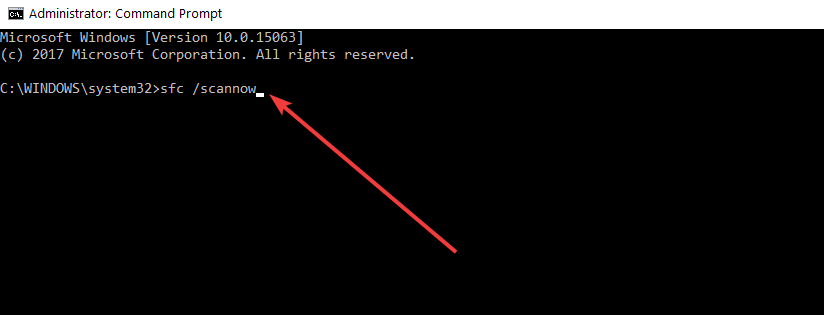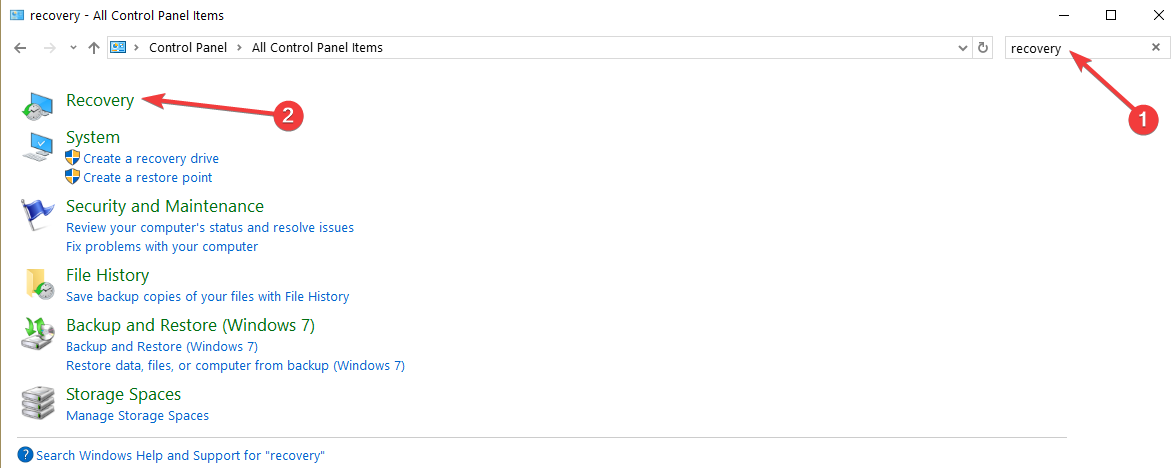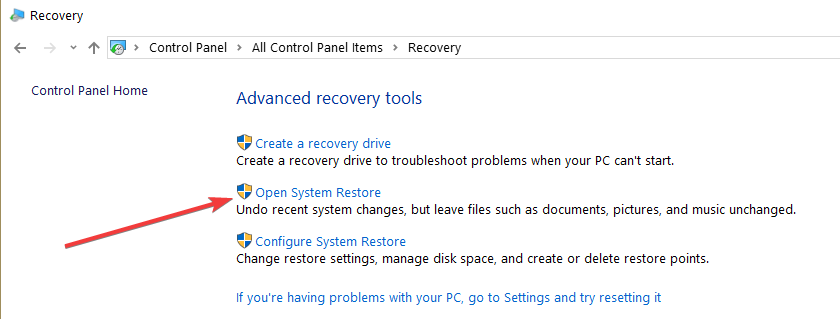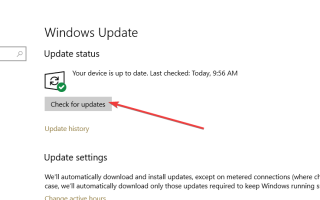Możliwe, że otrzymałeś wiele komunikatów o błędach lub nawet niebieski ekran śmierci (BSOD), ponieważ brakuje pliku MICROSOFT HDAUDBUS.SYS z komputera z systemem Windows 8.1 lub Windows 10.
Jeśli więc brakuje tego pliku lub jest on uszkodzony, w tym artykule dowiesz się, jak możesz go naprawić w kilku krokach i wrócić do normalnej pracy w systemie Windows 8.1 lub Windows 10.
- Inne komunikaty o błędach dotyczące pliku MICROSOFT HDAUDBUS.SYS to:
Nie można uruchomić programu, ponieważ na komputerze brakuje pliku hdaudbus.sys. Spróbuj ponownie zainstalować program, aby rozwiązać ten problem - Brak pliku hdaudbus.sys
- hdaudbus.sys jest uszkodzony
- hdaudbus.sys nie działa
W poniższym samouczku dowiesz się, dlaczego tak reaguje sterownik magistrali audio wysokiej rozdzielczości. Nie zapomnij uruchomić kilku skanów w poszukiwaniu wirusów i złośliwego oprogramowania na urządzeniu z systemem Windows 8.1 lub Windows 10, aby upewnić się, że na te zagrożenia nie ma wpływu system.
Jak naprawić błędy „MICROSOFT HDAUDBUS.SYS” w systemie Windows 8.1 / Windows 10
- Sprawdź aktualizacje
- Pobierz najnowsze sterowniki audio / wyświetlacza
- Przeskanuj system w poszukiwaniu złośliwego oprogramowania
- Rozwiązywanie problemów z regsvr32 hdaudbus.sys w wierszu polecenia
- Wyczyść rejestr
- Uruchom Przywracanie systemu
- Odłącz wszystkie urządzenia peryferyjne
- Sprawdź problemy z przegrzewaniem
- Ponownie zainstaluj system Windows 10
1. Sprawdź dostępność aktualizacji
- Przejdź do Start> wpisz „ustawienia”> kliknij dwukrotnie pierwszy wynik
- W oknie „Ustawienia” wybierz Aktualizuj Bezpieczeństwo
- Przejdź do Aktualizuj> kliknij przycisk „Sprawdź teraz”.
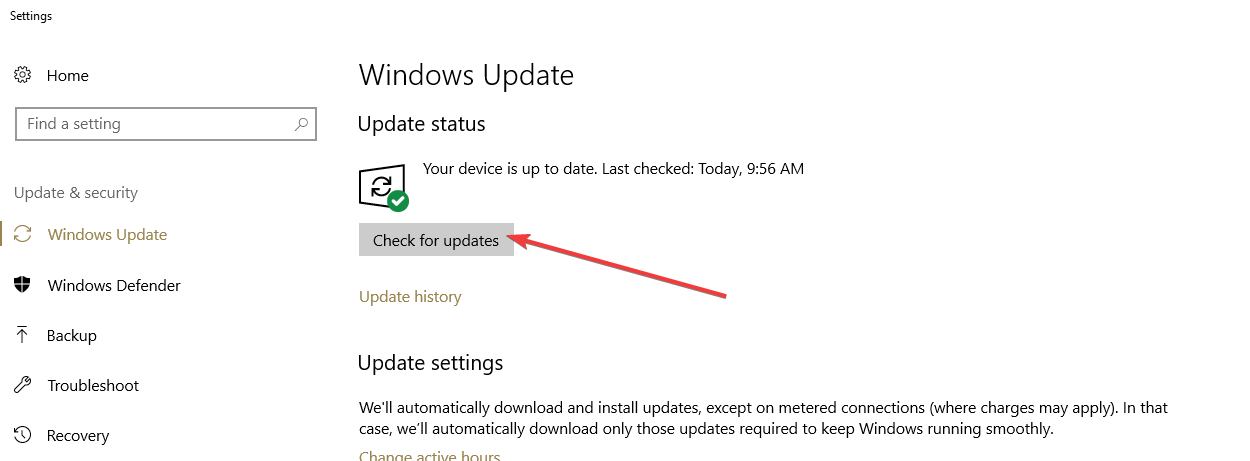
- Komputer powinien rozpocząć sprawdzanie dostępnych aktualizacji dla urządzenia z systemem Windows 8.1 lub Windows 10.
- Wybierz „Historia aktualizacji” po znalezieniu aktualizacji.
- Zainstaluj wszystkie dostępne aktualizacje, które zobaczysz w następnym oknie, ponieważ nie są jeszcze zainstalowane.
Uwaga: Po kliknięciu w celu zainstalowania aktualizacji może zostać wyświetlony monit o kontrolę konta użytkownika. Wybierz przycisk „Tak”, aby umożliwić instalację aktualizacji. - Po zakończeniu instalowania aktualizacji uruchom ponownie urządzenie z systemem Windows 8.1 lub Windows 10.
- Sprawdź, czy nadal pojawia się komunikat o błędzie „MICROSOFT HDAUDBUS.SYS”.
2. Pobierz najnowsze sterowniki audio / wyświetlacza
- Musisz przejść do witryny producenta sterownika audio / wyświetlacza i pobrać najnowsze wersje sterowników dla urządzenia z systemem Windows 8.1 lub Windows 10. Polecamy to narzędzie innej firmy (w 100% bezpieczne i przetestowane przez nas), aby automatycznie pobierać wszystkie nieaktualne sterowniki na komputer.
- Jeśli nie znajdziesz tam sterownika zgodnego z Windows 8.1 lub Windows 10, kliknij plik sterownika prawym przyciskiem myszy.
- Z wyświetlonego menu wybierz opcję „Właściwości”.
- Wybierz zakładkę „Kompatybilność” znajdującą się w górnej części tego okna.
- Zaznacz pole obok „Uruchom ten program w trybie zgodności”.
- Będziesz miał tam menu rozwijane i będziesz musiał wybrać system operacyjny, z którym sterownik jest kompatybilny.

- Postępuj zgodnie z instrukcjami wyświetlanymi na ekranie, aby zakończyć instalację sterownika.
Uwaga: Jeśli zostanie wyświetlony monit o kontrolę konta użytkownika, wybierz przycisk „Tak”, aby zezwolić na instalację. - Po zainstalowaniu sterownika musisz ponownie uruchomić urządzenie z systemem Windows.
3. Przeskanuj system w poszukiwaniu złośliwego oprogramowania
- Uruchom pełne skanowanie antywirusowe za pomocą programu antywirusowego, aby sprawdzić, czy nie występują potencjalne infekcje wirusami lub złośliwym oprogramowaniem.
- Po zakończeniu sprawdzania uruchom ponownie urządzenie z systemem Windows 8.1 lub Windows 10 i sprawdź ponownie, czy pojawia się komunikat o błędzie „MICROSOFT HDAUDBUS.SYS”.
Jeśli nie zainstalowałeś na swoim komputerze programu antywirusowego, ta lista najlepszych narzędzi antywirusowych dla systemu Windows 10 może pomóc Ci zdecydować, które z nich zainstalować.
- Przeczytaj także: 7 najlepszych narzędzi do ochrony przed złośliwym oprogramowaniem dla systemu Windows 10, aby blokować zagrożenia w 2018 roku
4. Rozwiąż problemy z regsvr32 hdaudbus.sys w wierszu polecenia
- Przejdź do „Szukaj”> w polu wyszukiwania wpisz cmd
- Po zakończeniu wyszukiwania wybierz ikonę „Wiersz polecenia” i kliknij stamtąd funkcję „Uruchom jako administrator”.
- Jeśli pojawi się monit z okna UAC, wybierz przycisk „Tak”.
- W oknie wiersza polecenia wprowadź polecenie „regsvr32 hdaudbus.sys» bez cudzysłowów.
- Naciśnij przycisk „Enter” na klawiaturze.
- Zamknij okno „Wiersz polecenia”.
- Uruchom ponownie urządzenie z systemem Windows 8.1 lub Windows 10.
- Sprawdź, czy komunikat o błędzie „MICROSOFT HDAUDBUS.SYS” nadal występuje.
5. Wyczyść rejestr
Jeśli nadal pojawia się ten kod błędu, być może brakuje niektórych kluczy rejestru lub są one uszkodzone. Na szczęście możesz szybko rozwiązać ten problem, instalując i uruchamiając dedykowane narzędzie do czyszczenia rejestru. Jeśli jeszcze tego nie zrobiłeś na swoim komputerze, sprawdź listę najlepszych programów do czyszczenia rejestru dla systemu Windows 10.
Jeśli jednak nie chcesz instalować żadnych narzędzi na swoim komputerze, możesz także użyć wbudowanego sprawdzania plików systemowych w systemie Windows 10. Oto kroki, które należy wykonać:
- Przejdź do Start> wpisz „cmd”> kliknij prawym przyciskiem myszy Wiersz polecenia> uruchom go jako Administrator
- Wejdz do sfc / scannow polecenie> naciśnij Enter

- Poczekaj, aż SFC przeskanuje system i naprawi problematyczne pliki
- Zrestartuj swój komputer.
6. Uruchom Przywracanie systemu
- Przed wykonaniem tego kroku wykonaj kopię zapasową ważnych plików i folderów.
- Przesuń kursor myszy w prawą dolną stronę ekranu> kliknij przycisk Szukaj
- W polu wyszukiwania wpisz „Panel sterowania” bez cudzysłowów.
- Wybierz ikonę „Panel sterowania” po zakończeniu wyszukiwania.
- W oknie Panelu sterowania przejdź do pola wyszukiwania> wpisz „odzyskiwanie” bez cudzysłowów.

- Wybierz ikonę „Odzyskiwanie”> przejdź do „Otwórz przywracanie systemu”.

- Postępuj zgodnie z instrukcjami wyświetlanymi na ekranie, aby zakończyć przywracanie systemu i przywrócić urządzenie do punktu, w którym nie wystąpił ten problem.
7. Odłącz wszystkie urządzenia peryferyjne
Niektórzy użytkownicy potwierdzili, że odłączenie wszystkich urządzeń peryferyjnych podłączonych do ich komputera pomogło im naprawić ten błąd. Po prostu odłącz absolutnie wszystkie urządzenia peryferyjne (zwłaszcza mikrofon i inne urządzenia odtwarzacza) i uruchom ponownie komputer. Poczekaj kilka minut, a następnie zacznij ponownie podłączać urządzenia peryferyjne jeden po drugim.
8. Sprawdź, czy nie występują problemy z przegrzaniem
Jeśli używasz systemu Windows 10 na laptopie, możesz również sprawdzić, czy nie występują problemy z przegrzaniem. W rzeczywistości przegrzanie jest jedną z najczęstszych przyczyn błędów BSoD.
Jeśli komputer jest nienormalnie gorący, wyłącz go i odłącz kabel zasilający. Poczekaj około 10 minut, a następnie uruchom go, aby sprawdzić, czy problem nadal występuje.
Mówiąc o tym, możesz chcieć zainstalować jedno z tych rozwiązań chłodzących na swoim laptopie lub kupić cooler.
9. Zainstaluj ponownie system Windows 10
Jeśli powyższe kroki nie zadziałały, musisz wykonać pełną instalację systemu Windows 8.1 lub urządzenia z systemem Windows 10.
Aby uzyskać więcej informacji na temat czyszczenia instalacji systemu Windows 10, zapoznaj się z przewodnikami wymienionymi poniżej:
- Jak korzystać z narzędzia Windows Refresh Tool do czyszczenia instalacji systemu Windows 10
- Jak wyczyścić Zainstaluj system Windows 10 na dysku SSD
- Jak ponownie zainstalować system Windows 10
Proszę bardzo, jeśli dokładnie wykonasz powyższe kroki, rozwiążesz komunikat o błędzie „MICROSOFT HDAUDBUS.SYS” dla systemu Windows 8.1 lub Windows 10 w możliwie najkrótszym czasie. Napisz do nas poniżej w sekcji komentarzy na stronie, jeśli masz dodatkowe pytania dotyczące tego artykułu, a my pomożemy ci dalej z problemami.