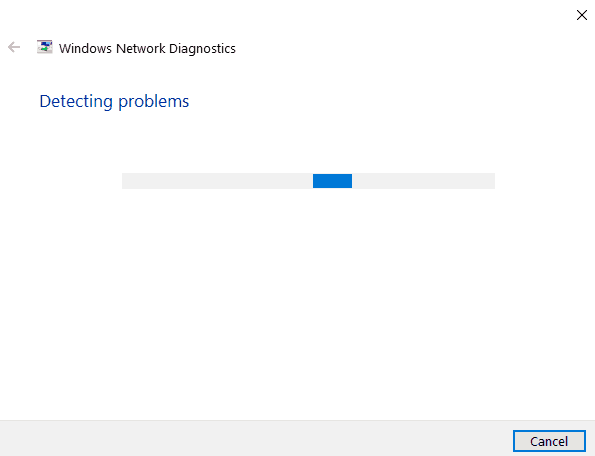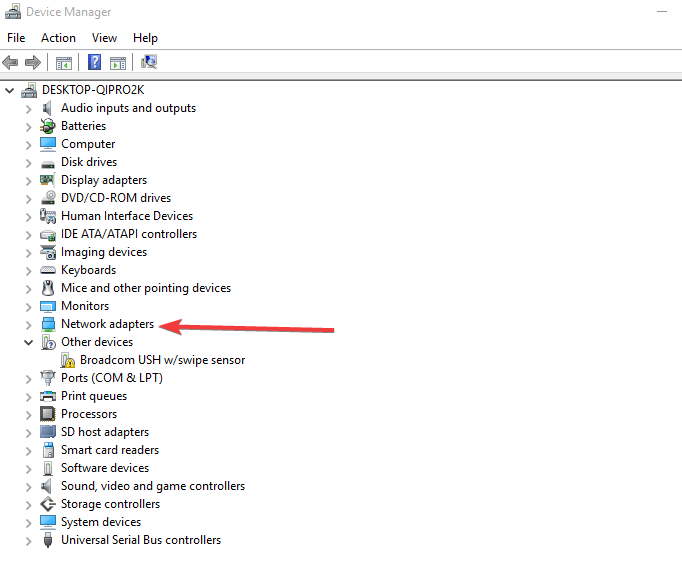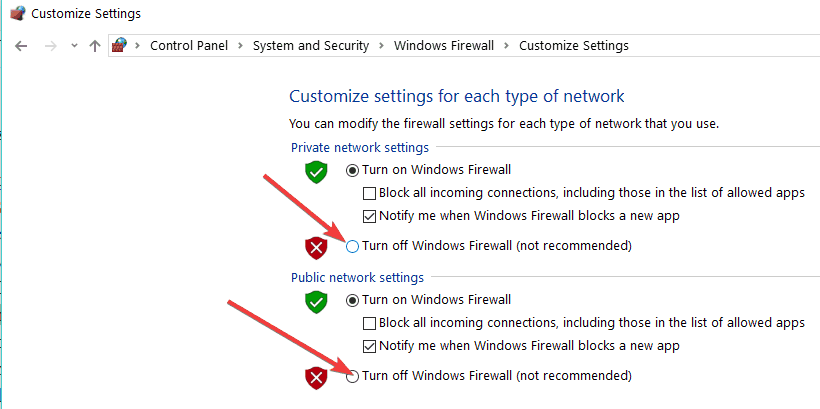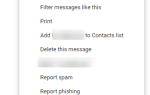Co mogę zrobić, jeśli Wi-Fi jest podłączone, ale nie ma dostępu do Internetu?
- Zrestartuj swój komputer
- Uruchom ponownie modem internetowy i router
- Upewnij się, że łączysz się z odpowiednią siecią
- Wprowadź ponownie hasło sieci bezprzewodowej
- Uruchom polecenia w wierszu polecenia
- Użyj narzędzia do rozwiązywania problemów z siecią systemu Windows
- Zaktualizuj sterownik karty sieciowej
- Zresetuj DNS
- Tymczasowo wyłącz oprogramowanie zabezpieczające
- Tymczasowo wyłącz zaporę
Jednym z najbardziej irytujących problemów związanych z Wi-Fi jest to, że urządzenie wyświetla pełne paski Wi-Fi, ale połączenie internetowe nadal nie działa. Nie martw się, ponieważ jest to dość powszechna sytuacja. Poniżej znajdziesz kilka skutecznych rozwiązań, które możesz wykonać, jeśli masz do czynienia z tą sytuacją.
Dlaczego mój komputer jest podłączony do Wi-Fi, ale nie do Internetu?
1. Uruchom ponownie komputer
Może się to wydawać bezużyteczną sugestią, ale wiele tajemniczych problemów z komputerem można rozwiązać, po prostu ponownie uruchamiając system Windows. Prosty reset wyczyści ustawienia, które mogą powodować problemy z łącznością, a jeśli to nie pomoże, to i tak zajmie tylko minutę. Po ponownym uruchomieniu komputera:
- Kliknij Początek przycisk i przejdź do Ustawienia
- Nawigować do Sieć Internet i wybierz Wi-Fi (po lewej stronie panelu)
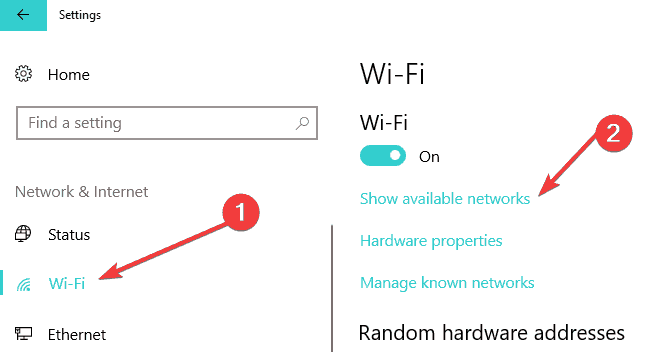
- Wybierz posiadane połączenie sieciowe i kliknij Połączyć.
2. Uruchom ponownie modem internetowy i router
Kolejnym łatwym krokiem, który może całkowicie rozwiązać problem, jest odłączenie zarówno modemu, jak i routera od źródeł zasilania, odczekanie kilku sekund i ponowne podłączenie ich z powrotem. Ponowne uruchomienie routera i modemu opróżnia zawartość pamięci i pomaga zresetować dowolne tło lub opóźnienie problemy.
3. Upewnij się, że podłączasz się do właściwej sieci
Upewnij się, że urządzenie Wi-Fi nie próbuje połączyć się z siecią obok, ponieważ nawet jeśli Wi-Fi jest włączone i podłączone, nadal możesz nie mieć działającego Internetu. Aby to sprawdzić, otwórz ustawienia Wi-Fi i sprawdź nazwę sieci, z którą próbujesz się połączyć. Jeśli go nie rozpoznasz, prawdopodobnie nie jest to Twoja sieć.
Ponadto, jeśli Twoje urządzenie jest podłączone do usługi VPN, możesz zobaczyć pełne połączenie Wi-Fi, ale nie ma połączenia z Internetem. W takim przypadku wypróbuj inny serwer VPN lub całkowicie odłącz się od VPN, aby sprawdzić, czy to rozwiąże problem.
4. Wprowadź ponownie hasło sieci bezprzewodowej
Niektóre systemy operacyjne nie będą Cię ostrzegać, jeśli podasz nieprawidłowe hasło sieci bezprzewodowej. Komputer może pokazywać, że masz silny sygnał Wi-Fi, ale jeśli hasło jest niepoprawne, router odmówi prawidłowej komunikacji z urządzeniem. Jeśli używasz laptopa w publicznym punkcie dostępowym Wi-Fi, upewnij się, że hasło jest prawidłowe. Być może używasz starego hasła, które kiedyś działało, ale tymczasem uległo zmianie.
5. Uruchom polecenia w wierszu polecenia
Następnym rozwiązaniem, które możesz wypróbować, jest uruchomienie poniższych poleceń w wierszu polecenia. Aby to zrobić, wykonaj następujące czynności:
- W polu wyszukiwania na pasku zadań wpisz Wiersz polecenia
- Kliknij prawym przyciskiem myszy Wiersz polecenia, a następnie wybierz Uruchom jako administrator
- w Wiersz polecenia, uruchom następujące polecenia w podanej kolejności i naciśnij Wchodzić po każdym poleceniu:
- netsh winsock reset
- netsh int ip reset
- ipconfig / release
- ipconfig / renew
- ipconfig / flushdns
Może być konieczne ponowne uruchomienie komputera, aby zmiany odniosły skutek.
6. Użyj narzędzia do rozwiązywania problemów z siecią systemu Windows
Możesz również użyć wbudowanego narzędzia do rozwiązywania problemów z siecią systemu Windows, aby zobaczyć, co jest przyczyną problemu, i automatycznie go naprawić:
- Rodzaj Narzędzie do rozwiązywania problemów z siecią w polu wyszukiwania obok przycisku Start
- Kliknij Zidentyfikuj i napraw połączenia sieciowe z wyświetlonej listy
- The Narzędzie do rozwiązywania problemów z siecią Windows zacznie się

- Kreator przeprowadzi Cię przez procedurę rozwiązywania problemu z połączeniem
7. Zaktualizuj sterownik karty sieciowej
Nie działa Wi-Fi może być prawdopodobnie spowodowane brakującym lub nieaktualnym sterownikiem sieci, więc sprawdź, czy dostępny jest zaktualizowany sterownik:
- W polu wyszukiwania na pasku zadań wpisz Menadżer urządzeń, a następnie wybierz Menadżer urządzeń z listy wyników.
- Wybierz Karty sieciowe

- Kliknij kartę sieciową prawym przyciskiem myszy, a następnie wybierz Uaktualnij sterownik
- Wybierać Wyszukaj automatycznie zaktualizowane oprogramowanie sterownika i postępuj zgodnie z instrukcjami
- Uruchom ponownie Twój komputer
Jeśli system Windows nie może znaleźć nowego sterownika dla karty sieciowej, odwiedź witrynę producenta komputera i stamtąd pobierz najnowszy sterownik karty sieciowej. Jeśli komputer nie może połączyć się z Internetem, możesz pobrać sterownik na inny komputer i zapisać go na dysku flash USB, aby ręcznie zainstalować sterownik na komputerze. Aby to zrobić, musisz znać producenta i nazwę lub numer modelu komputera. Po pobraniu sterowników:
- W polu wyszukiwania na pasku zadań wpisz Menadżer urządzeń, a następnie wybierz Menadżer urządzeń z listy wyników.
- Wybierz Karty sieciowe
- Kliknij kartę sieciową prawym przyciskiem myszy, a następnie wybierz Uaktualnij sterownik
- Wybierać Przeglądaj mój komputer w poszukiwaniu oprogramowania sterownika
- Wybierz Przeglądaj a następnie wybierz lokalizację, w której przechowywane są pliki sterownika, i naciśnij dobrze
- Wybierz Kolejny i postępuj zgodnie z instrukcjami, aby zainstalować sterownik
- Uruchom ponownie Twój komputer
8. Zresetuj DNS
Innym rozwiązaniem, które możesz wypróbować, jest zresetowanie DNS, wykonując następujące czynności:
- Kliknij prawym przyciskiem myszy ikonę połączenia sieciowego w prawym dolnym rogu i kliknij Centrum otwartej sieci i udostępniania
- Kliknij Zmień ustawienia adaptera
- Kliknij prawym przyciskiem myszy kartę Wi-Fi i kliknij Nieruchomości
- Wybierz Protokół internetowy w wersji 4 (TCP / IPv4) i kliknij Nieruchomości
- Kliknij Uzyskać adres IP automatycznie
- Jeśli nadal nie możesz połączyć się z Internetem, wybierz Użyj następujących adresów serwera DNS i wpisz adresy:
- Preferowany serwer DNS: 8.8.8.8
- Alternatywny serwer DNS: 8.8.4.4

9. Tymczasowo wyłącz oprogramowanie zabezpieczające
Twój problem może być również spowodowany zakłóceniami w oprogramowaniu zabezpieczającym. Aby sprawdzić, czy tak jest, tymczasowo wyłącz oprogramowanie zabezpieczające i sprawdź, czy problem został rozwiązany. Instrukcje dotyczące jego wyłączania znajdują się w dokumentacji oprogramowania. Jeśli to rozwiąże problem, skontaktuj się ze sprzedawcą oprogramowania zabezpieczającego i poproś o radę lub zainstaluj inny program zabezpieczający.
Uwaga: Gdy oprogramowanie zabezpieczające jest wyłączone, należy bardzo uważać na odwiedzane witryny, otwierane wiadomości e-mail i pliki pobierane z komputera jako bardzo wrażliwe. Pamiętaj, aby jak najszybciej włączyć oprogramowanie antywirusowe, aby zapewnić lepszą ochronę komputera.
10. Tymczasowo wyłącz zaporę
System Windows jest wyposażony we wbudowaną aplikację zapory. Zezwala lub blokuje ruch przychodzący i wychodzący, aby chronić Cię przed złośliwymi treściami. Czasami jednak może blokować dostęp do Internetu dla całego komputera. Poniższe rozwiązanie działa zarówno dla rodzimej aplikacji zapory, jak i dla wszystkich uruchomionych aplikacji zapory innej firmy:
- Otwórz menu Start i wpisz Wiersz polecenia
- Kliknij prawym przyciskiem myszy górny link i wybierz Uruchom jako administrator
- Rodzaj Polecenie netsh advfirewall ustawia stan wszystkich profili i naciśnij Wchodzić
- Sprawdź, czy dostęp do Internetu działa
Podobnie, aby ponownie włączyć zapory ogniowe, wróć do wiersza polecenia i wpisz netsh advfirewall ustaw stan allprofiles na. Jeśli używasz wbudowanej zapory systemu Windows 10, możesz ją wyłączyć bezpośrednio z Panelu sterowania, jak pokazano na zrzucie ekranu poniżej.

Podsumowując, są to niektóre z obejść, których można użyć, jeśli Wi-Fi wydaje się być podłączony, ale Internet nie działa. Poinformuj nas, która z tych metod pomogła Ci rozwiązać problem.