Standard wyświetlania bezprzewodowego Miracast umożliwia użytkownikom odbicie ekranu jednego urządzenia na innym urządzeniu. Na przykład użytkownicy mogą wyświetlać ekrany swoich laptopów na komputerach stacjonarnych VDU lub telewizorach z włączoną funkcją Miracast. Miracast przypomina więc bezprzewodowy kabel HDMI, za pomocą którego użytkownicy mogą podłączać urządzenia, aby wyświetlać swoje wyświetlacze.
Jednak komputer lub urządzenie mobilne nie obsługuje wyskakującego komunikatu o błędzie Miracast dla niektórych użytkowników. W związku z tym dublowanie Miracast nie działa. Oto kilka potencjalnych rozwiązań problemu z naprawieniem komputera lub urządzenia mobilnego, które nie obsługuje błędu Miracast.
Co zrobić, jeśli Miracast nie może połączyć się z systemem Windows 10?
- Sprawdź, czy Twoje urządzenie obsługuje Miracast
- Sprawdź, czy Wi-Fi jest włączone na obu urządzeniach
- Wybierz auto dla wyboru trybu bezprzewodowego
- Ponownie zainstaluj sterownik karty sieci bezprzewodowej
- Zaktualizuj sterowniki sieciowe
1. Sprawdź, czy Twoje urządzenie obsługuje Miracast
Najpierw sprawdź dwukrotnie, czy Twój laptop lub komputer stacjonarny naprawdę obsługuje Miracast. Użytkownicy mogą to zrobić, naciskając przycisk Klawisz Windows + R., wstępowanie dxdiag w Uruchom i kliknij dobrze.
- Następnie kliknij Zapisz wszystkie informacje przycisk w oknie DirectX.
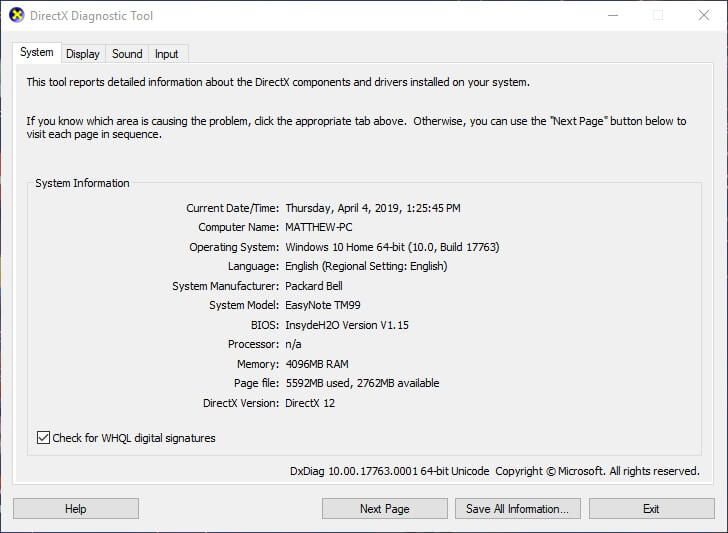
- Wybierz folder, w którym chcesz zapisać plik tekstowy, i kliknij dobrze przycisk.
- Następnie naciśnij Klawisz Windows + Q Klawisz skrótu.
- Wchodzić Notatnik w polu wyszukiwania Cortana i wybierz, aby otworzyć Notatnik.
- Następnie kliknij Plik > otwarty i wybierz, aby otworzyć DxDiag.txt.
- Następnie przewiń w dół do szczegółów Miracast wymienionych w części Informacje o systemie w dokumencie DxDiag, które powinny brzmieć „Dostępne, z HDCP”.

- Ponadto użytkownicy będą musieli sprawdzić zgodność karty sieciowej. Aby to zrobić, wpisz PowerShell w Cortanie.
- Kliknij prawym przyciskiem myszy PowerShell i wybierz Uruchom jako administrator.
- Następnie wejdź Get-netadapter | wybierz Nazwa, ndisversion w PowerShell.

- Program PowerShell wyświetli następnie numery NdisVersion, które muszą być wyższe niż 6,30.
- Użytkownicy, którzy odkryją, że ich komputery nie obsługują Miracast, będą potrzebować bezprzewodowej karty graficznej. Microsoft Wireless Display Adapter jest prawdopodobnie jednym z najlepszych na urządzenia z systemem Windows.
2. Sprawdź, czy Wi-Fi jest włączone na obu urządzeniach
Jednak niektórzy użytkownicy stwierdzili, że Twój komputer lub urządzenie mobilne nie obsługuje błędu Miracast, nawet jeśli są pewni, że ich urządzenia spełniają wymagania dotyczące kopii lustrzanej Miracast. Jeśli tak, sprawdź, czy Wi-Fi jest włączone na obu urządzeniach. Użytkownicy mogą sprawdzić, czy Wi-Fi jest włączony w Windows 10 w następujący sposób.
- Wchodzić Biegać w Cortanie i kliknij Uruchom, aby otworzyć to akcesorium.
- Następnie wprowadź ustawienia ms: sieć-wifi w polu Otwórz i naciśnij dobrze przycisk.

- Następnie włącz Wi-Fi, jeśli jest wyłączony.
- Użytkownicy będą musieli również sprawdzić, czy Wi-Fi jest włączone na drugim urządzeniu. To, jak dokładnie użytkownicy to robią, różni się w zależności od urządzenia, ale użytkownicy zazwyczaj mogą dostosowywać ustawienia Wi-Fi na platformach iOS i Android za pomocą aplikacji Ustawienia.
3. Wybierz auto dla wyboru trybu bezprzewodowego
- Niektórzy użytkownicy naprawili Twój komputer lub urządzenie mobilne nie obsługują błędu Miracast, wybierając opcję Automatyczny opcja wyboru trybu bezprzewodowego. Aby to zrobić, kliknij prawym przyciskiem myszy system Windows 10 Przycisk Start i wybierz Menadżer urządzeń.
- Kliknij dwukrotnie kategorię Karty sieciowe.

- Następnie kliknij prawym przyciskiem myszy wymienioną tam kartę sieci bezprzewodowej i wybierz Nieruchomości opcja otwarcia okna pokazanego bezpośrednio poniżej.

- Kliknij zaawansowane karta pokazana poniżej.

- Wybierz Wybór trybu bezprzewodowego własność.
- Następnie wybierz Automatyczny w menu rozwijanym Wartość.
- wciśnij dobrze przycisk.
4. Zainstaluj ponownie sterownik karty sieci bezprzewodowej
- Ponowna instalacja sterownika karty sieci bezprzewodowej to kolejna poprawka, która sprawdziła się u niektórych użytkowników. Aby to zrobić, wpisz devmgmt.msc w Uruchom i kliknij dobrze.
- Rozwiń Kategoria adapterów sieciowych w Menadżer urządzeń.
- Kliknij prawym przyciskiem myszy kartę sieci bezprzewodowej, aby wybrać Odinstaluj urządzenie opcja.

- Kliknij Odinstaluj w oknie Odinstaluj urządzenie, które zostanie otwarte.
- Uruchom ponownie komputer stacjonarny lub laptop po odinstalowaniu sterownika. Następnie sterownik zostanie ponownie zainstalowany automatycznie.
5. Zaktualizuj sterowniki sieciowe
Niektórzy użytkownicy mogą potrzebować zaktualizować sterowniki sieciowe do najnowszych, aby naprawić komputer lub urządzenie mobilne, które nie obsługuje błędu Miracast. Aby to zrobić, kliknij Darmowe pobieranie na stronie Driver Booster 6, aby zainstalować to oprogramowanie. Następnie otwórz Driver Booster 6, który skanuje po uruchomieniu. W wynikach skanowania zostaną wyświetlone urządzenia z przestarzałymi lub brakującymi sterownikami. Jeśli karta sieciowa jest tam wymieniona, kliknij Zaktualizuj wszystko przycisk.
- Pobierz teraz Driver Booster 6
Powyższe poprawki mogą rozwiązać problem Twój komputer lub urządzenie mobilne nie obsługuje Miracast dla niektórych użytkowników. Należy również pamiętać, że problem może wynikać z oprogramowania VPN innej firmy, takiego jak Cisco AnyConnect. Dlatego przed zainstalowaniem kopii lustrzanej Miracast wyłącz sieci VPN innych firm.

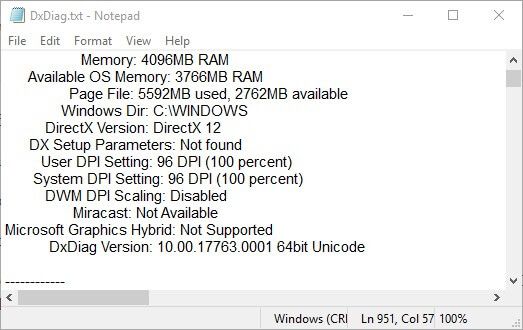
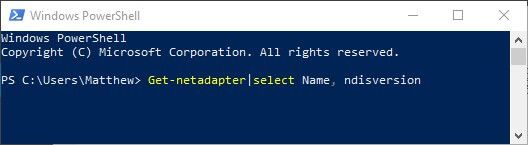
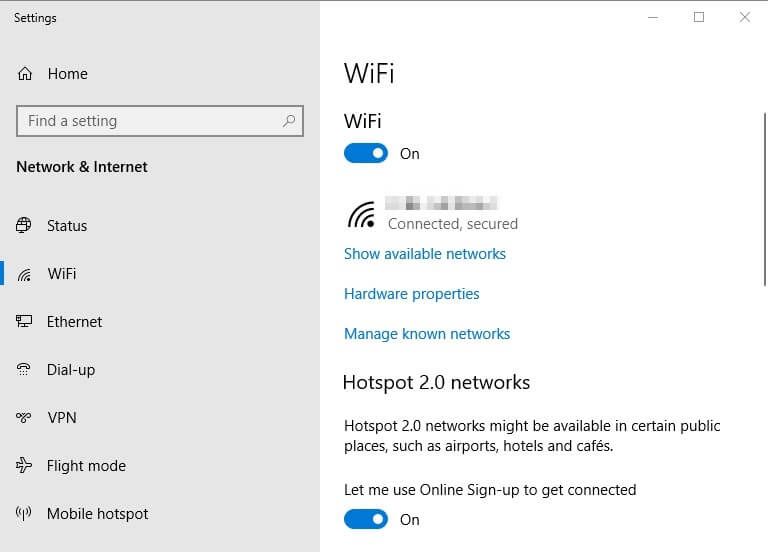
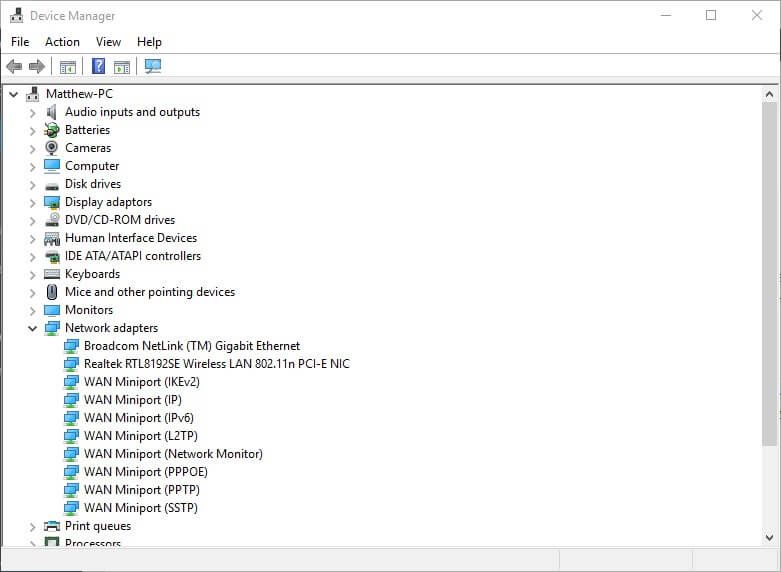
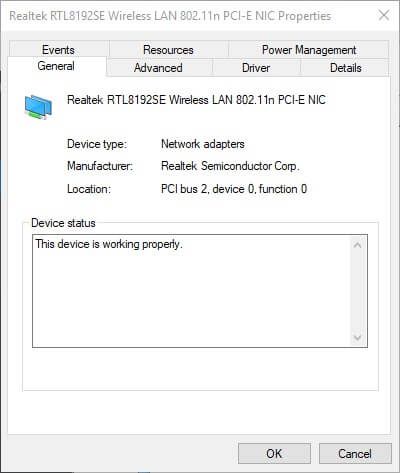
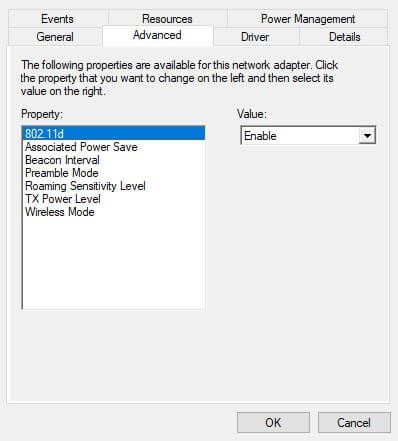
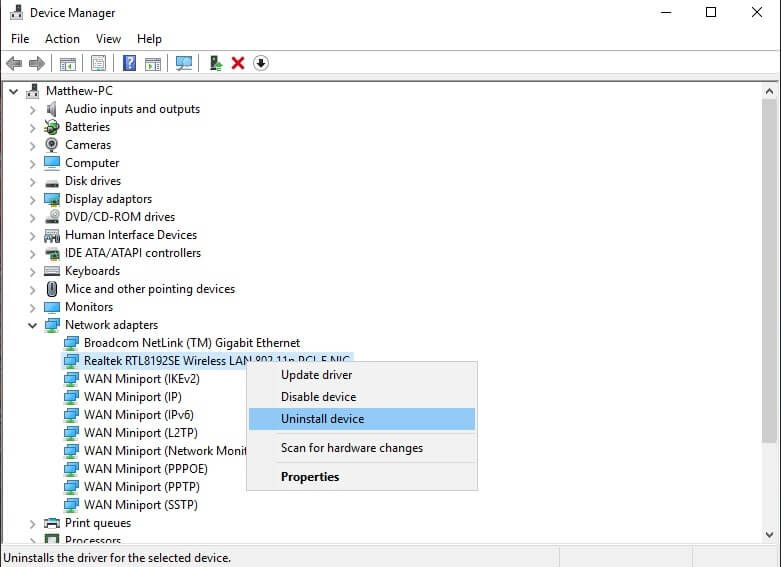
![Twój komputer lub urządzenie mobilne nie obsługuje Miracast [Fix]](https://pogotowie-komputerowe.org.pl/wp-content/cache/thumb/a8/67f58e5f5215ea8_320x200.jpg)
![Wystąpił problem z wysłaniem polecenia do programu [FULL FIX]](https://pogotowie-komputerowe.org.pl/wp-content/cache/thumb/0b/099324bdbdbcd0b_150x95.jpg)
![Ta modyfikacja nie jest dozwolona błąd w MS Office [ROZWIĄZANE]](https://pogotowie-komputerowe.org.pl/wp-content/cache/thumb/2a/81b481c30322f2a_150x95.png)
![Twitch nie łączy się z YouTube / Blizzard / Steam [FIX]](https://pogotowie-komputerowe.org.pl/wp-content/cache/thumb/c5/14cd94f65ac83c5_150x95.png)
