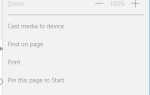Aktualizacja kwietniowa jest już dostępna. Po odroczeniu z powodu tych samych luk bezpieczeństwa użytkownicy systemu Windows 10 mogą wypróbować Oś czasu i kilka nowych, całkiem przyjemnych funkcji.
Jednak, jak zawsze, istnieją doniesienia o zablokowaniu aktualizacji i innych problemach z instalacją. Może to okazać się trudne do zgryzienia.
Z drugiej strony istnieją rozwiązania, które powinny rozwiązać ten problem. Jeśli nie masz pewności, jak rozwiązać problemy z instalacją ważnych aktualizacji, sprawdź naszą listę poniżej.
Aktualizacja kwietnia utknęła podczas instalacji? Oto jak rozwiązać ten problem
- Sprawdź miejsce do przechowywania
- Wyłącz program antywirusowy innej firmy
- Pobierz Asystenta aktualizacji
- Zresetuj usługi aktualizacji
- Zainstaluj aktualizację za pomocą nośnika instalacyjnego
Napraw problemy z Windows Update za pomocą tych wspaniałych narzędzi!
1: Sprawdź miejsce do przechowywania
Zacznijmy od początku. Aby zainstalować aktualizację kwietniową, potrzebujesz około 16 GB wolnego miejsca. Dotyczy to tylko 32-bitowej wersji systemu.
Wersja 64-bitowa wymaga co najmniej 20 koncertów do instalacji. Jeśli nie możesz zainstalować aktualizacji przez wiele prób, zalecamy rozpoczęcie od podstawowych czynności.
Zrób to samo wolne miejsce na partycji systemowej i uruchom ponownie aktualizację.
Gdy masz pewność, że nie brakuje miejsca do przechowywania i spełniasz resztę wymagań systemowych, spróbuj ponownie. Jeśli problem występuje nadal, przejdź do listy.
Ostrzeżenie o epickim przewodniku! Wszystko, co musisz wiedzieć o czyszczeniu przestrzeni dyskowej w kwietniowej aktualizacji jest tutaj!
2: Wyłącz program antywirusowy innej firmy
Problemy z instalacją są dość często śledzone do poziomu interwencji antywirusowej. Mianowicie, nawet jeśli program antywirusowy innej firmy może później działać świetnie, może zatrzymać lub zablokować procedurę aktualizacji.
Dotyczy to oczywiście tylko rozwiązań antymalware innych firm — Windows Defender nie jest dołączony.
Przed rozpoczęciem procedury aktualizacji musisz wyłączyć program antywirusowy, a nawet go odinstalować. Możesz zainstalować go później bez problemów.
Szczególny nacisk kładziony jest na McAfee i Norton, które, choć są świetnymi rozwiązaniami, znane z podżegania do problemów w systemie Windows 10.
3: Pobierz Asystenta aktualizacji
Standardowa aktualizacja bezprzewodowa wydaje się być rdzeniem wszystkich problemów z aktualizacją. Zwłaszcza, gdy spojrzymy na poprzednie główne wydania dla Windows 10.
Można tego łatwo uniknąć, przechodząc do alternatywnych środków aktualizacji. Pozostawiliśmy alternatywę jako ostatnie rozwiązanie poniżej.
Ale zanim przejdziesz do zewnętrznego nośnika do aktualizacji, możesz użyć jednego z dwóch narzędzi do ręcznej aktualizacji do aktualizacji kwietniowej.
Pierwszym narzędziem jest Asystent aktualizacji. Jest prosty w użyciu i pozwala natychmiast uzyskać aktualizację kwietniową.
Możesz go pobrać tutaj. Postępuj zgodnie z instrukcjami i przygotuj się na długie oczekiwanie. Zalecamy również wykonanie kopii zapasowej danych przed uruchomieniem tego narzędzia.
Alternatywą jest pobranie narzędzia do tworzenia multimediów. Zamiast tworzyć nośnik instalacyjny, możesz go użyć do aktualizacji systemu Windows. Po prostu kliknij Aktualizuj i poczekaj. Możesz pobrać narzędzie Media Creation tutaj.
Czasami nie będziesz mieć dostępu do tego menu za pomocą alternatywnej przeglądarki, więc w celu aktualizacji użyj Edge’a przynajmniej raz.
Windows Update Assistant zablokowany przy 99% instalacji? Rozwiąż ten problem za pomocą naszego szczegółowego przewodnika!
4: Zresetuj usługi aktualizacji
Innym realnym rozwiązaniem jest zresetowanie usług aktualizacji i oczyszczenie folderu dystrybucji oprogramowania. Jeśli chodzi o usługi, mają tendencję do zatrzymywania się bez wyraźnego powodu, co prowadzi do niepowodzenia procedury aktualizacji.
A folder Dystrybucja oprogramowania to miejsce na partycji systemowej, w którym przechowywane są wszystkie pliki związane z aktualizacją. A te mają tendencję do zepsucia.
Po zresetowaniu usług i wyczyszczeniu folderu Dystrybucja oprogramowania możesz mieć czysty start i mieć nadzieję na najlepsze.
Oto jak zresetować usługi aktualizacji w systemie Windows 10:
- otwarty Wiersz polecenia z pozwoleniem administracyjnym.
- Skopiuj i wklej następujące polecenia w wierszu polecenia i naciśnij klawisz Enter po każdym:
- Net Stop Wuauserv
- bity stop netto
- Net Stop Cryptsvc
- Ren% systemroot% SoftwareDistributionSoftwareDistribution.bak
- Ren% systemroot% system32catroot2 catroot2.bak
- net start wuauserv
- bity początkowe netto
- cryptsvc start netto
- Uruchom ponownie komputer, przejdź do Aktualizacje i spróbuj ponownie.
5: Zainstaluj aktualizację za pomocą nośnika instalacyjnego (ISO lub USB)
Wreszcie, jeśli żadna z poprzednich nie była rozwiązaniem twojego bólu, nadal mamy jedną kartę, na którą możesz zagrać. Jeśli z jakiegoś szczególnego powodu system nie może zapisać plików instalacyjnych aktualizacji — nie martw się.
Zawsze możesz dokonać aktualizacji za pomocą wstępnie utworzonego nośnika instalacyjnego. Czy to ISO, czy USB — to twój wybór.
Jeśli zdecydujesz się na dysk rozruchowy USB, potrzebujesz narzędzia Media Creation i USB z co najmniej 6 gigabajtami wolnego miejsca. W tym artykule zamieściliśmy szczegółowe instrukcje, więc koniecznie sprawdź to.
To jest podsumowanie. Nie zapomnij podzielić się swoimi pytaniami lub sugestiami w sekcji komentarzy poniżej. Z przyjemnością pomożemy Ci rozwiązać te problemy i weźmiesz udział w najnowszej wersji Windows 10.